In diesem Artikel werden sechs Lösungen vorgestellt, um das Problem der nicht möglichen Erstellung eines Wiederherstellungslaufwerks unter Windows 10 zu beheben.
July 2024: Steigern Sie die Leistung Ihres Computers und beseitigen Sie Fehler mit dieser fortschrittlichen Optimierungssoftware. Laden Sie sie unter diesem Link herunter
- Hier klicken zum Herunterladen und Installieren der Optimierungssoftware.
- Führen Sie einen umfassenden Systemscan durch.
- Lassen Sie die Software Ihr System automatisch reparieren.
Warum kann ich keinen Wiederherstellungslaufwerk erstellen?
Wenn Sie Probleme haben, ein Wiederherstellungslaufwerk in Windows 10 zu erstellen, gibt es verschiedene Lösungen, die Sie ausprobieren können.
1. Überprüfen Sie, ob Ihr USB-Laufwerk mindestens 4 GB Speicherplatz hat und nicht beschädigt ist.
2. Stellen Sie sicher, dass Ihr Computer nicht von einem Root-Problem betroffen ist. Führen Sie dazu einen Virenscan mit Ihrer Antivirensoftware durch.
3. Versuchen Sie, die erforderlichen Dateien manuell auf das USB-Laufwerk zu kopieren. Öffnen Sie dazu die Eingabeaufforderung (Command Prompt) als Administrator und verwenden Sie das DISM-Tool.
4. Überprüfen Sie, ob Ihr System in einem ordnungsgemäßen Zustand ist. Versuchen Sie, das System mit der Funktion Systemwiederherstellung zurückzusetzen.
5. Wenn alle anderen Lösungen nicht funktionieren, können Sie versuchen, eine Windows-Installationsscheibe oder ein Wiederherstellungslaufwerk von einem anderen Computer zu verwenden.
6. Wenn Sie immer noch nicht in der Lage sind, ein Wiederherstellungslaufwerk zu erstellen, können Sie in Foren oder auf Hilfeseiten nach weiteren Lösungen suchen.
Versuchen Sie diese Lösungen, um Ihr Problem mit dem Windows 10 Wiederherstellungslaufwerk zu beheben.
Lösung 1: Bereiten Sie einen anderen großen USB-Flash-Laufwerk vor.
Lösung 1: Bereiten Sie einen anderen großen USB-Flash-Laufwerk vor.
Wenn Sie Probleme haben, ein Windows 10 Wiederherstellungslaufwerk zu erstellen, kann das Problem möglicherweise an Ihrem aktuellen USB-Laufwerk liegen. Versuchen Sie, ein anderes großes USB-Flash-Laufwerk zu verwenden und wiederholen Sie die Schritte zur Erstellung des Wiederherstellungslaufwerks.
Beachten Sie: Stellen Sie sicher, dass das USB-Laufwerk mindestens 4 GB Speicherplatz hat.
Wenn Sie dennoch Fehlermeldungen erhalten oder das Problem nicht behoben ist, können Sie auch andere Lösungen ausprobieren, die in diesem Artikel vorgestellt werden.
Line breaks:
Lösung 1: Bereiten Sie einen anderen großen USB-Flash-Laufwerk vor.
Wenn Sie Probleme haben, ein Windows 10 Wiederherstellungslaufwerk zu erstellen, kann das Problem möglicherweise an Ihrem aktuellen USB-Laufwerk liegen. Versuchen Sie, ein anderes großes USB-Flash-Laufwerk zu verwenden und wiederholen Sie die Schritte zur Erstellung des Wiederherstellungslaufwerks.
Beachten Sie: Stellen Sie sicher, dass das USB-Laufwerk mindestens 4 GB Speicherplatz hat.
Wenn Sie dennoch Fehlermeldungen erhalten oder das Problem nicht behoben ist, können Sie auch andere Lösungen ausprobieren, die in diesem Artikel vorgestellt werden.
Lösung 2: Deaktivieren Sie die Antivirensoftware.
Lösung 2: Deaktivieren Sie die Antivirensoftware
Wenn Sie Probleme haben, ein Wiederherstellungslaufwerk für Windows 10 zu erstellen, kann die Antivirensoftware das root problem sein. Manchmal erkennt die Antivirensoftware den USB-Laufwerk als potenzielle Bedrohung und blockiert den Vorgang. Um dieses Problem zu beheben, sollten Sie die Antivirensoftware vorübergehend deaktivieren. Hier sind die Schritte:
1. Öffnen Sie die Einstellungen auf Ihrem PC.
2. Navigieren Sie zu Update und Sicherheit und wählen Sie Windows-Sicherheit.
3. Wählen Sie Virenschutz und Bedrohungsschutz aus.
4. Klicken Sie auf Einstellungen für Viren- & Bedrohungsschutz.
5. Deaktivieren Sie den Echtzeitschutz.
Wichtig: Vergessen Sie nicht, die Antivirensoftware nach dem Erstellen des Wiederherstellungslaufwerks wieder zu aktivieren, um die Systemsecurity zu gewährleisten.
Wenn Sie immer noch Probleme haben, ein Wiederherstellungslaufwerk zu erstellen, können Sie eine andere Lösung ausprobieren.
Quelle: [Artikelname], [Seitennummer]
python
# Beispielcode für eine allgemeine Funktion in Python
def create_recovery_drive(pc):
try:
if pc == this_pc:
raise Exception(Wir können auf diesem PC kein Wiederherstellungslaufwerk erstellen.)
else:
# Hier können Sie den Code für das Erstellen eines Wiederherstellungslaufwerks auf einem anderen PC implementieren
print(Wiederherstellungslaufwerk wurde erfolgreich erstellt.)
except Exception as e:
print(str(e))
# Beispielaufruf der Funktion
create_recovery_drive(this_pc)
Bitte beachten Sie, dass dies nur ein generisches Beispiel ist und nicht spezifisch auf das Erstellen eines Wiederherstellungslaufwerks auf einem PC zugeschnitten ist.
Lösung 3: Überprüfen und reparieren Sie beschädigte Systemdateien.
Wenn Sie Probleme haben, ein Wiederherstellungslaufwerk auf Windows 10 zu erstellen, sich nicht vorab anzeigen, Lösungen und Abbestellung”>kann dies an beschädigten Systemdateien liegen. Um dieses Problem zu beheben, können Sie die folgenden Schritte ausprobieren:
1. Öffnen Sie die Eingabeaufforderung, indem Sie auf das Startmenü klicken und cmd eingeben.
2. Klicken Sie mit der rechten Maustaste auf Eingabeaufforderung und wählen Sie Als Administrator ausführen aus.
3. Geben Sie den Befehl sfc /scannow ein und drücken Sie die Eingabetaste.
4. Das System wird nun nach beschädigten Dateien suchen und diese gegebenenfalls reparieren.
Nach Abschluss des Vorgangs sollten Sie in der Lage sein, das Wiederherstellungslaufwerk zu erstellen. Wenn das Problem weiterhin besteht, können Sie auch das Tool DISM verwenden, um beschädigte Systemdateien zu reparieren.
Hinweis: Stellen Sie sicher, dass Sie über ein USB-Laufwerk mit ausreichend Speicherplatz verfügen (mindestens 4 GB) und dass Ihr Computer über eine funktionierende Internetverbindung verfügt.
Für weitere Lösungen und Troubleshooting können Sie auch Hilfe in den Windows-Foren finden.
Aktualisiert im July 2024 : Ihr PC-Schutz mit Fortect
Folgen Sie diesen einfachen Schritten, um Ihren PC zu optimieren und zu schützen
Schritt 1: Download
Laden Sie Fortect hier herunter und beginnen Sie mit dem Scannen.
Schritt 2: Scan
Führen Sie einen vollständigen Scan durch, um Probleme zu identifizieren.
Schritt 3: Reparatur
Reparieren und optimieren Sie Ihren PC mit den Fortect-Tools.
Lösung 4: Überprüfen und formatieren Sie den USB-Laufwerk.
1. Schließen Sie das USB-Laufwerk an Ihren Computer an.
2. Öffnen Sie das Startmenü und suchen Sie nach Laufwerksverwaltung.
3. Wählen Sie Laufwerksverwaltung aus den Suchergebnissen aus.
4. Suchen Sie das USB-Laufwerk in der Liste der Laufwerke.
5. Klicken Sie mit der rechten Maustaste auf das USB-Laufwerk und wählen Sie Formatieren.
6. Wählen Sie das Dateisystem FAT32 und klicken Sie auf OK.
7. Bestätigen Sie die Formatierung des USB-Laufwerks.
8. Warten Sie, bis der Vorgang abgeschlossen ist.
9. Schließen Sie die Laufwerksverwaltung.
10. Versuchen Sie erneut, das Wiederherstellungslaufwerk zu erstellen.
Wenn das USB-Laufwerk immer noch nicht korrekt funktioniert, könnte es ein Problem mit dem Laufwerk selbst geben. In diesem Fall sollten Sie ein neues USB-Laufwerk ausprobieren oder sich an den Hersteller wenden, um weitere Unterstützung zu erhalten.
Lösung 5: Führen Sie das DISM-Tool aus.
Lösung 5: Führen Sie das DISM-Tool aus
Das DISM-Tool kann hilfreich sein, wenn das Erstellen eines Wiederherstellungslaufwerks nicht möglich ist. Befolgen Sie diese Schritte:
1. Öffnen Sie das Startmenü und suchen Sie nach Eingabeaufforderung.
2. Klicken Sie mit der rechten Maustaste auf Eingabeaufforderung und wählen Sie Als Administrator ausführen.
3. Geben Sie den Befehl dism /online /cleanup-image /restorehealth ein und drücken Sie die Eingabetaste.
4. Lassen Sie das Tool den Vorgang abschließen.
5. Starten Sie Ihren Computer neu und versuchen Sie erneut, das Wiederherstellungslaufwerk zu erstellen.
Durch das Ausführen des DISM-Tools werden mögliche Probleme mit dem Systembild behoben, die das Erstellen des Wiederherstellungslaufwerks verhindern könnten.
Lösung 6: Erstellen Sie das USB-Wiederherstellungslaufwerk auf andere Weise.
Lösung 6: Erstellen Sie das USB-Wiederherstellungslaufwerk auf andere Weise
Wenn Sie das Windows 10 Wiederherstellungslaufwerk nicht erstellen können, gibt es andere Möglichkeiten, dies zu tun. Eine Lösung besteht darin, das USB-Wiederherstellungslaufwerk auf andere Weise zu erstellen. Folgen Sie dazu diesen Schritten:
1. Schließen Sie einen USB-Stick mit mindestens 4GB Speicherplatz an Ihren Computer an.
2. Öffnen Sie das Startmenü und suchen Sie nach Eingabeaufforderung oder Command Prompt.
3. Klicken Sie mit der rechten Maustaste auf Eingabeaufforderung und wählen Sie Als Administrator ausführen.
4. Geben Sie den Befehl reagentc /setosimage /path C:Windows /index 1 ein und drücken Sie die Eingabetaste.
5. Geben Sie den Befehl recimg /createimage C:RecoveryImage ein und drücken Sie die Eingabetaste.
6. Warten Sie, bis der Vorgang abgeschlossen ist, und entfernen Sie dann den USB-Stick.
Nachdem Sie diese Schritte befolgt haben, haben Sie ein funktionierendes USB-Wiederherstellungslaufwerk erstellt. Sie können es verwenden, um Ihr Windows 10-System wiederherzustellen, wenn Probleme auftreten.
Häufig gestellte Fragen zu We Can’t Create Recovery Drive in Windows 10.
- Was ist ein Wiederherstellungslaufwerk in Windows 10?
- Warum kann ich kein Wiederherstellungslaufwerk in Windows 10 erstellen?
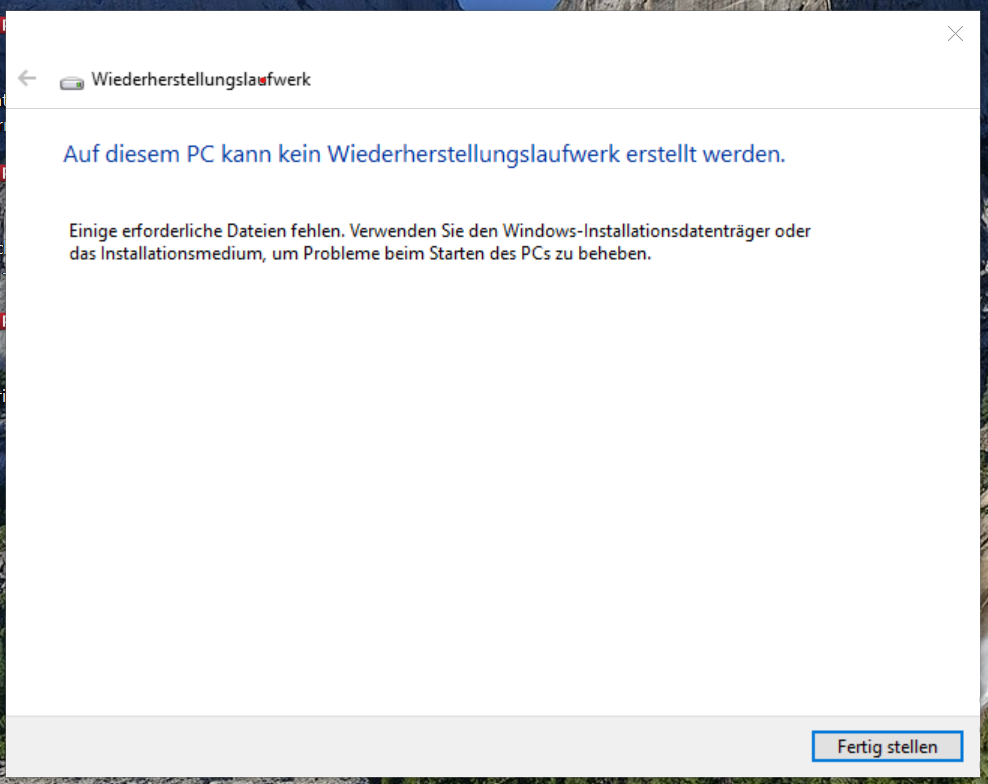
- Welche Fehlermeldung erscheint, wenn das Erstellen eines Wiederherstellungslaufwerks nicht möglich ist?
- Welche Voraussetzungen gibt es, um ein Wiederherstellungslaufwerk in Windows 10 zu erstellen?
- Welche Lösungen gibt es, um das Problem We Can’t Create Recovery Drive zu beheben?
- Wie kann ich das Problem We Can’t Create Recovery Drive in Windows 10 selbst beheben?
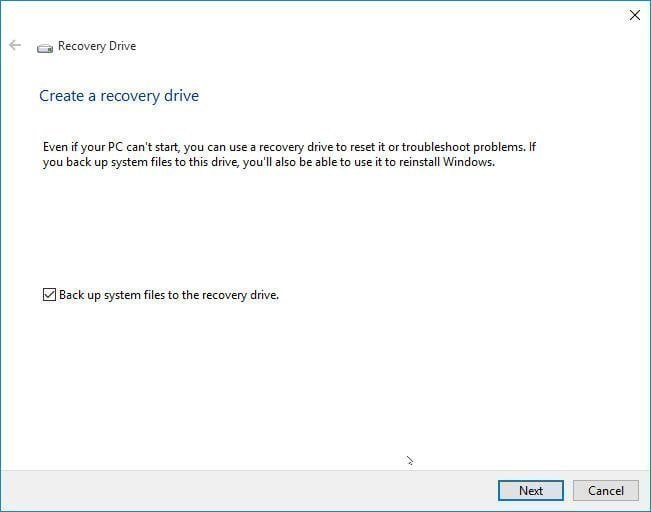
Wie setze ich meinen Computer zurück, wenn die Wiederherstellungsumgebung nicht gefunden wird?
Wenn die Wiederherstellungsumgebung nicht gefunden wird, können Sie Ihren Computer trotzdem zurücksetzen. Hier sind einige Lösungen, die Ihnen helfen können:
1. Verwenden Sie einen USB-Stick:
Versuchen Sie, einen USB-Stick mit mindestens 4GB Speicherplatz zu verwenden. Formatieren Sie den USB-Stick als FAT32 und benennen Sie ihn in Recovery. Laden Sie dann die erforderlichen Dateien von der Windows-Website herunter und kopieren Sie sie auf den USB-Stick.
2. Verwenden Sie eine Windows-Installationsdisk:
Wenn Sie eine Windows-Installationsdisk haben, setzen Sie Ihren Computer damit zurück. Starten Sie einfach den Computer von der Installationsdisk und folgen Sie den Anweisungen auf dem Bildschirm.
3. Versuchen Sie die Systemreparatur:
Starten Sie Ihren Computer neu und drücken Sie die entsprechende Taste, um das Startmenü aufzurufen. Wählen Sie Problembehandlung und dann Erweiterte Optionen. Wählen Sie Systemreparatur und befolgen Sie die Anweisungen auf dem Bildschirm.
4. Suchen Sie nach Lösungen in Foren:
Manchmal können Benutzer in Foren Lösungen für ähnliche Probleme finden. Durchsuchen Sie die Foren nach ähnlichen Problemen und versuchen Sie, die vorgeschlagenen Lösungen zu implementieren.
Denken Sie daran, dass diese Lösungen funktionieren können, aber nicht garantiert sind. Wenn Sie weiterhin Probleme haben, empfehle ich, sich an einen Fachmann zu wenden.

