Willkommen zu unserem Artikel über 16 häufige Probleme mit macOS Catalina und wie man sie lösen kann.
July 2024: Steigern Sie die Leistung Ihres Computers und beseitigen Sie Fehler mit dieser fortschrittlichen Optimierungssoftware. Laden Sie sie unter diesem Link herunter
- Hier klicken zum Herunterladen und Installieren der Optimierungssoftware.
- Führen Sie einen umfassenden Systemscan durch.
- Lassen Sie die Software Ihr System automatisch reparieren.
Probleme bei der Installation von macOS Catalina beheben
1. Überprüfen Sie, ob Ihr Mac-Modell mit macOS Catalina kompatibel ist.
2. Stellen Sie sicher, dass genügend Festplattenspeicherplatz vorhanden ist.
3. Laden Sie die neueste Version von macOS Catalina von der offiziellen Apple-Website herunter.
4. Deaktivieren Sie vor der Installation alle Sicherheitssoftware von Drittanbietern.
5. Stellen Sie sicher, dass Ihre Internetverbindung stabil ist.
6. Starten Sie Ihren Mac neu und versuchen Sie die Installation erneut.
7. Wenn die Installation fehlschlägt, versuchen Sie es mit einem anderen USB-Laufwerk oder einer anderen Installationsmethode.
8. Überprüfen Sie die Installationsdatei auf Fehler oder Beschädigungen.
9. Aktualisieren Sie Ihre Mac-Software auf die neueste Version, bevor Sie mit der Installation von Catalina fortfahren.
10. Wenn Sie Probleme mit dem Drucken haben, überprüfen Sie die Kompatibilität Ihrer Drucker und aktualisieren Sie die Treiber.
11. Bei weiteren Problemen können Sie die offizielle Apple-Supportseite besuchen oder sich an das Apple-Team wenden.
Bitte beachten Sie, dass diese Schritte allgemeine Lösungen sind und möglicherweise nicht für spezifische Probleme geeignet sind. Es wird empfohlen, weitere Informationen aus vertrauenswürdigen Quellen zu suchen, um Ihre spezifischen Probleme zu beheben.
Probleme mit Bluetooth in MacOS Catalina beheben
1. Überprüfen Sie zuerst, ob Ihr Bluetooth aktiviert ist.
2. Starten Sie Ihren Mac neu und versuchen Sie es erneut.
3. Stellen Sie sicher, dass Sie sich in der Nähe des Geräts befinden, mit dem Sie sich verbinden möchten.
4. Löschen Sie alle alten Bluetooth-Geräte aus Ihrer Liste der gekoppelten Geräte und versuchen Sie es erneut.
5. Wenn das Problem weiterhin besteht, gehen Sie zu den Systemeinstellungen und wählen Sie Bluetooth. Wählen Sie das betreffende Gerät aus und klicken Sie auf X neben dem Gerätenamen, um es zu entfernen. Starten Sie dann Ihren Mac neu und koppeln Sie das Gerät erneut.
6. Wenn alle anderen Lösungen fehlschlagen, versuchen Sie, Ihre Bluetooth-Dateien zurückzusetzen. Gehen Sie dazu zu Ihrem Finder, drücken Sie Shift + Command + G und geben Sie den folgenden Pfad ein: /Library/Preferences/. Löschen Sie die Datei com.apple.Bluetooth.plist.
7. Starten Sie Ihren Mac erneut und koppeln Sie Ihre Bluetooth-Geräte neu.
Wenn diese Schritte das Problem nicht beheben, könnte es an einem anderen Software- oder Hardwareproblem liegen. In diesem Fall sollten Sie sich an den Apple-Support oder einen autorisierten Apple-Händler wenden, um weitere Unterstützung zu erhalten.
Probleme mit Apps in MacOS Catalina beheben
Einige Benutzer haben nach dem Upgrade auf MacOS Catalina Probleme mit ihren Apps festgestellt. Hier sind einige gängige Probleme und wie man sie behebt:
1. Einige Apps funktionieren nicht mehr nach dem Upgrade. Überprüfen Sie, ob Ihre Apps mit MacOS Catalina kompatibel sind. Einige ältere Apps werden möglicherweise nicht mehr unterstützt und müssen aktualisiert werden.
2. Wenn Ihre Apps nicht reagieren, können Sie versuchen, sie neu zu starten oder den Mac neu zu starten. Manchmal können auch Software-Updates helfen, um Probleme zu beheben.
3. Wenn eine bestimmte App immer wieder abstürzt, können Sie versuchen, sie zu deinstallieren und erneut zu installieren. Stellen Sie sicher, dass Sie die neueste Version der App herunterladen.
4. Einige Benutzer berichten von Problemen mit der Internetverbindung nach dem Upgrade. Überprüfen Sie Ihre WiFi-Verbindung und aktualisieren Sie gegebenenfalls die Treiber für Ihren Drucker.
5. Wenn Sie Probleme mit dem Drucken haben, überprüfen Sie die Druckereinstellungen und stellen Sie sicher, dass der richtige Drucker ausgewählt ist. Möglicherweise müssen Sie auch die neuesten Treiber für Ihren Drucker installieren.
Denken Sie daran, dass nicht alle Probleme sofort behoben werden können. Manchmal müssen Sie möglicherweise auf Updates oder Fixes von den Entwicklern warten.
Aktualisiert im July 2024 : Ihr PC-Schutz mit Fortect
Folgen Sie diesen einfachen Schritten, um Ihren PC zu optimieren und zu schützen
Schritt 1: Download
Laden Sie Fortect hier herunter und beginnen Sie mit dem Scannen.
Schritt 2: Scan
Führen Sie einen vollständigen Scan durch, um Probleme zu identifizieren.
Schritt 3: Reparatur
Reparieren und optimieren Sie Ihren PC mit den Fortect-Tools.
Probleme mit dem Dateizugriff in MacOS Catalina beheben
1. Überprüfen Sie, ob die Dateien auf Ihrem MacBook korrekt gesichert sind.
2. Öffnen Sie das Terminal und geben Sie den Befehl sudo chflags -R nouchg ein, um die Dateirechte zurückzusetzen.
3. Stellen Sie sicher, dass Ihre Dateien nicht im Library-Ordner gespeichert sind, da dieser in macOS Catalina standardmäßig ausgeblendet ist.
4. Deaktivieren Sie die iCloud Drive-Synchronisierung, da dies manchmal zu Problemen mit dem Dateizugriff führen kann.
5. Überprüfen Sie, ob Ihr Speicherplatz ausreichend ist, da ein volles Laufwerk den Dateizugriff beeinträchtigen kann.
6. Aktualisieren Sie Ihre Software und installieren Sie die neuesten Updates für MacOS Catalina, um mögliche Fehler zu beheben.
7. Wenn das Problem weiterhin besteht, kann es hilfreich sein, den Apple-Support zu kontaktieren oder nach Lösungen in Online-Foren zu suchen.
Diese Schritte sollten Ihnen helfen, Probleme mit dem Dateizugriff in MacOS Catalina zu beheben und Ihre Dateien wieder zugänglich zu machen.
Leistungsprobleme in MacOS Catalina beheben
1. Überprüfen Sie Ihre Internetverbindung: Stellen Sie sicher, dass Ihre Wi-Fi-Verbindung stabil ist, da eine schlechte Verbindung zu Leistungsproblemen führen kann.
2. Überprüfen Sie die Druckereinstellungen: Wenn Sie Probleme beim Drucken haben, stellen Sie sicher, dass Ihre Drucker treiber aktuell sind und dass der Drucker mit Ihrem Mac kompatibel ist.
3. Leeren Sie den Speicherplatz: Wenn Ihr Mac langsam ist, überprüfen Sie den verfügbaren Festplattenspeicher. Löschen Sie nicht benötigte Dateien oder Programme, um Platz freizugeben.
4. Aktualisieren Sie Ihr Betriebssystem: Stellen Sie sicher, dass Sie die neueste Version von MacOS Catalina installiert haben. Aktualisieren Sie das System regelmäßig, um Fehlerbehebungen und Verbesserungen zu erhalten.
5. Starten Sie neu: Wenn Sie immer noch Leistungsprobleme haben, starten Sie Ihren Mac neu. Dies kann helfen, temporäre Dateien und Prozesse zu bereinigen.
6. Beheben Sie Installationsprobleme: Wenn Sie Probleme bei der Installation von Catalina hatten, überprüfen Sie, ob die Installationsdatei korrekt heruntergeladen wurde. Befolgen Sie die Schritte des Installationsassistenten sorgfältig.
7. Suchen Sie nach Softwarekonflikten: Überprüfen Sie, ob bestimmte Programme oder Dienste inkompatibel sind und Leistungsprobleme verursachen. Aktualisieren oder deinstallieren Sie diese, um das Problem zu beheben.
8. Kontaktieren Sie den Kundendienst: Wenn die oben genannten Schritte nicht helfen, wenden Sie sich an den Kundendienst von Apple oder suchen Sie nach Online-Ressourcen für weitere Lösungen.
Folgen Sie diesen Schritten, um Leistungsprobleme in MacOS Catalina zu beheben und Ihre Erfahrung mit dem Betriebssystem zu verbessern.
Allgemeine Fehler in macOS Catalina beheben
1. Probleme mit der Installation von macOS 10.15 können auftreten. Stellen Sie sicher, dass Sie genügend freien Speicherplatz auf Ihrer Festplatte haben und dass Sie die neuesten Softwareupdates installiert haben.
2. Einige Benutzer haben Probleme mit der Wi-Fi-Verbindung nach dem Update auf Catalina gemeldet. Überprüfen Sie Ihre Internetverbindung und stellen Sie sicher, dass Ihr Wi-Fi ordnungsgemäß funktioniert. Überprüfen Sie auch, ob Ihre Wi-Fi-Verbindung stabil ist und ob Sie das neueste Update für Ihren Router installiert haben.
3. Einige Benutzer haben Schwierigkeiten beim Drucken mit bestimmten Druckern, wie Canon und Epson, nach dem Catalina-Update. Stellen Sie sicher, dass Sie die neuesten Druckertreiber installiert haben und dass Ihr Drucker mit Catalina kompatibel ist.
4. Wenn Sie Probleme mit der allgemeinen Leistung Ihres MacBooks nach dem Catalina-Update feststellen, können Sie versuchen, einige der neuen Funktionen wie Sidecar oder Catalyst zu deaktivieren, da diese möglicherweise Ressourcen verbrauchen.
5. Falls Sie Probleme mit der Post-Installation haben, sollten Sie sicherstellen, dass Sie das neueste Update für Catalina installiert haben und dass alle Ihre Anwendungen und Programme mit dem neuen Betriebssystem kompatibel sind.
6. Wenn Sie immer noch Probleme haben, können Sie weitere Lösungen und Fixes in Online-Ressourcen wie Digital Trends oder im Apple Support-Forum finden. Denken Sie daran, dass einige Probleme individuell sein können und möglicherweise spezifische Lösungen erfordern.
Häufig auftretende Probleme in MacOS Catalina lösen
- Starten Sie den Mac im abgesicherten Modus, indem Sie die Einschalttaste gedrückt halten und das Starten abwarten.
- Überprüfen Sie, ob alle Systemanforderungen erfüllt sind, und stellen Sie sicher, dass alle Ihre Apps mit Catalina kompatibel sind.
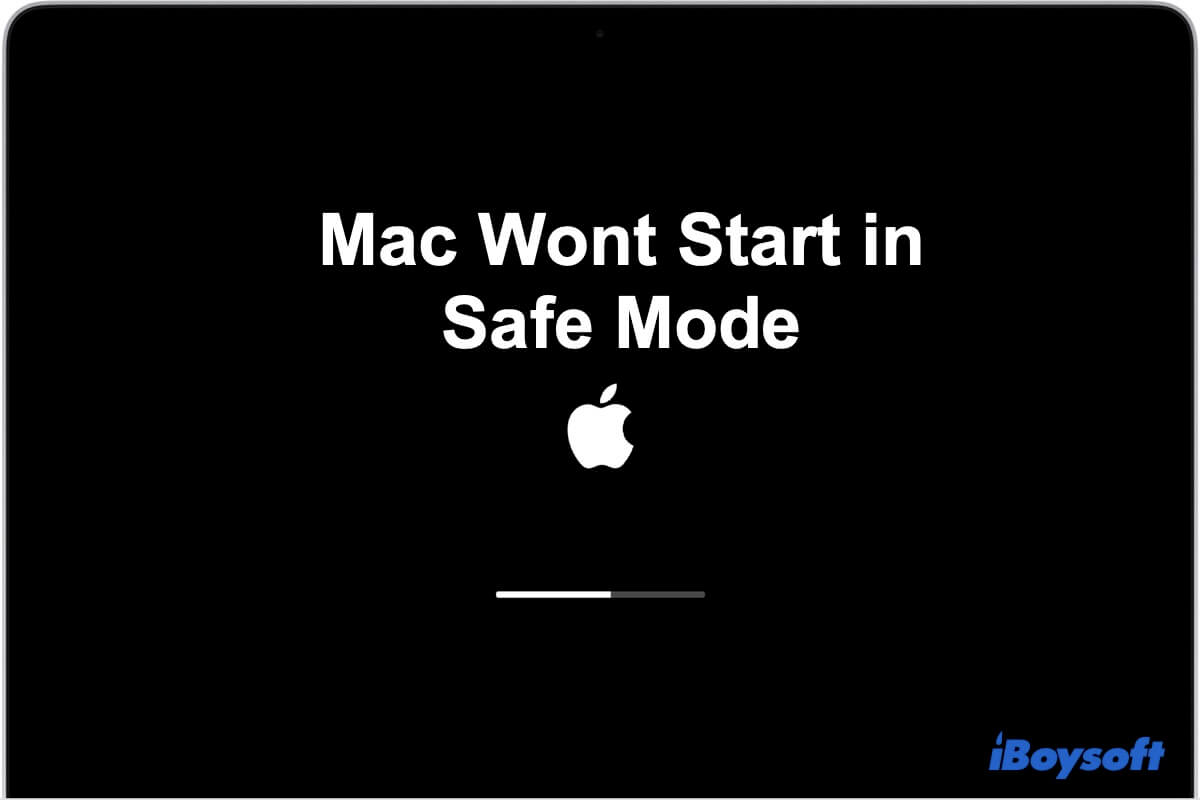
- Starten Sie den Mac neu und halten Sie die Tasten Cmd+Option+P+R gedrückt, um den NVRAM zurückzusetzen.
- Deaktivieren Sie vorübergehend die Login-Elemente, indem Sie zu Systemeinstellungen > Benutzer & Gruppen > Anmeldeobjekte navigieren und unerwünschte Elemente entfernen.
Problem: Apps stürzen ständig ab oder funktionieren nicht mehr
- Aktualisieren Sie alle Ihre Apps auf die neuesten Versionen, die mit Catalina kompatibel sind.
- Überprüfen Sie die Systemanforderungen der betroffenen Apps und stellen Sie sicher, dass Ihr Mac diese erfüllt.
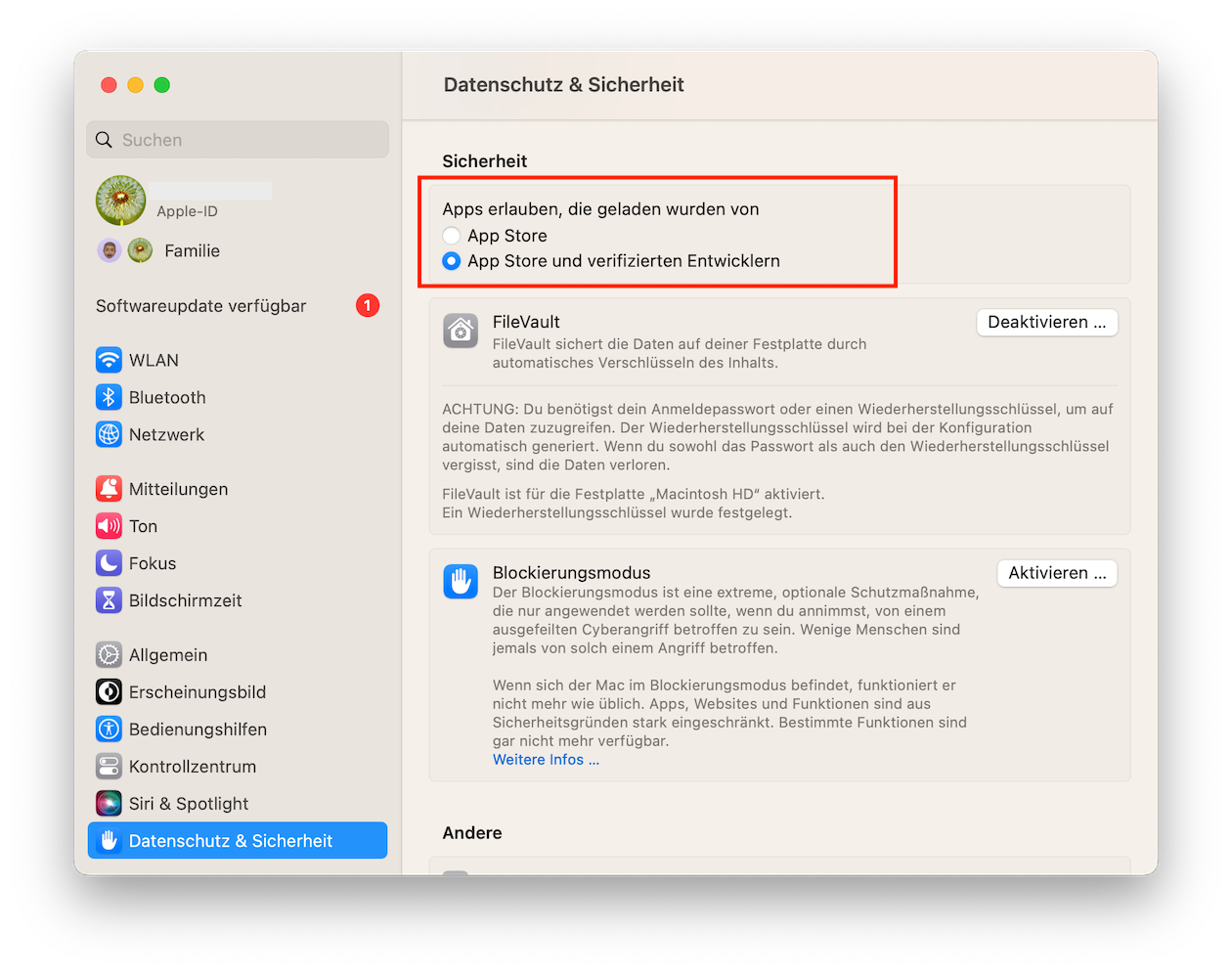
- Starten Sie den Mac neu und öffnen Sie die App erneut, um zu sehen, ob der Fehler behoben wurde.
- Entfernen Sie die App und installieren Sie sie neu, um mögliche Installationsfehler zu beheben.
Problem: Wi-Fi-Verbindung ist instabil oder funktioniert nicht
- Starten Sie Ihren Router und Ihr Modem neu, um mögliche Verbindungsprobleme zu beheben.
- Überprüfen Sie, ob Ihre Wi-Fi-Einstellungen korrekt konfiguriert sind und dass Sie das richtige Passwort verwenden.

- Löschen Sie die Wi-Fi-Verbindung auf Ihrem Mac und richten Sie sie erneut ein, um mögliche Konfigurationsfehler zu beheben.
- Deaktivieren Sie vorübergehend andere Geräte in der Nähe, die möglicherweise das Wi-Fi-Signal stören.
Problem: Externe Festplatte wird nicht erkannt
- Überprüfen Sie die Kabelverbindungen und stellen Sie sicher, dass die Festplatte ordnungsgemäß an den Mac angeschlossen ist.
- Öffnen Sie das Dienstprogramm Festplattendienstprogramm, um nach der externen Festplatte zu suchen und mögliche Probleme zu beheben.
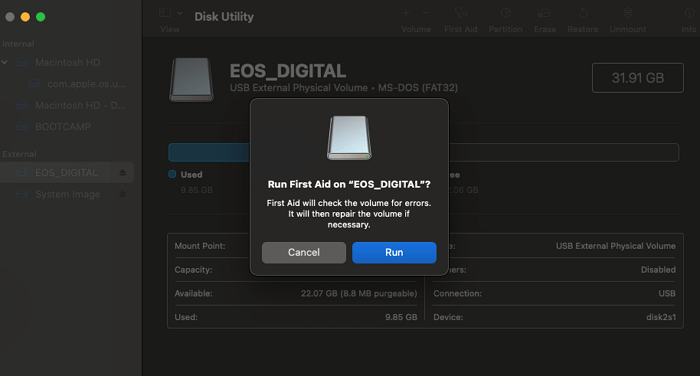
- Versuchen Sie, die Festplatte an einem anderen USB-Anschluss oder an einem anderen Mac zu testen, um festzustellen, ob das Problem mit der Festplatte oder dem Mac zusammenhängt.
- Wenn möglich, sichern Sie Ihre Daten von der externen Festplatte und formatieren Sie sie erneut, um mögliche Dateisystemfehler zu beheben.
Lösungen für Probleme mit der WLAN-Verbindung in MacOS Catalina
| Problem | Lösung |
|---|---|
| Keine WLAN-Verbindung nach dem Upgrade auf macOS Catalina | 1. Starten Sie Ihren Mac neu und versuchen Sie erneut, eine Verbindung herzustellen. 2. Überprüfen Sie die WLAN-Einstellungen und stellen Sie sicher, dass das richtige Netzwerk ausgewählt ist. 3. Löschen Sie die WLAN-Netzwerkeinstellungen und fügen Sie das Netzwerk erneut hinzu. 4. Aktualisieren Sie die WLAN-Treiber oder installieren Sie sie neu. 5. Deaktivieren Sie die Firewall vorübergehend, um zu prüfen, ob sie das Problem verursacht. 6. Setzen Sie die Systemeinstellungen zurück. |
| Langsame WLAN-Verbindung in macOS Catalina | 1. Überprüfen Sie, ob andere Geräte im Netzwerk ebenfalls langsame Verbindungen haben. 2. Positionieren Sie Ihren Mac näher am WLAN-Router. 3. Überprüfen Sie, ob andere Programme oder Aktualisierungen im Hintergrund laufen, die die Verbindung beeinträchtigen könnten. 4. Löschen Sie temporäre Dateien und Cache. 5. Aktualisieren Sie das Betriebssystem auf die neueste Version. 6. Führen Sie eine Netzwerkdiagnose durch. |
| Verbindungsabbrüche in macOS Catalina | 1. Überprüfen Sie die Signalstärke des WLANs. 2. Aktualisieren Sie die Router-Firmware. 3. Deaktivieren Sie Bluetooth vorübergehend, da es Interferenzen verursachen kann. 4. Ändern Sie den WLAN-Kanal im Router. 5. Setzen Sie die Netzwerkeinstellungen auf dem Mac zurück. 6. Erwägen Sie den Einsatz eines WLAN-Verstärkers oder eines Mesh-Systems. |
| WLAN-Passwort wird nicht akzeptiert in macOS Catalina | 1. Stellen Sie sicher, dass Sie das richtige Passwort eingeben. 2. Überprüfen Sie, ob das WLAN-Passwort auf anderen Geräten funktioniert. 3. Ändern Sie das WLAN-Passwort und versuchen Sie es erneut. 4. Löschen Sie die Schlüsselbund-Informationen für das WLAN und geben Sie das Passwort erneut ein. 5. Setzen Sie die Systemeinstellungen zurück. |
Aktualisierung der Software sollte die meisten Fehler in MacOS Catalina beheben
Wenn Sie immer noch Probleme haben, können Sie versuchen, den Drucker neu zu installieren. Überprüfen Sie die Verbindung zum WLAN und stellen Sie sicher, dass Ihr Drucker mit dem Netzwerk verbunden ist. Aktualisieren Sie auch die Druckertreiber, um sicherzustellen, dass sie mit MacOS Catalina kompatibel sind.
Wenn Sie weiterhin Schwierigkeiten haben, können Sie das Team von MacOS Catalina um Hilfe bitten. Sie können auch online nach Lösungen für spezifische Probleme suchen oder sich an den technischen Support des Geräteherstellers wenden.
Denken Sie daran, dass die Aktualisierung der Software und das Beheben von Problemen einige Zeit in Anspruch nehmen können, aber mit Geduld und den richtigen Schritten sollten die meisten Probleme behoben werden können.

