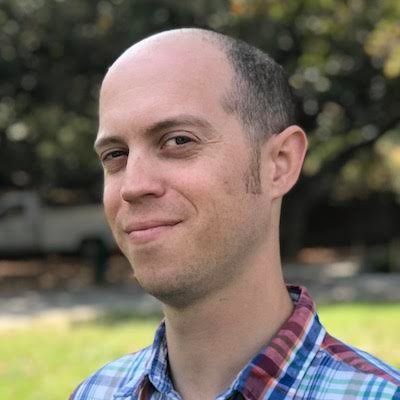Es kann frustrierend sein, wenn das Herunterfahren eines Windows 10 PCs nicht wie gewünscht funktioniert. In diesem Artikel finden Sie eine Lösung für dieses Problem.
July 2024: Steigern Sie die Leistung Ihres Computers und beseitigen Sie Fehler mit dieser fortschrittlichen Optimierungssoftware. Laden Sie sie unter diesem Link herunter
- Hier klicken zum Herunterladen und Installieren der Optimierungssoftware.
- Führen Sie einen umfassenden Systemscan durch.
- Lassen Sie die Software Ihr System automatisch reparieren.
Force shutdown
Wenn das Herunterfahren Ihres Windows 10 PCs nicht funktioniert, gibt es mehrere mögliche Lösungen.
Zuerst sollten Sie versuchen, Strg + Alt + Entf zu drücken und dann auf Herunterfahren zu klicken. Wenn das nicht funktioniert, können Sie den PC manuell ausschalten, indem Sie den Netzschalter gedrückt halten.
Eine andere Lösung besteht darin, Ihr System auf Fehler zu überprüfen. Öffnen Sie das Startmenü und suchen Sie nach Eingabeaufforderung. Klicken Sie mit der rechten Maustaste darauf und wählen Sie Als Administrator ausführen. Geben Sie den Befehl sfc /scannow ein und drücken Sie die Eingabetaste. Dieser Befehl führt den System File Checker aus, der beschädigte Systemdateien repariert.
Wenn das Problem weiterhin besteht, können Sie versuchen, Ihren PC im Abgesicherten Modus zu starten. Halten Sie beim Neustart die Shift-Taste gedrückt, bis das Anmeldefenster angezeigt wird. Wählen Sie dann Abgesicherter Modus aus.
Wenn alle Stricke reißen, können Sie auch eine Systemwiederherstellung durchführen, um Ihren PC auf einen früheren Zustand zurückzusetzen.
Beachten Sie, dass diese Lösungen je nach Systemkonfiguration variieren können. Es wird empfohlen, vor dem Ausführen von Änderungen ein Backup Ihrer wichtigen Daten durchzuführen.
Disable Fast Startup
Deaktiviere den Schnellstart, um das Herunterfahren deines Windows 10 PCs zu ermöglichen. Der Schnellstart kann manchmal zu Problemen führen, wenn das System nicht ordnungsgemäß heruntergefahren wird. Öffne das Startmenü und gehe zum Control Panel. Suche nach Energieoptionen und klicke darauf. Wähle Auswählen, was beim Drücken des Netzschalters geschehen soll aus.
Klicke auf Einstellungen ändern, die derzeit nicht verfügbar sind. Entferne das Häkchen neben Schnellstart aktivieren und speichere die Änderungen. Starte deinen PC neu und versuche, ihn herunterzufahren. Wenn das Problem weiterhin besteht, könntest du auch versuchen, das BIOS zu aktualisieren oder eine Systemwiederherstellung durchzuführen.
Update Windows 10 to the latest version
Aktualisieren Sie Windows 10 auf die neueste Version, um das Problem Windows 10 PC herunterfahren funktioniert nicht zu lösen. Hier sind einige Schritte, die Ihnen helfen können:
1. Überprüfen Sie zunächst, ob Ihr Computer ordnungsgemäß hoch- und herunterfahren kann. Starten Sie den Computer neu und testen Sie das Herunterfahren.
2. Führen Sie einen System File Checker-Scan aus, um beschädigte Dateien zu reparieren. Öffnen Sie die Eingabeaufforderung mit Administratorrechten und geben Sie sfc /scannow ein.
3. Überprüfen Sie, ob Windows Updates verfügbar sind. Klicken Sie auf das Startmenü und suchen Sie nach Windows Update. Klicken Sie auf Nach Updates suchen und installieren Sie alle verfügbaren Updates.
4. Führen Sie eine Systemwiederherstellung durch, um Ihren PC auf einen früheren Zustand zurückzusetzen. Öffnen Sie die Systemsteuerung und suchen Sie nach Systemwiederherstellung. Klicken Sie auf Systemwiederherstellung öffnen und folgen Sie den Anweisungen.
5. Wenn das Problem weiterhin besteht, können Sie versuchen, den Computer im abgesicherten Modus herunterzufahren. Halten Sie die Umschalttaste gedrückt und klicken Sie auf Herunterfahren im Startmenü.
Wenn keine dieser Lösungen funktioniert, könnte es ein tieferliegendes Problem geben, das eine professionelle Hilfe erfordert.
Run the System File Checker tool
Führen Sie das System File Checker-Tool aus, um Probleme mit dem Herunterfahren Ihres Windows 10 PCs zu beheben. Öffnen Sie das Startmenü und suchen Sie nach Eingabeaufforderung. Klicken Sie mit der rechten Maustaste auf das Suchergebnis und wählen Sie Als Administrator ausführen. Geben Sie den Befehl sfc /scannow ein und drücken Sie die Eingabetaste. Das System File Checker wird nun gestartet und überprüft Ihre Systemdateien auf Fehler. Wenn Fehler gefunden werden, werden sie automatisch repariert.
Starten Sie nach Abschluss des Vorgangs Ihren PC neu und überprüfen Sie, ob das Herunterfahren nun funktioniert. Wenn das Problem weiterhin besteht, können Sie auch eine Systemwiederherstellung durchführen oder weitere Problembehandlungsschritte ausprobieren.
Shutdown with the Command Prompt
1. Öffnen Sie das Startmenü und suchen Sie nach Eingabeaufforderung.
2. Klicken Sie mit der rechten Maustaste auf Eingabeaufforderung und wählen Sie Als Administrator ausführen.
3. Geben Sie den Befehl shutdown /s /f /t 0 ein und drücken Sie die Eingabetaste.
4. Dadurch wird Ihr Windows 10 PC sofort heruntergefahren, ohne weitere Probleme zu verursachen.
5. Wenn das Herunterfahren immer noch nicht funktioniert, können Sie versuchen, den PC im abgesicherten Modus neu zu starten und dann erneut zu versuchen, ihn herunterzufahren.
6. Wenn Sie weiterhin Probleme haben, können Sie auch die Systemwiederherstellung oder das Systemabbild verwenden, um Ihren PC auf einen früheren Zeitpunkt zurückzusetzen.
7. Vergewissern Sie sich, dass alle Ihre wichtigen Dateien gesichert sind, bevor Sie diese Schritte durchführen, um Datenverlust zu vermeiden.
8. Wenn alle Stricke reißen, können Sie sich an den Microsoft-Support wenden oder online nach weiteren Lösungen suchen.
9. Denken Sie daran, dass regelmäßige Updates, Fehlerbehebungen und Sicherheitsüberprüfungen wichtig sind, um die Leistung Ihres PCs zu optimieren und Probleme zu vermeiden.
10. Schalten Sie Ihren PC immer ordnungsgemäß aus, um Hardware- oder Softwarefehler zu vermeiden.
Configure Windows Update Delivery Optimization
Konfigurieren Sie die Windows Update-Lieferoptimierung, um das Herunterfahren von Windows 10-PCs zu beheben. Gehen Sie zum Startmenü und suchen Sie nach Windows Update-Einstellungen. Öffnen Sie die Einstellungen und klicken Sie auf Erweiterte Optionen. Scrollen Sie nach unten und aktivieren Sie die Option Updates von mehreren Quellen erhalten. Klicken Sie auf Wählen Sie, wie Updates bereitgestellt werden und stellen Sie sicher, dass PCs im lokalen Netzwerk ausgewählt ist. Klicken Sie auf Übernehmen und schließen Sie die Einstellungen.
Dadurch wird das Herunterfahren des PCs optimiert und Probleme beim Windows Update behoben. Falls das Problem weiterhin besteht, kann auch eine Systemwiederherstellung helfen. Gehen Sie zum Startmenü, suchen Sie nach Systemwiederherstellung und öffnen Sie das entsprechende Programm. Klicken Sie auf Systemwiederherstellung öffnen und wählen Sie einen Wiederherstellungspunkt aus, der vor dem Auftreten des Problems erstellt wurde. Folgen Sie den Anweisungen, um die Wiederherstellung abzuschließen.
Close all background apps
Schließen Sie alle Hintergrund-Apps, um das Problem Windows 10 PC herunterfahren funktioniert nicht zu lösen.
1. Öffnen Sie das Startmenü und klicken Sie auf das Symbol für Einstellungen.
2. Wählen Sie System und dann Apps & Features.
3. Scrollen Sie nach unten und klicken Sie auf Hintergrund-Apps.
4. Schalten Sie den Schalter für jede App um, um sie zu schließen.
5. Drücken Sie die Tastenkombination Alt + F4, um alle geöffneten Fenster zu schließen.
6. Öffnen Sie den Task-Manager, indem Sie Strg + Umschalt + Esc drücken.
7. Klicken Sie auf die Registerkarte Prozesse und beenden Sie alle unnötigen Prozesse.
8. Starten Sie Ihren Computer neu und versuchen Sie erneut, ihn herunterzufahren.
Wenn das Problem weiterhin besteht, können Sie eine Systemwiederherstellung durchführen oder den Computer im abgesicherten Modus starten, um weitere Fehlerbehebungen durchzuführen. Überprüfen Sie auch, ob Ihre Anwendungen auf dem neuesten Stand sind und ob möglicherweise eine Software oder ein Treiberkonflikt vorliegt. Bei weiteren Fragen können Sie das Handbuch Ihres Laptops oder die Support-Seite von Microsoft Windows konsultieren.
Use the Power troubleshooter
Verwenden Sie den Power Troubleshooter, um das Problem mit dem Herunterfahren des Windows 10 PCs zu lösen.
Wenn Ihr Windows 10 PC nicht ordnungsgemäß herunterfährt, können Sie den Power Troubleshooter verwenden, um das Problem zu diagnostizieren und zu beheben.
1. Klicken Sie auf das Startmenü und suchen Sie nach Troubleshoot settings (Problembehandlungseinstellungen). Öffnen Sie die Einstellungen.
2. Klicken Sie auf Additional troubleshooters (Zusätzliche Problembehandlungen) und scrollen Sie nach unten, bis Sie den Power Troubleshooter finden.
3. Klicken Sie auf den Power Troubleshooter und folgen Sie den Anweisungen auf dem Bildschirm, um das Problem zu identifizieren und zu beheben.
Wenn der Power Troubleshooter das Problem nicht löst, können Sie auch andere Lösungen ausprobieren, wie das Zurücksetzen des BIOS, die Systemwiederherstellung oder das Überprüfen auf fehlerhafte Hardware.
Hinweis: Es wird empfohlen, vor der Durchführung von Systemänderungen ein Backup Ihrer Daten durchzuführen.
Wenn Sie weitere technische Unterstützung benötigen, wenden Sie sich an den Kundensupport von Microsoft oder suchen Sie nach weiteren Lösungen in den Suchergebnissen einer Suchmaschine.
Perform a System Restore
Führen Sie eine Systemwiederherstellung durch, um das Problem Windows 10 PC herunterfahren funktioniert nicht zu lösen.
1. Klicken Sie auf das Startmenü und wählen Sie das Kontrollfeld.
2. Klicken Sie auf System und Sicherheit und dann auf Wiederherstellung.
3. Wählen Sie Systemwiederherstellung öffnen.
4. Klicken Sie auf Weiter und wählen Sie einen Wiederherstellungspunkt aus, der vor dem Auftreten des Problems erstellt wurde.
5. Klicken Sie auf Weiter und dann auf Fertig stellen.
6. Bestätigen Sie die Auswahl und starten Sie den Computer neu.
Hinweis: Stellen Sie sicher, dass Sie vor der Systemwiederherstellung wichtige Daten sichern, da diese während des Vorgangs möglicherweise verloren gehen.
Wenn das Problem weiterhin besteht, können Sie weitere Lösungen in den Suchergebnissen einer Suchmaschine finden oder einen Experten um Hilfe bitten.
Aktualisiert im July 2024 : Ihr PC-Schutz mit Fortect
Folgen Sie diesen einfachen Schritten, um Ihren PC zu optimieren und zu schützen
Schritt 1: Download
Laden Sie Fortect hier herunter und beginnen Sie mit dem Scannen.
Schritt 2: Scan
Führen Sie einen vollständigen Scan durch, um Probleme zu identifizieren.
Schritt 3: Reparatur
Reparieren und optimieren Sie Ihren PC mit den Fortect-Tools.
Perform a Full Shutdown
Vollständiges Herunterfahren des Windows 10-PCs funktioniert nicht [LÖSUNG]
Wenn das Herunterfahren Ihres Windows 10-PCs nicht funktioniert, gibt es verschiedene Lösungsansätze, die Sie ausprobieren können:
1. Überprüfen Sie, ob das Problem durch einen Softwarefehler verursacht wird. Führen Sie einen Neustart durch und versuchen Sie dann erneut, den PC herunterzufahren.
2. Verwenden Sie die Tastenkombination Alt + F4, um das Herunterfahrensfenster zu öffnen. Wählen Sie Herunterfahren aus dem Dropdown-Menü aus.
3. Führen Sie eine Systemwiederherstellung durch, um mögliche Probleme mit der Software zu beheben. Gehen Sie dazu zum Startmenü, suchen Sie nach Systemwiederherstellung und folgen Sie den Anweisungen.
4. Überprüfen Sie die Energieeinstellungen in der Systemsteuerung. Stellen Sie sicher, dass der Herunterfahren-Button ordnungsgemäß konfiguriert ist.
5. Starten Sie den PC im abgesicherten Modus neu, um zu sehen, ob das Herunterfahren dort funktioniert. Drücken Sie beim Starten des PCs die Shift-Taste und wählen Sie dann Abgesicherter Modus aus.
Wenn keine dieser Lösungen funktioniert, kann es sein, dass ein Hardwareproblem vorliegt. In diesem Fall ist es ratsam, einen Experten hinzuzuziehen, um weitere Schritte zur Fehlerbehebung zu unternehmen.
Run Windows Update Troubleshooter & Install the Latest Windows 10
Führen Sie den Windows Update Troubleshooter aus und installieren Sie das neueste Windows 10.
1. Drücken Sie die Windows-Taste, um das Startmenü zu öffnen.
2. Geben Sie Windows Update Troubleshooter in das Suchfeld ein und wählen Sie die entsprechende Option aus.
3. Befolgen Sie die Anweisungen des Troubleshooters, um Probleme mit Windows Update zu beheben.
4. Gehen Sie zur offiziellen Microsoft-Website und suchen Sie nach dem neuesten Windows 10-Update.
5. Laden Sie das Update herunter und führen Sie die Installation durch.
6. Stellen Sie sicher, dass Ihr Laptop während des gesamten Update-Vorgangs mit einer Stromquelle verbunden ist.
7. Starten Sie Ihren Computer neu und überprüfen Sie, ob das Herunterfahren jetzt funktioniert.
Wenn das Problem weiterhin besteht, sollten Sie in Betracht ziehen, eine Systemwiederherstellung durchzuführen oder professionelle Hilfe in Anspruch zu nehmen.
Boot Computer from Safe Mode and Cancel Automatically Restart
Starten Sie Ihren Computer im abgesicherten Modus, um Probleme mit dem Herunterfahren von Windows 10 zu beheben. Drücken Sie die Shift-Taste, während Sie auf Herunterfahren im Startmenü klicken. Dadurch wird der Computer im abgesicherten Modus gestartet. Wenn Ihr Computer immer wieder automatisch neu gestartet wird, können Sie dies deaktivieren, um Fehlermeldungen anzuzeigen. Klicken Sie auf Start und dann auf Systemsteuerung im Startmenü. Wählen Sie System und Sicherheit und dann System aus.
Klicken Sie auf Erweiterte Systemeinstellungen und dann auf Starten und Wiederherstellen. Entfernen Sie das Häkchen neben Automatisch neu starten. Dadurch wird der automatische Neustart deaktiviert. Jetzt können Sie den Fehler analysieren und möglicherweise eine Lösung finden.
Run Windows System File Checker Tool
Führen Sie das Windows System File Checker Tool aus, um das Problem mit dem Herunterfahren des Windows 10-PCs zu beheben.
Öffnen Sie das Startmenü und suchen Sie nach Eingabeaufforderung.
Klicken Sie mit der rechten Maustaste auf das Suchergebnis und wählen Sie Als Administrator ausführen.
Geben Sie den Befehl sfc /scannow in die Eingabeaufforderung ein und drücken Sie die Eingabetaste.
Das System File Checker Tool wird nun gestartet und überprüft Ihre Systemdateien auf Fehler.
Wenn Fehler gefunden werden, wird das Tool versuchen, diese automatisch zu reparieren.
Warten Sie, bis der Vorgang abgeschlossen ist, und starten Sie dann Ihren PC neu.
Versuchen Sie nun erneut, den PC herunterzufahren, um zu sehen, ob das Problem behoben wurde.
Wenn das Problem weiterhin besteht, können Sie auch andere Problembehandlungsschritte wie die Systemwiederherstellung oder das Überprüfen von Hardwareproblemen durchführen.
Hoffentlich hilft Ihnen diese Lösung, das Problem mit dem Herunterfahren Ihres Windows 10-PCs zu beheben.
Change BIOS Settings
- Starten Sie Ihren Windows 10 PC neu, um das Problem zu beheben.
- Drücken Sie während des Startvorgangs die entsprechende Tastenkombination (z. B. F2 oder Entf) um das BIOS aufzurufen.
- Suchen Sie im BIOS-Menü nach dem Abschnitt Power oder Energieverwaltung.
- Wählen Sie die Option ACPI Suspend Type oder Ruhezustand.
- Ändern Sie den Wert auf S3 (STR) oder Suspend to RAM.
- Speichern Sie die Änderungen und starten Sie Ihren PC neu.
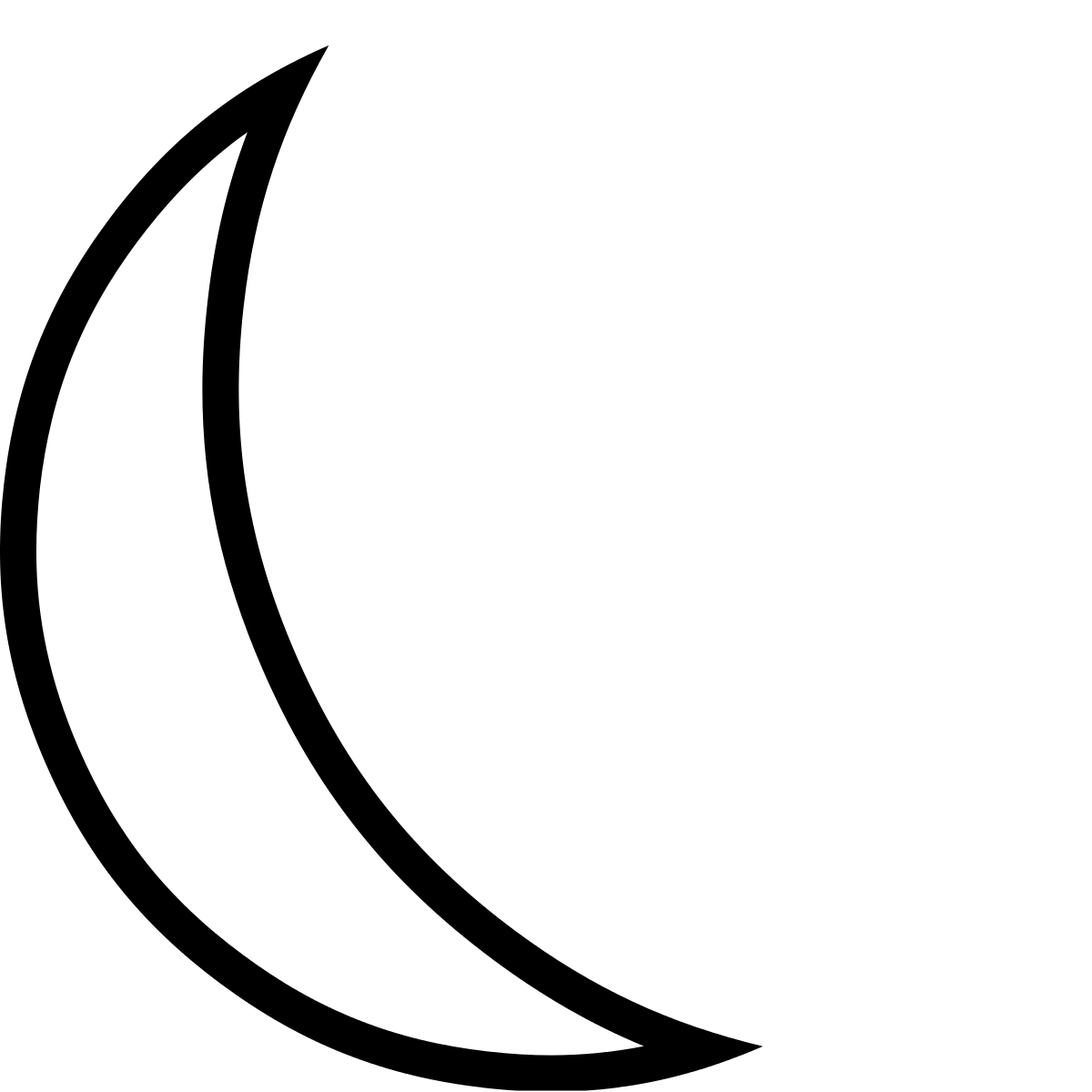
- Überprüfen Sie, ob das Herunterfahren jetzt funktioniert.
Change Power Options
Ändern Sie die Energieoptionen auf Ihrem Windows 10 PC, wenn das Herunterfahren nicht funktioniert. Zuerst klicken Sie auf das Startmenü und wählen Sie Einstellungen. Gehen Sie dann zu System und klicken Sie auf Netzbetrieb und Energiesparen. Stellen Sie sicher, dass die Energieoptionen richtig konfiguriert sind. Wenn das Problem weiterhin besteht, können Sie versuchen, den PC im abgesicherten Modus herunterzufahren.
Halten Sie dazu die Umschalttaste gedrückt und klicken Sie auf Neu starten. Wählen Sie dann Problembehandlung und Erweiterte Optionen. Klicken Sie auf Starteinstellungen und dann auf Neu starten. Wählen Sie im Startmenü den abgesicherten Modus aus. Wenn das Herunterfahren immer noch nicht funktioniert, können Sie eine Systemwiederherstellung durchführen.
Öffnen Sie das Startmenü und geben Sie Systemwiederherstellung ein. Klicken Sie dann auf Systemwiederherstellung öffnen und folgen Sie den Anweisungen.
Disable Hibernation
Hibernation deaktivieren:
Wenn das Herunterfahren Ihres Windows 10 PCs nicht funktioniert, kann es sein, dass die Hibernation (Ruhezustand) aktiviert ist. Um dieses Problem zu beheben, folgen Sie diesen Schritten:
1. Öffnen Sie das Startmenü und suchen Sie nach Energieoptionen.
2. Klicken Sie auf Energieoptionen in den Suchergebnissen.
3. Klicken Sie auf Auswählen, was beim Drücken des Netzschalters geschehen soll im linken Menü.
4. Klicken Sie auf Einstellungen ändern, die momentan nicht verfügbar sind.
5. Deaktivieren Sie das Kontrollkästchen neben Ruhezustand (einschließlich Schnellstart).
6. Klicken Sie auf Änderungen speichern.
Jetzt sollte Ihr Windows 10 PC erfolgreich heruntergefahren werden können.
Wenn das Problem weiterhin besteht, können Sie auch versuchen, den PC im abgesicherten Modus herunterzufahren oder eine Systemwiederherstellung durchzuführen. Weitere Informationen dazu finden Sie in der Windows 10-Dokumentation oder in den Suchergebnissen einer Suchmaschine.
Hinweis: Wenn Sie wichtige Daten auf Ihrem PC haben, sollten Sie vor dem Deaktivieren des Ruhezustands eine Datensicherung durchführen.
What to do when Windows won’t shut down?
Wenn Windows nicht herunterfährt, können Sie folgende Schritte befolgen, um das Problem zu lösen:
1. Überprüfen Sie, ob alle Anwendungen geschlossen sind und dass keine Dateien heruntergeladen werden.
2. Drücken Sie die Windows-Taste und wählen Sie Herunterfahren im Startmenü.
3. Wenn das nicht funktioniert, können Sie versuchen, den Computer im abgesicherten Modus herunterzufahren.
4. Halten Sie die Shift-Taste gedrückt und wählen Sie Neustart im Startmenü.
5. Wählen Sie im Bluescreen die Option Problembehandlung und dann Erweiterte Optionen.
6. Wählen Sie Systemwiederherstellung aus, um den Computer auf einen früheren Zeitpunkt zurückzusetzen.
7. Alternativ können Sie den Ausschaltknopf an Ihrem Laptop gedrückt halten, bis der Computer ausgeht.
8. Überprüfen Sie auch die Einstellungen im Control Panel, ob dort ein Problem vorliegt.
9. Wenn nichts davon funktioniert, können Sie professionelle Unterstützung oder Datenwiederherstellung in Betracht ziehen.
Falls Windows 11 verwendet wird, können sich die Schritte leicht unterscheiden. Überprüfen Sie dazu die Suchergebnisse einer Suchmaschine oder suchen Sie nach spezifischen Lösungen für Windows 11.
Why is my PC or laptop not shutting down?
Warum lässt sich mein PC oder Laptop nicht herunterfahren?
Es kann verschiedene Gründe geben, warum Ihr PC oder Laptop nicht herunterfahren möchte. Ein häufiges Problem ist, dass eine Anwendung oder ein Prozess im Hintergrund ausgeführt wird und den Herunterfahrvorgang blockiert. Starten Sie zuerst Ihren Computer neu und versuchen Sie es erneut. Wenn das Problem weiterhin besteht, können Sie folgende Schritte versuchen:
1. Drücken Sie die Windows-Taste und wählen Sie Herunterfahren im Startmenü.
2. Führen Sie einen System Restore durch, um Ihren Computer auf einen früheren Zeitpunkt zurückzusetzen.
3. Gehen Sie zum Control Panel und wählen Sie Energieoptionen aus. Stellen Sie sicher, dass die Einstellungen für das Herunterfahren korrekt konfiguriert sind.
4. Versuchen Sie, den Computer im Safe Mode zu starten und dann herunterzufahren.
5. Überprüfen Sie, ob ein Virus oder Malware für das Problem verantwortlich ist, indem Sie eine Antivirensoftware verwenden.
6. Wenn das Problem weiterhin besteht, können Sie versuchen, den Computer über die Befehlszeilenschnittstelle herunterzufahren.
Wenn all diese Schritte nicht helfen, ist es möglicherweise ratsam, einen Fachmann zu konsultieren, um das Problem weiter zu diagnostizieren und mögliche Datenwiederherstellungsmaßnahmen zu ergreifen.
Why does Windows 10 take so long to shut down?
Warum dauert das Herunterfahren von Windows 10 so lange?
Es gibt verschiedene Gründe, warum Windows 10 beim Herunterfahren langsam sein kann. Ein möglicher Grund ist, dass im Hintergrund noch laufende Anwendungen oder Prozesse das Herunterfahren verzögern. Um dies zu beheben, können Sie versuchen, alle nicht benötigten Anwendungen und Programme zu schließen, bevor Sie den PC herunterfahren.
Ein weiterer möglicher Grund ist ein Problem mit dem Betriebssystem selbst. In diesem Fall können Sie versuchen, das Betriebssystem auf den neuesten Stand zu bringen und alle verfügbaren Updates zu installieren. Weitere Lösungen finden Sie möglicherweise in der Systemsteuerung von Windows 10 unter Energieoptionen.
Wenn das Problem weiterhin besteht, können Sie versuchen, den PC im abgesicherten Modus herunterzufahren. Halten Sie dazu die Shift-Taste gedrückt, während Sie auf Herunterfahren klicken.
Falls all diese Schritte keine Lösung bieten, kann es ratsam sein, eine professionelle Hilfe in Anspruch zu nehmen, um das Problem zu beheben.