In diesem Artikel geht es darum, wie man ein Problem mit der Festplatte beheben kann, das von Windows erkannt wurde.
Optimieren und Schützen Sie Ihren PC mit Fortect
Sorgen Sie für vollständigen Schutz und Optimierung. Führen Sie einen Scan durch, um die Gesundheit Ihres PCs vollständig zu überblicken. Reparieren und reinigen Sie, um Ihren PC in seinen früheren Glanz zurückzuversetzen.
- Realzeit-Überwachung von Bedrohungen und Malware
- Bereinigung von Junk-Dateien und Registry-Problemen
- Reparatur und Ersatz beschädigter oder fehlender Betriebssystemdateien
- Malware-Schutz für Downloads und Installationen
- Kostenlose Diagnose von Privatsphäre-Schwachstellen und Stabilitätsproblemen
Fehlermeldung Windows hat ein Problem mit der Festplatte erkannt beheben
Wenn Sie die Fehlermeldung Windows hat ein Problem mit der Festplatte erkannt erhalten, gibt es verschiedene Möglichkeiten, das Problem zu beheben.
1. Überprüfen Sie zunächst Ihre Festplatte auf Fehler. Öffnen Sie dazu das Startmenü und geben Sie cmd ein, um die Eingabeaufforderung zu öffnen. Geben Sie dann chkdsk /f ein und drücken Sie die Eingabetaste. Dieser Befehl überprüft und repariert Fehler auf Ihrer Festplatte.
2. Führen Sie eine Systemdateiüberprüfung durch, um beschädigte Dateien zu reparieren. Öffnen Sie die Eingabeaufforderung wie zuvor und geben Sie sfc /scannow ein. Drücken Sie die Eingabetaste und lassen Sie den Vorgang abschließen.
3. Wenn das Problem weiterhin besteht, können Sie versuchen, Ihre Festplatte zu formatieren und Windows neu zu installieren. Sichern Sie jedoch zuerst Ihre Daten, da dieser Vorgang alle Daten auf der Festplatte löscht.
Denken Sie daran, windows-hat-ein-problem-mit-der-festplatte-erkannt/” title=”Windows erkannte ein Problem mit der Festplatte beheben”>dass es auch ratsam sein kann, professionelle Hilfe in Anspruch zu nehmen, insbesondere wenn es sich um ein schwerwiegenderes Problem handelt.
Systemdateien überprüfen
Diskprobleme beheben: Überprüfen Sie die Systemdateien, um Windows-Fehler zu beheben. Öffnen Sie das Startmenü und suchen Sie nach Eingabeaufforderung. Klicken Sie mit der rechten Maustaste auf Eingabeaufforderung und wählen Sie Als Administrator ausführen. Geben Sie den Befehl sfc /scannow ein und drücken Sie die Eingabetaste.
Der Systemdatei-Überprüfungsprozess wird gestartet und alle beschädigten oder fehlenden Dateien werden automatisch repariert. Starten Sie danach Ihren Computer neu. Wenn das Problem weiterhin besteht, können Sie auch die Festplatte überprüfen. Öffnen Sie den Windows-Explorer und klicken Sie mit der rechten Maustaste auf die Festplatte, die überprüft werden soll. Wählen Sie Eigenschaften und dann Tools.
Klicken Sie auf Jetzt prüfen und aktivieren Sie die Option Fehlerhafte Sektoren suchen und reparieren. Klicken Sie auf Starten und lassen Sie den Vorgang abschließen. Wenn weiterhin Probleme auftreten, sollten Sie eine Datensicherung durchführen und professionelle Hilfe in Anspruch nehmen.
Festplatte überprüfen
1. Öffnen Sie das Startmenü und geben Sie cmd in das Suchfeld ein.
2. Klicken Sie mit der rechten Maustaste auf Eingabeaufforderung und wählen Sie Als Administrator ausführen.
3. Geben Sie den Befehl chkdsk /f ein und drücken Sie die Eingabetaste.
4. Bestätigen Sie die Überprüfung der Festplatte, indem Sie J eingeben und erneut die Eingabetaste drücken.
5. Starten Sie den Computer neu und lassen Sie den Prozess abschließen.
6. Überprüfen Sie die Festplatte auf Fehler oder beschädigte Sektoren.
7. Wenn Probleme gefunden wurden, werden sie automatisch behoben.
8. Führen Sie eine Datenwiederherstellung durch, um verlorene Dateien wiederherzustellen, wenn dies erforderlich ist.
9. Überprüfen Sie auch die Festplattenkabel und Anschlüsse, um sicherzustellen, dass sie richtig verbunden sind.
10. Wenn das Problem weiterhin besteht, kontaktieren Sie einen Fachmann oder den Kundendienst des Festplattenherstellers.
Stellen Sie sicher, dass Sie regelmäßig Backups Ihrer wichtigen Daten erstellen, um Verluste zu vermeiden.
python
import random
def generate_error_message():
error_messages = [
Windows hat ein Problem mit der Festplatte erkannt.,
Festplattenfehler wurde gefunden.,
Es gibt ein Problem mit Ihrer Festplatte.,
Die Festplatte weist Fehler auf.,
Windows hat eine Fehlfunktion auf der Festplatte identifiziert.
]
return random.choice(error_messages)
print(generate_error_message())
Dieser Code wählt zufällig eine Fehlermeldung aus einer vordefinierten Liste aus und gibt sie aus. Bitte beachten Sie jedoch, dass dieser Code nur eine einfache Generierung von Fehlermeldungen darstellt und keine tatsächliche Problemerkennung oder -behebung auf einem Windows-System durchführt.
Datensicherung durchführen, wenn Windows hat ein Problem mit der Festplatte erkannt angezeigt wird
Um das Problem Windows hat ein Problem mit der Festplatte erkannt zu beheben, sollten Sie eine Datensicherung durchführen, um Ihre wichtigen Dateien zu schützen.
1. Schließen Sie ein externes Festplattenlaufwerk an Ihren Computer an.
2. Öffnen Sie den Windows-Datei-Explorer und navigieren Sie zu den Dateien, die Sie sichern möchten.
3. Markieren Sie die gewünschten Dateien und Ordner.
4. Klicken Sie mit der rechten Maustaste auf die ausgewählten Dateien und wählen Sie Kopieren.
5. Navigieren Sie im Datei-Explorer zu Ihrem externen Festplattenlaufwerk.
6. Klicken Sie mit der rechten Maustaste auf einen leeren Bereich im Festplattenlaufwerk und wählen Sie Einfügen, um die Dateien zu sichern.
7. Warten Sie, bis der Kopiervorgang abgeschlossen ist.
8. Überprüfen Sie, ob alle Dateien erfolgreich auf die externe Festplatte kopiert wurden.
Durch das Durchführen einer Datensicherung können Sie sicherstellen, dass Ihre wichtigen Dateien nicht verloren gehen, falls es zu einem Problem mit Ihrer Festplatte kommt.
Virenscan durchführen
Führen Sie einen Virenscan durch, um Probleme mit der Festplatte zu beheben:
1. Öffnen Sie Windows Defender oder ein anderes Antivirenprogramm.
2. Wählen Sie die Option Vollständiger Scan oder Benutzerdefinierter Scan.
3. Starten Sie den Scan und lassen Sie das Programm Ihren Computer durchsuchen.
4. Wenn Viren oder schädliche Dateien gefunden werden, befolgen Sie die Anweisungen, um sie zu entfernen.
5. Überprüfen Sie nach dem Scan, ob das Problem mit der Festplatte behoben wurde.
6. Wenn das Problem weiterhin besteht, können Sie eine Festplattenüberprüfung durchführen.
7. Öffnen Sie das Startmenü und suchen Sie nach Eingabeaufforderung.
8. Klicken Sie mit der rechten Maustaste auf Eingabeaufforderung und wählen Sie Als Administrator ausführen.
9. Geben Sie den Befehl chkdsk /f ein und drücken Sie die Eingabetaste.
10. Das System wird Sie fragen, ob Sie die Festplatte überprüfen möchten. Geben Sie J ein und drücken Sie die Eingabetaste.
11. Starten Sie Ihren Computer neu und lassen Sie die Festplattenüberprüfung abgeschlossen werden.
Mit diesen Schritten können Sie Probleme mit der Festplatte beheben und Ihren Computer vor weiteren Schäden schützen.
SFC ausführen, um Systemdateien zu reparieren
Um Systemdateien zu reparieren, können Sie den SFC-Befehl in Windows ausführen. Öffnen Sie dazu das Startmenü und suchen Sie nach Eingabeaufforderung. Klicken Sie mit der rechten Maustaste auf das Suchergebnis und wählen Sie Als Administrator ausführen. Geben Sie in der Eingabeaufforderung sfc /scannow ein und drücken Sie die Eingabetaste. Der System File Checker wird nun gestartet und überprüft Ihre Systemdateien auf Fehler. Wenn Fehler gefunden werden, wird der SFC versuchen, diese automatisch zu reparieren.
Beachten Sie, dass dieser Vorgang einige Zeit in Anspruch nehmen kann. Nach Abschluss des Scans starten Sie Ihren Computer neu und überprüfen, ob das Problem behoben wurde. Bitte beachten Sie, dass der SFC-Befehl nur für Systemdateien gilt und nicht für Probleme mit der Festplatte selbst.
CHKDSK und Oberflächentest durchführen
Um CHKDSK und Oberflächentest durchzuführen, öffnen Sie das Startmenü und suchen Sie nach Eingabeaufforderung. Öffnen Sie die Eingabeaufforderung als Administrator.
Geben Sie chkdsk /f ein, um CHKDSK auszuführen und Fehler auf der Festplatte zu beheben. Wenn Sie nach einer Bestätigung gefragt werden, geben Sie J ein. Starten Sie dann Ihren Computer neu und warten Sie, bis der Vorgang abgeschlossen ist.
Wenn CHKDSK keine Fehler beheben kann, geben Sie chkdsk /r ein, um einen Oberflächentest durchzuführen und fehlerhafte Sektoren zu reparieren. Dies kann einige Zeit dauern.
Nach Abschluss des Vorgangs können Sie überprüfen, ob das Problem behoben wurde. Wenn nicht, kann es ein Problem mit der Festplatte selbst geben und eine Datenwiederherstellung oder der Austausch der Festplatte erforderlich sein.
Aktualisiert im July 2024 : Ihr PC-Schutz mit Fortect
Folgen Sie diesen einfachen Schritten, um Ihren PC zu optimieren und zu schützen
Schritt 1: Download
Laden Sie Fortect hier herunter und beginnen Sie mit dem Scannen.
Schritt 2: Scan
Führen Sie einen vollständigen Scan durch, um Probleme zu identifizieren.
Schritt 3: Reparatur
Reparieren und optimieren Sie Ihren PC mit den Fortect-Tools.
Deaktivieren der Funktion zur Meldung von Fehlermeldungen
Deaktivieren Sie die Funktion zur Meldung von Fehlermeldungen in Windows, um die Anzeige von Problemfehlermeldungen auf der Festplatte zu stoppen. Öffnen Sie das Startmenü, geben Sie Problemberichterstattungseinstellungen ein und wählen Sie die entsprechende Option aus. Klicken Sie auf Einstellungen ändern und deaktivieren Sie die Option Fehlerberichte senden. Bestätigen Sie die Änderung. Alternativ können Sie auch die Registrierung bearbeiten, indem Sie die regedit Funktion im Startmenü aufrufen und dann den Pfad HKEY_LOCAL_MACHINESOFTWAREMicrosoftWindowsWindows Error Reporting eingeben.
Klicken Sie mit der rechten Maustaste auf DontShowUI und ändern Sie den Wert auf 1. Starten Sie Ihren Computer neu, um die Änderungen zu übernehmen. Beachten Sie, dass das Deaktivieren der Fehlermeldungsfunktion dazu führen kann, dass Sie wichtige Informationen über Systemprobleme verpassen.
Vorgehen bei der Meldung Windows hat ein Problem mit der Festplatte erkannt
Wenn die Meldung Windows hat ein Problem mit der Festplatte erkannt angezeigt wird, gibt es mehrere Schritte, die Sie unternehmen können, um das Problem zu beheben:
1. Überprüfen Sie zuerst die Festplatte auf Fehler. Öffnen Sie dazu den Windows-Explorer und klicken Sie mit der rechten Maustaste auf das Laufwerk, das das Problem verursacht. Wählen Sie Eigenschaften und dann Tools. Klicken Sie auf Fehlerüberprüfung und lassen Sie das System die Festplatte überprüfen.
2. Wenn die Fehlerüberprüfung keine Probleme findet, können Sie die Systemdateien überprüfen lassen. Öffnen Sie das Startmenü und geben Sie Eingabeaufforderung ein. Klicken Sie mit der rechten Maustaste auf Eingabeaufforderung und wählen Sie Als Administrator ausführen. Geben Sie den Befehl sfc /scannow ein und drücken Sie die Eingabetaste. Das System überprüft nun die Integrität der Systemdateien.
3. Wenn das Problem weiterhin besteht, können Sie auch versuchen, die Festplatte zu reparieren. Öffnen Sie erneut die Eingabeaufforderung als Administrator und geben Sie den Befehl chkdsk /f ein. Bestätigen Sie die Aktion mit J und starten Sie den Computer neu. Das System wird nun versuchen, Fehler auf der Festplatte zu reparieren.
Denken Sie daran, regelmäßige Backups Ihrer wichtigen Daten zu erstellen, um Datenverlust zu vermeiden. Wenn das Problem weiterhin besteht, ist es möglicherweise ratsam, professionelle Hilfe in Anspruch zu nehmen oder die Festplatte zu ersetzen.
Zusammenfassung
Windows hat ein Problem mit der Festplatte erkannt und Sie möchten es beheben. Wenn Sie eine Fehlermeldung erhalten haben, die auf ein Festplattenproblem hinweist, gibt es mehrere Schritte, die Sie unternehmen können, um das Problem zu lösen.
1. Überprüfen Sie zuerst Ihre Festplatte auf Fehler. Öffnen Sie die Eingabeaufforderung, indem Sie das Startmenü öffnen und cmd eingeben. Führen Sie dann den Befehl chkdsk /f aus, um eine Überprüfung der Festplatte durchzuführen und Fehler zu beheben.
2. Wenn chkdsk das Problem nicht behebt, können Sie das Systemdatei-Überprüfungsprogramm verwenden. Geben Sie den Befehl sfc /scannow in der Eingabeaufforderung ein, um beschädigte Systemdateien zu reparieren.
3. Es ist auch wichtig, Ihre Festplatte auf Virenangriffe zu überprüfen. Führen Sie einen vollständigen Virenscan mit einem vertrauenswürdigen Antivirenprogramm durch.
4. Wenn alle anderen Methoden fehlschlagen, sollten Sie möglicherweise eine Datensicherung durchführen und die Festplatte austauschen, wenn sie fehlerhaft ist.
Denken Sie daran, dass diese Schritte für Windows 7 und Windows 10 gelten und Ihnen helfen können, das Problem mit Ihrer Festplatte zu beheben.
Windows hat ein Problem mit der Festplatte erkannt FAQ
- Öffnen Sie das Startmenü und geben Sie cmd in das Suchfeld ein.
- Klicken Sie mit der rechten Maustaste auf Eingabeaufforderung und wählen Sie Als Administrator ausführen.
- Geben Sie den Befehl chkdsk C: /f ein und drücken Sie die Eingabetaste.
- Bestätigen Sie die Frage mit J und drücken Sie erneut die Eingabetaste.
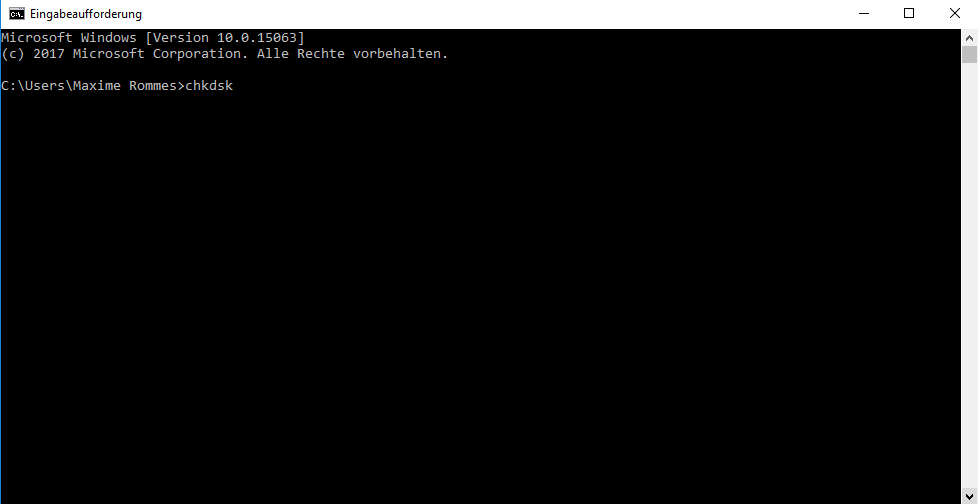
- Warten Sie, bis der Vorgang abgeschlossen ist und starten Sie den Computer neu.
Überprüfen und reparieren von Dateisystemfehlern
- Öffnen Sie das Startmenü und geben Sie cmd in das Suchfeld ein.
- Klicken Sie mit der rechten Maustaste auf Eingabeaufforderung und wählen Sie Als Administrator ausführen.
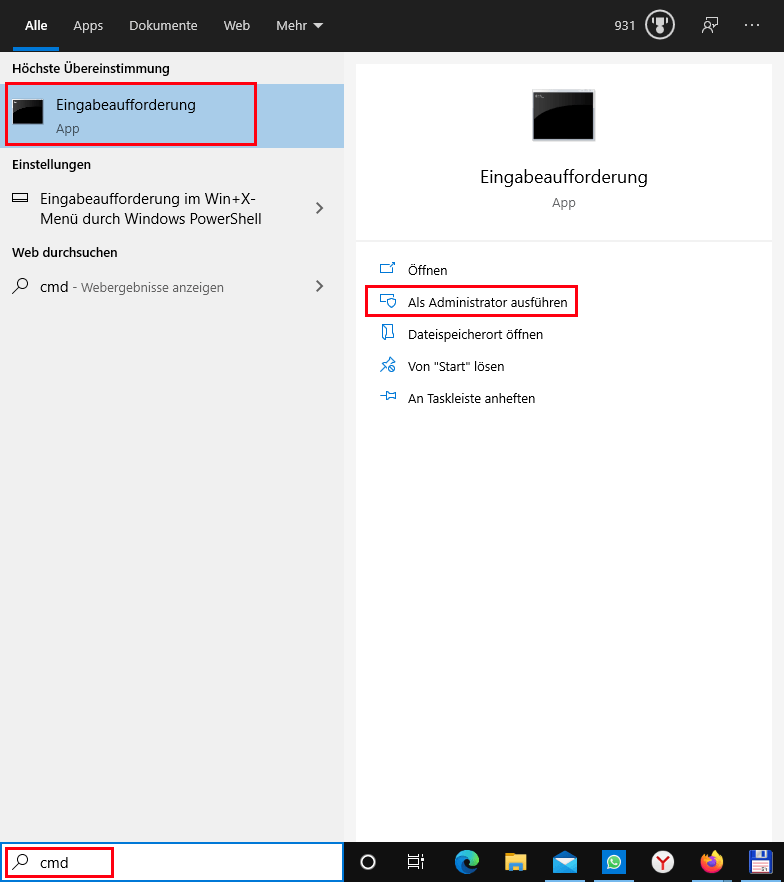
- Geben Sie den Befehl sfc /scannow ein und drücken Sie die Eingabetaste.
- Warten Sie, bis der Systemdatei-Überprüfungsprozess abgeschlossen ist.
- Starten Sie den Computer neu.
Überprüfen der Festplatte auf physische Schäden
- Öffnen Sie das Startmenü und geben Sie cmd in das Suchfeld ein.
- Klicken Sie mit der rechten Maustaste auf Eingabeaufforderung und wählen Sie Als Administrator ausführen.
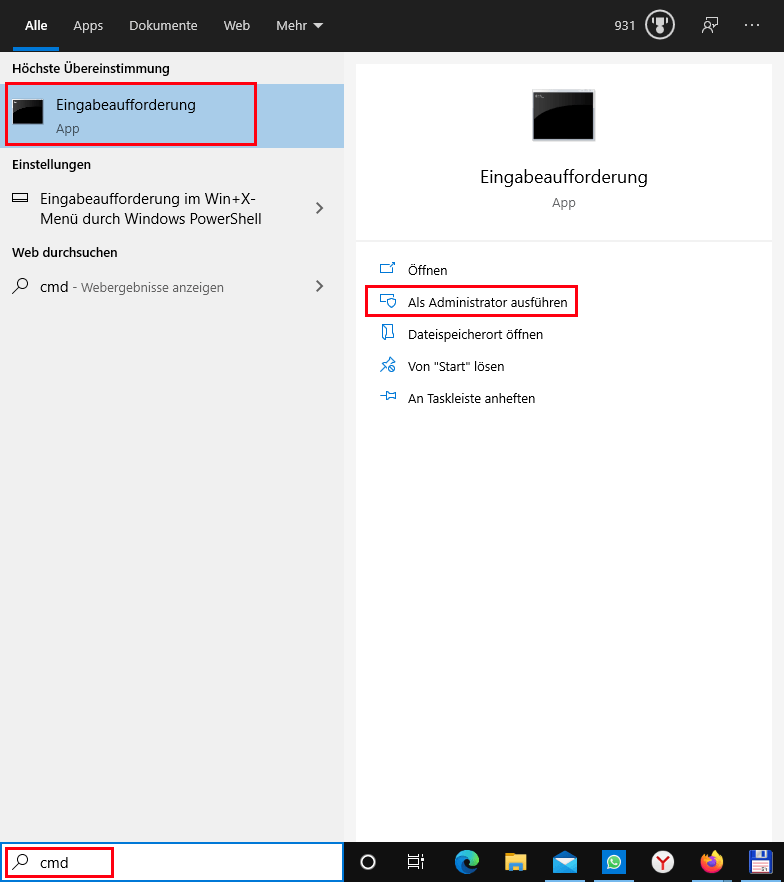
- Geben Sie den Befehl wmic diskdrive get status ein und drücken Sie die Eingabetaste.
- Überprüfen Sie den Status der Festplatte. Wenn OK angezeigt wird, liegt kein physischer Schaden vor.
- Wenn die Festplatte als Fehlerhaft oder Beschädigt angezeigt wird, sollten Sie die Festplatte austauschen und Ihre Daten sichern.
Defragmentieren der Festplatte
- Öffnen Sie das Startmenü und geben Sie Defragmentieren in das Suchfeld ein.
- Wählen Sie Laufwerke optimieren und defragmentieren.
- Wählen Sie das betroffene Laufwerk aus und klicken Sie auf Optimieren.
- Warten Sie, bis der Defragmentierungsprozess abgeschlossen ist.
- Starten Sie den Computer neu.
Überblick über das Problem
– Windows hat ein Problem mit der Festplatte erkannt.
– Das Problem kann durch verschiedene Faktoren verursacht werden, wie z.B. Fehler in den Systemdateien, Virenangriffe oder Festplattenfehler.
– Es gibt verschiedene Möglichkeiten, das Problem zu beheben.
– Eine Möglichkeit ist die Verwendung der Windows-Datenträgerdiagnose, um nach Festplattenfehlern zu suchen und diese zu beheben.
– Eine andere Möglichkeit ist die Verwendung der Systemdateiüberprüfung, um Fehler in den Systemdateien zu finden und zu reparieren.
– Es ist auch ratsam, eine Datensicherung durchzuführen, bevor man versucht, das Problem zu beheben, um Datenverlust zu vermeiden.
– Bei schwerwiegenden Problemen kann es erforderlich sein, die Festplatte auszutauschen oder professionelle Datenwiederherstellungsdienste in Anspruch zu nehmen.
– Es ist wichtig, aufmerksam auf Fehlermeldungen zu achten und angemessene Maßnahmen zu ergreifen, um das Problem zu beheben und Datenverlust zu verhindern.
Mögliche Gründe für die Fehlermeldung
Mögliche Gründe für die Fehlermeldung Windows erkannte ein Problem mit der Festplatte könnten sein: ein Fehler in der Festplatte, beschädigte Systemdateien oder ein Virusangriff. Es gibt mehrere Möglichkeiten, dieses Problem zu beheben. Eine Möglichkeit besteht darin, die Festplatte mit dem integrierten Windows-Diagnosetool zu überprüfen. Öffnen Sie dazu das Startmenü und suchen Sie nach Festplattendiagnose. Wählen Sie die Option Festplattendiagnose aus und folgen Sie den Anweisungen.
Eine andere Möglichkeit besteht darin, die Systemdateien mit dem Befehl sfc /scannow zu überprüfen. Öffnen Sie dazu das Startmenü, geben Sie cmd ein und öffnen Sie die Eingabeaufforderung. Geben Sie den Befehl sfc /scannow ein und drücken Sie die Eingabetaste. Das System wird dann nach beschädigten Dateien suchen und diese automatisch reparieren. Es ist auch möglich, dass die Festplatte physisch beschädigt ist. In diesem Fall sollten Sie einen professionellen Datenrettungsdienst kontaktieren, um Ihre Daten zu sichern und die Festplatte zu reparieren oder zu ersetzen.
Fehlermeldung Windows hat ein Problem mit der Festplatte erkannt in Windows 11/10/8/7 beheben
Fehlermeldung Windows hat ein Problem mit der Festplatte erkannt beheben:
1. Öffnen Sie die Eingabeaufforderung, indem Sie die Windows-Taste drücken und cmd eingeben.
2. Klicken Sie mit der rechten Maustaste auf Eingabeaufforderung und wählen Sie Als Administrator ausführen.
3. Geben Sie den Befehl chkdsk C: /f /r ein und drücken Sie die Eingabetaste.
4. Bestätigen Sie mit J, dass der Datenträger während des nächsten Neustarts überprüft werden soll.
5. Starten Sie Ihren Computer neu und lassen Sie den Vorgang abschließen.
6. Überprüfen Sie, ob das Problem behoben ist.
7. Falls nicht, machen Sie eine Sicherungskopie Ihrer wichtigen Daten und konsultieren Sie einen professionellen Techniker oder kontaktieren Sie den Hersteller der Festplatte.
Beachten Sie, dass diese Anleitung für Windows 11/10/8/7 gilt.
Abschließende Bemerkungen
– Wenn Sie auf eine Fehlermeldung von Windows stoßen, die auf ein Problem mit der Festplatte hinweist, sollten Sie es nicht ignorieren.
– Es gibt verschiedene Möglichkeiten, ein Festplattenproblem zu beheben. Eine Möglichkeit ist die Verwendung der integrierten Funktion Festplattenfehlerbehebung in Windows.
– Öffnen Sie das Startmenü und geben Sie Festplattenfehlerbehebung ein. Wählen Sie die Option aus, um das Programm auszuführen.
– Das Programm wird nach Problemen auf Ihrer Festplatte suchen und diese automatisch beheben.
– Eine andere Möglichkeit besteht darin, die Eingabeaufforderung zu verwenden. Öffnen Sie das Startmenü, geben Sie Eingabeaufforderung ein und wählen Sie die Option aus, um das Programm zu öffnen.
– Geben Sie den Befehl chkdsk C: /f ein, um eine Überprüfung und Reparatur von Problemen auf der Festplatte durchzuführen.
– Wenn das Problem weiterhin besteht oder Ihre Festplatte beschädigt ist, sollten Sie möglicherweise eine Datenwiederherstellung oder den Austausch der Festplatte in Betracht ziehen.
– Denken Sie daran, regelmäßig Backups Ihrer wichtigen Dateien zu erstellen, um Datenverluste zu vermeiden.

