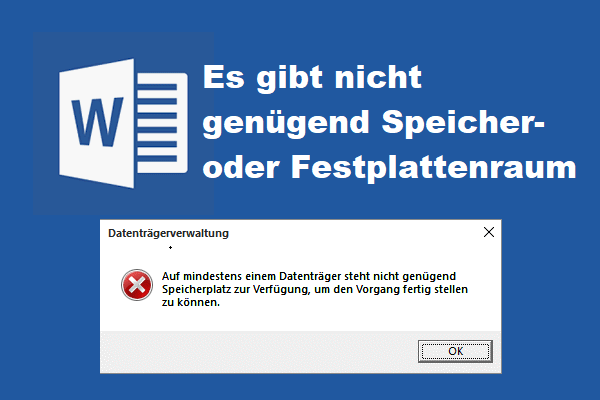In diesem Artikel geht es um das Fehlen der Install.wim-Datei bei der Windows 8-Wiederherstellung.
July 2024: Steigern Sie die Leistung Ihres Computers und beseitigen Sie Fehler mit dieser fortschrittlichen Optimierungssoftware. Laden Sie sie unter diesem Link herunter
- Hier klicken zum Herunterladen und Installieren der Optimierungssoftware.
- Führen Sie einen umfassenden Systemscan durch.
- Lassen Sie die Software Ihr System automatisch reparieren.
Zugriff auf eightforums.com nicht möglich
Wenn Sie beim Versuch, auf eightforums. com zuzugreifen, Probleme haben, kann dies an einer Vielzahl von Ursachen liegen. Eine mögliche Lösung besteht darin, Ihre Cookies zu löschen und es erneut zu versuchen. Eine andere mögliche Ursache könnte ein Sicherheitsdienst wie Cloudflare sein, der den Zugriff auf die Website blockiert. In diesem Fall können Sie versuchen, die Website über ein VPN zu besuchen oder den Site-Besitzer zu kontaktieren, um das Problem zu beheben. In einigen Fällen kann der Fehler “install.
wim fehlt bei Windows 8 Wiederherstellung auftreten. Dies kann bedeuten, dass die Datei install. wim auf Ihrem Wiederherstellungsmedium fehlt oder beschädigt ist. Um dieses Problem zu beheben, können Sie die DISM-Befehlszeilentool verwenden, um die Datei von einer anderen Quelle zu kopieren. Zum Beispiel können Sie den Befehl dism /mount-wim /wimfile: C:
sourcesinstall. esd /index: 1 /mountdir: W: ” verwenden, um die Datei install. wim von einer ISO-Datei zu mounten und sie auf das Laufwerk W zu kopieren.
Stellen Sie sicher, dass Sie das richtige Quellverzeichnis angeben, je nachdem, wo sich Ihre Installationsdateien befinden. Denken Sie daran, dass diese Anweisungen für Windows 8 gelten. Wenn Sie Windows 8. 1 verwenden, können sich die Schritte geringfügig unterscheiden.
Aktualisiert im July 2024 : Ihr PC-Schutz mit Fortect
Folgen Sie diesen einfachen Schritten, um Ihren PC zu optimieren und zu schützen
Schritt 1: Download
Laden Sie Fortect hier herunter und beginnen Sie mit dem Scannen.
Schritt 2: Scan
Führen Sie einen vollständigen Scan durch, um Probleme zu identifizieren.
Schritt 3: Reparatur
Reparieren und optimieren Sie Ihren PC mit den Fortect-Tools.
Umgehen der Blockierung auf eightforums.com
Wenn Sie beim Wiederherstellen von Windows 8 die Meldung Install.wim fehlt erhalten, gibt es eine Lösung für dieses Problem.
Schritt 1: Stellen Sie sicher, dass Sie über eine Windows 8.1-ISO-Datei oder ein Wiederherstellungsmedium verfügen.
Schritt 2: Öffnen Sie die Eingabeaufforderung als Administrator.
Schritt 3: Navigieren Sie zum Wurzelverzeichnis des Laufwerks, auf dem sich die Windows-Installationsdateien befinden (normalerweise Laufwerk C:).
Schritt 4: Geben Sie den Befehl dism /mount-wim /wimfile:Sourceinstall.esd /index:1 /mountdir:W ein und drücken Sie die Eingabetaste.
Schritt 5: Geben Sie den Befehl dism /apply-image /imagefile:W:install.wim /index:1 /applydir:W ein und drücken Sie die Eingabetaste.
Schritt 6: Warten Sie, bis der Vorgang abgeschlossen ist, und starten Sie dann Ihren Computer neu.
Mit diesen Anweisungen können Sie das Problem mit dem fehlenden Install.wim-Datei bei der Windows 8-Wiederherstellung umgehen.
Konvertierung von install.esd zu install.wim (Windows 10/8)
Konvertierung von install.esd zu install.wim (Windows 10/8)
Um install.esd in install.wim umzuwandeln, folgen Sie diesen Schritten:
1. Laden Sie das Windows 10/8 ISO-Datei herunter und speichern Sie es in einem Ordner.
2. Öffnen Sie die Eingabeaufforderung als Administrator.
3. Navigieren Sie zum Speicherort des Ordners, in dem sich die ISO-Datei befindet.
4. Geben Sie den folgenden Befehl ein: dism /Get-WimInfo /WimFile:X:Sourcesinstall.esd
5. Suchen Sie die Indexnummer des gewünschten Images und merken Sie sie sich.
6. Geben Sie den folgenden Befehl ein, um die Konvertierung durchzuführen: dism /export-image /SourceImageFile:X:Sourcesinstall.esd /SourceIndex:
7. Ersetzen Sie
8. Nach Abschluss des Vorgangs erhalten Sie die install.wim-Datei im selben Ordner.
Dieser Vorgang ermöglicht die Konvertierung von install.esd zu install.wim und ist nützlich, wenn die install.wim-Datei für die Windows 8-Wiederherstellung fehlt.
Erstellen von WIMBoot-Dateien und Speichern von Festplattenspeicher
- Herunterladen und Installieren von DISM
- Suchen Sie im Internet nach dem Windows Assessment and Deployment Kit (ADK).
- Laden Sie das ADK herunter und installieren Sie es auf Ihrem Computer.
- Öffnen Sie die Eingabeaufforderung als Administrator
- Geben Sie cmd in das Suchfeld des Startmenüs ein.
- Klicken Sie mit der rechten Maustaste auf Eingabeaufforderung und wählen Sie Als Administrator ausführen.
- Geben Sie den Befehl dism /capture-image /imagefile:C:WIMBoot.wim /capturedir:C: /name:Windows ein
- Dieser Befehl erstellt eine WIMBoot-Datei mit dem Namen WIMBoot.wim im Stammverzeichnis des Laufwerks C:.
- Stellen Sie sicher, dass genügend Speicherplatz auf Ihrem Laufwerk C: verfügbar ist.
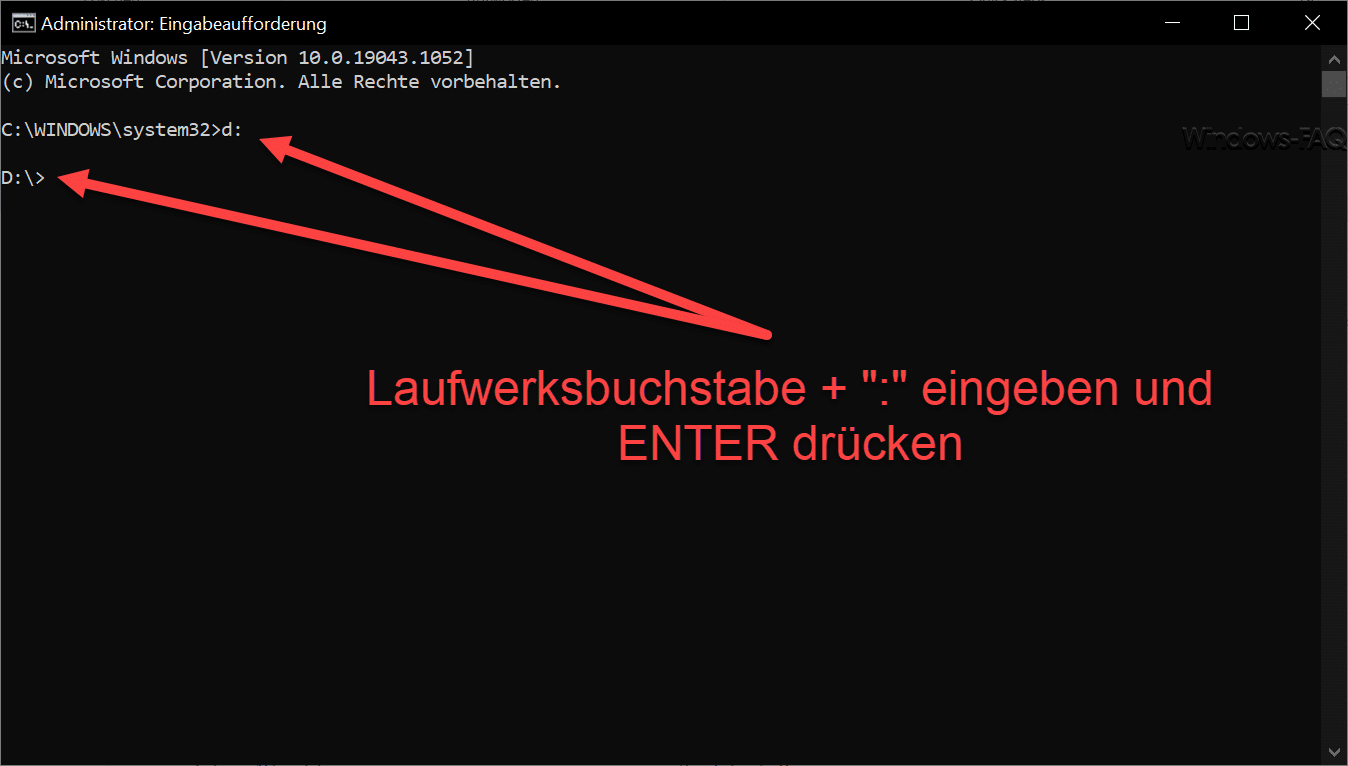
- Geben Sie den Befehl dism /apply-image /imagefile:C:WIMBoot.wim /index:1 /applydir:C: /wimboot ein
- Dieser Befehl wendet die WIMBoot-Datei auf das Laufwerk C: an und aktiviert den WIMBoot-Modus.
- Stellen Sie sicher, dass das Laufwerk C: das Ziellaufwerk ist und dass genügend Speicherplatz vorhanden ist.
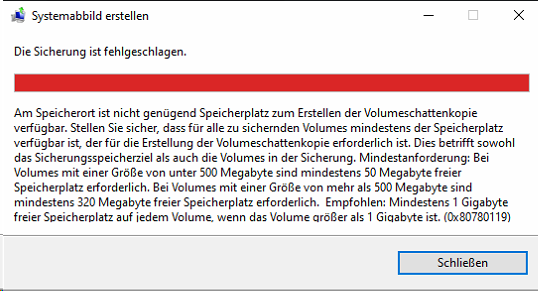
- Geben Sie den Befehl dism /commit-wimboot ein
- Dieser Befehl speichert den Festplattenspeicher und gibt ihn frei.
- Warten Sie, bis der Vorgang abgeschlossen ist.