In diesem Artikel geht es um die Fehlerbehebung für das Startmenü von Windows 10.
July 2024: Steigern Sie die Leistung Ihres Computers und beseitigen Sie Fehler mit dieser fortschrittlichen Optimierungssoftware. Laden Sie sie unter diesem Link herunter
- Hier klicken zum Herunterladen und Installieren der Optimierungssoftware.
- Führen Sie einen umfassenden Systemscan durch.
- Lassen Sie die Software Ihr System automatisch reparieren.
Häufige Ursachen für Probleme mit dem Startmenü in Windows 10
Häufige Ursachen für Probleme mit dem Startmenü in Windows 10 können verschiedene Faktoren sein. Ein Grund könnte ein fehlerhafter Prozess im Hintergrund sein. Überprüfen Sie den Task-Manager (Windows), um zu sehen, ob ein Programm das Startmenü blockiert. Ein weiterer möglicher Grund ist eine beschädigte Datei im Startmenü. Versuchen Sie, den Datei-Explorer zu öffnen und die Dateien im Startmenü zu überprüfen.
Manchmal kann auch die Taskleiste das Problem verursachen. Überprüfen Sie, ob die Taskleiste richtig funktioniert und versuchen Sie, sie neu zu starten. Wenn diese Schritte nicht helfen, können Sie versuchen, das Startmenü zurückzusetzen. Klicken Sie mit der rechten Maustaste auf das Startmenü und wählen Sie Windows PowerShell (Administrator). Geben Sie dann den Befehl Get-AppXPackage -AllUsers | Foreach {Add-AppxPackage -DisableDevelopmentMode -Register “$($_.
InstallLocation)AppXManifest. xml”} ein und drücken Sie die Eingabetaste. Dies kann das Problem beheben, indem das Startmenü zurückgesetzt wird.
Windows 10 Startmenü öffnet sich nicht: Wie man das Problem behebt
Wenn sich das Startmenü von Windows 10 nicht öffnet, gibt es einige Lösungen, die Sie ausprobieren können, um das Problem zu beheben:
1. Starten Sie den Task-Manager, indem Sie Strg + Shift + Esc drücken und beenden Sie alle Windows Explorer-Prozesse.
2. Öffnen Sie den Datei-Explorer, indem Sie Win + E drücken, navigieren Sie zu C:UsersYourUsernameAppDataLocalTileDataLayer und löschen Sie den Ordner Database.
3. Klicken Sie mit der rechten Maustaste auf die Taskleiste und wählen Sie Task-Manager. Suchen Sie den Prozess Windows Explorer, klicken Sie mit der rechten Maustaste darauf und wählen Sie Neustart.
4. Versuchen Sie, das Startmenü zurückzusetzen, indem Sie den folgenden Befehl in der Eingabeaufforderung ausführen: Get-AppXPackage -AllUsers | Foreach {Add-AppxPackage -DisableDevelopmentMode -Register $($_.InstallLocation)AppXManifest.xml}.
5. Aktualisieren Sie Windows 10, um sicherzustellen, dass Sie die neuesten Updates installiert haben.
Wenn keiner dieser Schritte das Problem behebt, sollten Sie weitere Ressourcen zur Fehlerbehebung konsultieren oder sich an den Microsoft-Support wenden.
Aktualisiert im July 2024 : Ihr PC-Schutz mit Fortect
Folgen Sie diesen einfachen Schritten, um Ihren PC zu optimieren und zu schützen
Schritt 1: Download
Laden Sie Fortect hier herunter und beginnen Sie mit dem Scannen.
Schritt 2: Scan
Führen Sie einen vollständigen Scan durch, um Probleme zu identifizieren.
Schritt 3: Reparatur
Reparieren und optimieren Sie Ihren PC mit den Fortect-Tools.
Methode 1: Den Windows Explorer-Prozess neu starten
Wenn das Startmenü von Windows 10 nicht richtig funktioniert, kann es helfen, den Windows Explorer-Prozess neu zu starten.
1. Öffnen Sie den Task-Manager, indem Sie Strg + Umschalt + Esc drücken.
2. Suchen Sie den Prozess Windows Explorer in der Liste der laufenden Prozesse.
3. Klicken Sie mit der rechten Maustaste darauf und wählen Sie Task beenden.
4. Klicken Sie auf Datei in der oberen Menüleiste des Task-Managers und wählen Sie Neuen Task ausführen.
5. Geben Sie explorer.exe ein und klicken Sie auf OK.
Dadurch wird der Windows Explorer-Prozess neu gestartet und das Startmenü sollte wieder normal funktionieren. Wenn das Problem weiterhin besteht, können Sie die anderen Methoden zur Fehlerbehebung ausprobieren.
python
import subprocess
def fix_start_menu():
try:
# Starte den Windows Explorer-Prozess
subprocess.run([taskkill, /f, /im, explorer.exe])
# Starte den Windows Explorer-Prozess erneut
subprocess.Popen([explorer.exe])
print(Das Startmenü wurde möglicherweise repariert.)
except Exception as e:
print(Ein Fehler ist aufgetreten:, str(e))
fix_start_menu()
Bitte beachten Sie, dass dieses Beispiel nur eine allgemeine Methode zur Behebung des Problems darstellt und möglicherweise nicht in jedem Fall funktioniert. Es wird empfohlen, zusätzliche Recherchen durchzuführen oder sich an einen erfahrenen Techniker zu wenden, um das Windows-Startmenü-Problem zu lösen.
Methode 2: Vom Konto abmelden
Wenn Sie sich von Ihrem Konto in Windows 10 abmelden möchten, gibt es eine schnelle Methode dafür.
Öffnen Sie zuerst das Startmenü, indem Sie auf die Windows-Taste drücken oder auf das Windows-Symbol in der Taskleiste klicken.
Klicken Sie dann auf das Benutzerbild oben links im Startmenü.
Wählen Sie Abmelden aus dem Dropdown-Menü.
Alternativ können Sie auch die Tastenkombination Strg+Alt+Entf verwenden und dann auf Abmelden klicken.
Dadurch werden Sie von Ihrem Konto abgemeldet und zur Anmeldeseite zurückgeführt.
Diese Methode ist nützlich, wenn Sie Ihr Konto wechseln oder sich von einem gemeinsam genutzten Computer abmelden möchten.
Methode 3: Beschädigte Systemdateien wiederherstellen
Wenn das Startmenü von Windows 10 nicht richtig funktioniert, können beschädigte Systemdateien dafür verantwortlich sein. Um das Problem zu beheben, können Sie die Systemdateien mithilfe des Befehls sfc /scannow wiederherstellen.
1. Öffnen Sie den Task-Manager mit der Tastenkombination Strg + Shift + Esc.
2. Klicken Sie auf Datei und wählen Sie Neuen Task ausführen.
3. Geben Sie cmd ein und aktivieren Sie das Kontrollkästchen Mit Administratorrechten ausführen.
4. Geben Sie den Befehl sfc /scannow ein und drücken Sie die Eingabetaste.
5. Warten Sie, bis der Scan abgeschlossen ist, und starten Sie Ihren Computer neu.
Diese Methode überprüft und repariert beschädigte Systemdateien, die das Startmenü beeinträchtigen könnten. Wenn das Problem weiterhin besteht, können Sie auch andere Fehlerbehebungsmethoden ausprobieren oder Microsoft Windows Support kontaktieren.
Methode 4: Temporäre Cortana-Dateien löschen
- Öffnen Sie den Aufgaben-Manager, indem Sie Strg+Shift+Esc drücken.
- Wechseln Sie zur Registerkarte Details.
- Suchen Sie den Prozess SearchUI.exe in der Liste.
- Klicken Sie mit der rechten Maustaste auf den Prozess und wählen Sie Task beenden.
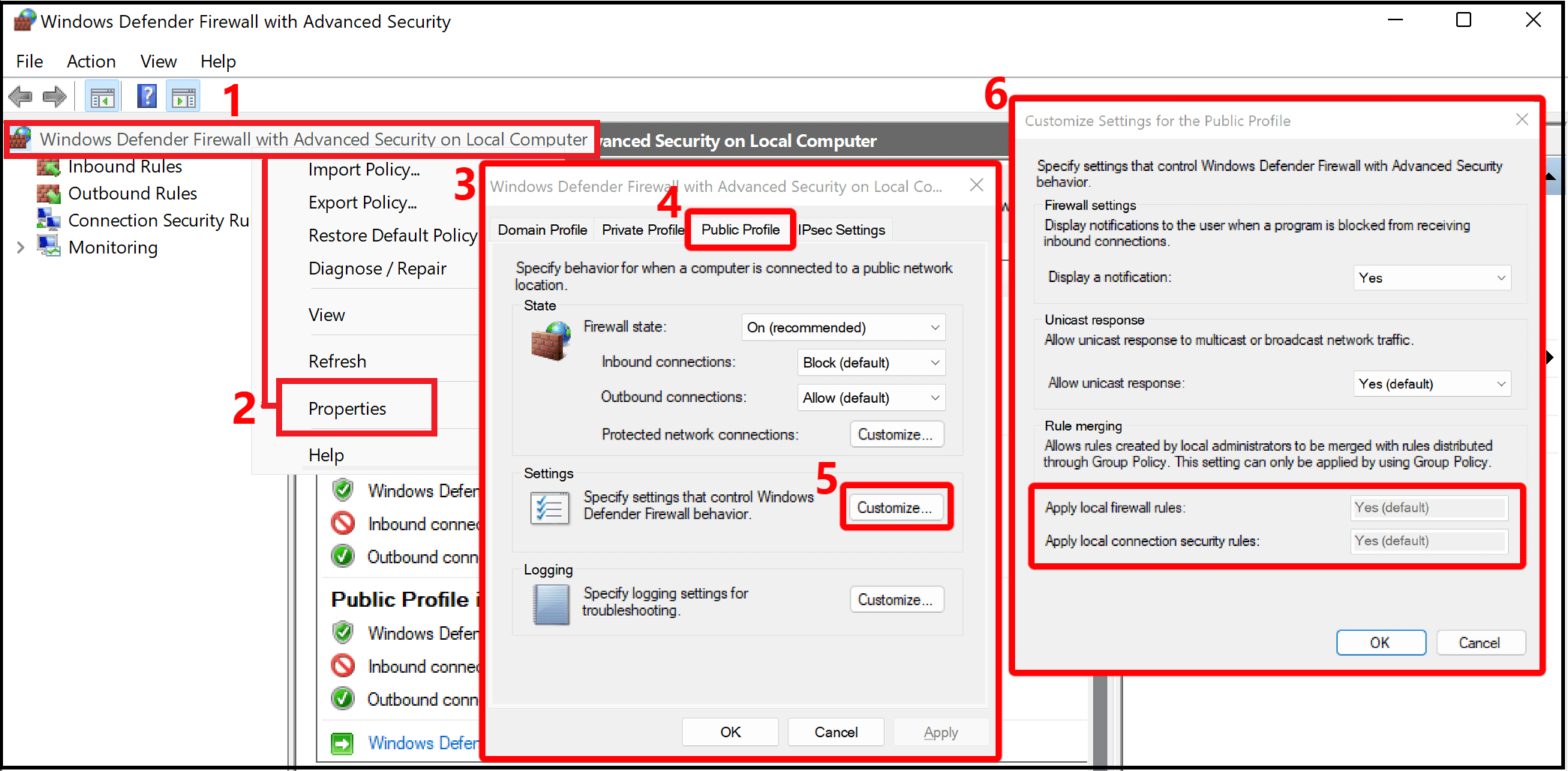
- Bestätigen Sie die Aktion, indem Sie auf Task beenden klicken.
- Öffnen Sie den Datei-Explorer, indem Sie Windows-Taste+E drücken.
- Navigieren Sie zu folgendem Pfad: C:UsersBenutzernameAppDataLocalPackagesMicrosoft.Windows.Cortana_cw5n1h2txyewyLocalState
- Löschen Sie alle Dateien in diesem Ordner.
- Starten Sie Ihren Computer neu.

