In diesem Artikel geht es um die Microsoft Bootreparatur bei Startproblemen unter Windows 10.
July 2024: Steigern Sie die Leistung Ihres Computers und beseitigen Sie Fehler mit dieser fortschrittlichen Optimierungssoftware. Laden Sie sie unter diesem Link herunter
- Hier klicken zum Herunterladen und Installieren der Optimierungssoftware.
- Führen Sie einen umfassenden Systemscan durch.
- Lassen Sie die Software Ihr System automatisch reparieren.
Phase
Wenn Sie Probleme haben, Windows 10 zu starten, können Sie die Microsoft Bootreparatur verwenden, um das Problem zu beheben. Hier sind die Schritte, die Sie befolgen sollten:
1. Starten Sie Ihren Computer neu und drücken Sie F8, um das erweiterte Startmenü aufzurufen.
2. Wählen Sie Computer reparieren und dann Problembehandlung.
3. Klicken Sie auf Erweiterte Optionen und dann auf Automatische Reparatur.
4. Befolgen Sie die Anweisungen auf dem Bildschirm, um den Reparaturvorgang abzuschließen.
5. Wenn die automatische Reparatur nicht erfolgreich ist, können Sie die Eingabeaufforderung öffnen, indem Sie auf Eingabeaufforderung klicken.
6. Geben Sie den Befehl bootrec /fixmbr ein und drücken Sie die Eingabetaste.
7. Geben Sie den Befehl bootrec /fixboot ein und drücken Sie die Eingabetaste.
8. Geben Sie den Befehl bootrec /scanos ein und drücken Sie die Eingabetaste.
9. Geben Sie den Befehl bootrec /rebuildbcd ein und drücken Sie die Eingabetaste.
10. Starten Sie Ihren Computer neu und prüfen Sie, ob das Problem behoben ist.
Diese Schritte sollten Ihnen helfen, Startprobleme mit Windows 10 zu beheben.
Tool
- Microsoft Bootreparatur: Eine nützliche Funktion zur Behebung von Startproblemen bei Windows 10
- Startprobleme diagnostizieren: Das Tool analysiert und erkennt mögliche Ursachen für das Startproblem
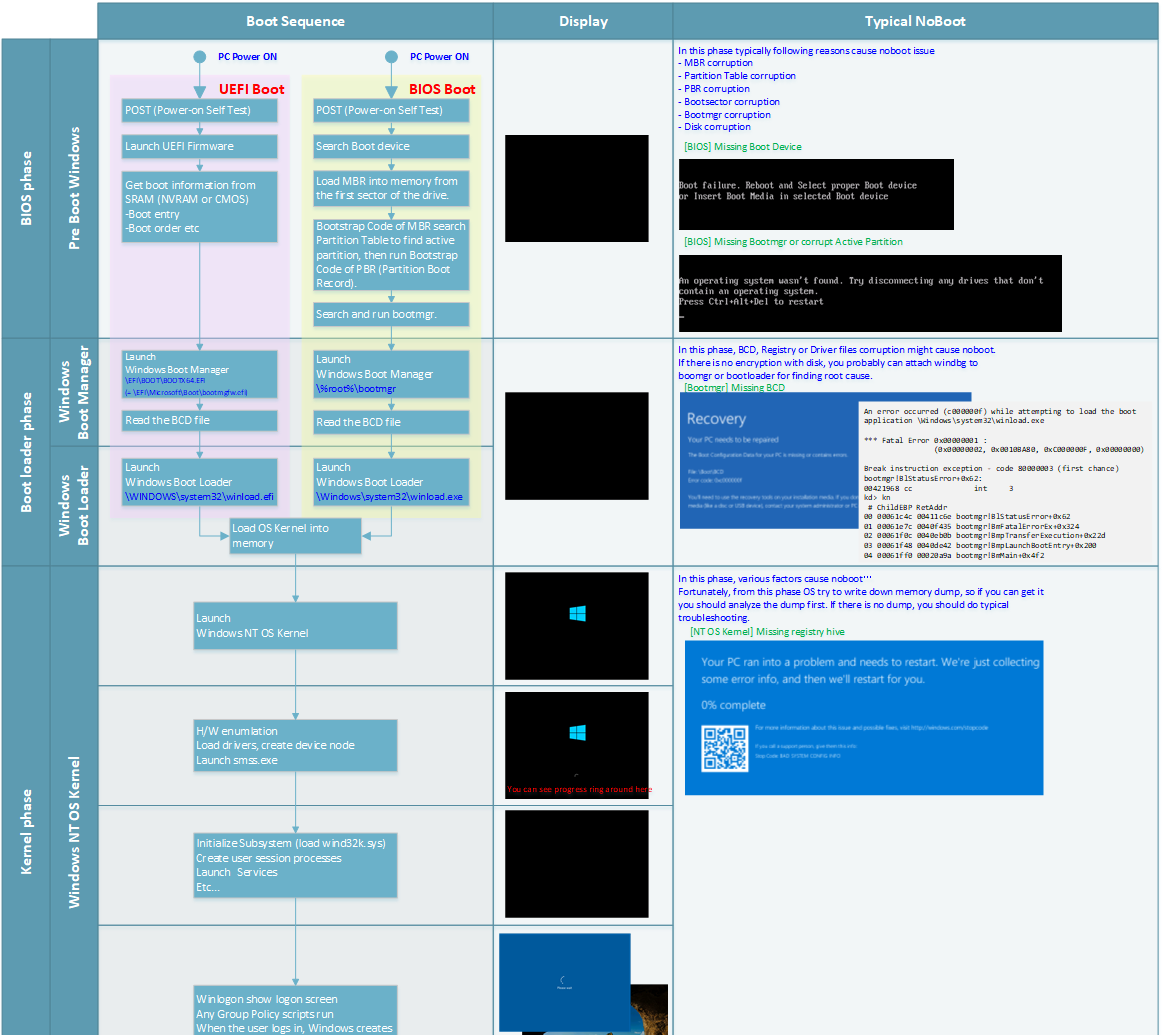
- Automatische Reparatur: Das Tool versucht, das Problem automatisch zu beheben
- Systemwiederherstellung: Wiederherstellung des Systems zu einem früheren funktionierenden Zustand
- Starthilfe: Das Tool bietet Unterstützung bei der Behebung von Startproblemen
- Bootkonfiguration reparieren: Reparatur der Bootkonfiguration, um das Startproblem zu beheben
- Starteinstellungen ändern: Anpassung der Starteinstellungen, um das Problem zu beheben
- Systemdateien überprüfen: Das Tool überprüft und repariert beschädigte Systemdateien
- Erweiterte Optionen: Zugriff auf erweiterte Reparaturmöglichkeiten
- Systemabbildwiederherstellung: Wiederherstellung des Systems aus einem zuvor erstellten Abbild
Aktualisiert im July 2024 : Ihr PC-Schutz mit Fortect
Folgen Sie diesen einfachen Schritten, um Ihren PC zu optimieren und zu schützen
Schritt 1: Download
Laden Sie Fortect hier herunter und beginnen Sie mit dem Scannen.
Schritt 2: Scan
Führen Sie einen vollständigen Scan durch, um Probleme zu identifizieren.
Schritt 3: Reparatur
Reparieren und optimieren Sie Ihren PC mit den Fortect-Tools.
Codes
- Starten Sie Ihren Computer neu und drücken Sie die Taste F8, um das erweiterte Startmenü aufzurufen.
- Wählen Sie die Option Problembehandlung aus.
- Wählen Sie Erweiterte Optionen.
- Wählen Sie Automatische Reparatur aus.
- Befolgen Sie die Anweisungen auf dem Bildschirm, um den Reparaturvorgang abzuschließen.
Starteinstellungen ändern
- Starten Sie Ihren Computer neu.
- Drücken Sie während des Bootvorgangs wiederholt die Taste F8, um das erweiterte Startmenü aufzurufen.
- Wählen Sie die Option Starteinstellungen aus.
- Drücken Sie die Taste 4, um den abgesicherten Modus zu starten.
- Falls erforderlich, geben Sie Ihr Administratorpasswort ein und drücken Sie die Taste Enter.
Systemwiederherstellung verwenden
- Starten Sie Ihren Computer neu.
- Drücken Sie während des Bootvorgangs wiederholt die Taste F8, um das erweiterte Startmenü aufzurufen.
- Wählen Sie die Option Problembehandlung aus.
- Wählen Sie Erweiterte Optionen.
- Wählen Sie Systemwiederherstellung aus.
- Wählen Sie einen Wiederherstellungspunkt aus der Liste aus und folgen Sie den Anweisungen auf dem Bildschirm, um die Systemwiederherstellung abzuschließen.
Windows-Startreparatur durchführen
- Legen Sie eine Windows-Installationsdiskette oder einen bootfähigen USB-Stick ein.
- Starten Sie Ihren Computer neu und drücken Sie die entsprechende Taste, um das Boot-Menü aufzurufen.
- Wählen Sie das Laufwerk aus, von dem Sie booten möchten.
- Wählen Sie Spracheinstellungen aus und klicken Sie auf Weiter.
- Klicken Sie auf Computer reparieren.
- Wählen Sie Problembehandlung aus.
- Wählen Sie Erweiterte Optionen.
- Wählen Sie Startreparatur aus und folgen Sie den Anweisungen auf dem Bildschirm, um die Reparatur abzuschließen.
python
import os
def boot_repair():
disk_number = input(Geben Sie die Nummer der Festplatte ein: )
# Überprüfen des Bootsektors
os.system(fchkdsk /f {disk_number}:)
# Starten der Reparatur
os.system(fbootrec /fixboot)
os.system(fbootrec /fixmbr)
os.system(fbootrec /rebuildbcd)
print(Der Bootsektor wurde überprüft und repariert.)
# Hauptprogramm
boot_repair()
Bitte beachten Sie, dass der oben gezeigte Code nur ein rudimentäres Beispiel ist und auf einem Windows-Betriebssystem ausgeführt werden sollte. Es wird empfohlen, die offizielle Dokumentation von Microsoft für detailliertere Anweisungen zur Verwendung des Boot-Reparaturwerkzeugs zu konsultieren.
Fehlern
Fehler bei der Microsoft Bootreparatur bei Windows 10 Startproblemen können verschiedene Ursachen haben. Um das Problem zu beheben, gibt es einige Schritte, die du ausprobieren kannst:
1. Starte deinen Computer neu und drücke F8, um den abgesicherten Modus zu öffnen.
2. Überprüfe, ob alle Kabel und Verbindungen ordnungsgemäß angeschlossen sind.
3. Starte den Computer im abgesicherten Modus und führe eine Systemwiederherstellung durch.
4. Überprüfe die Windows-Registrierung auf Fehler oder beschädigte Einträge.
5. Aktualisiere oder installiere die neuesten Treiber für deine Hardwaregeräte.
6. Führe eine SFC-Prüfung (System File Checker) durch, um beschädigte Systemdateien zu reparieren.
7. Überprüfe, ob dein Antivirenprogramm den Startvorgang blockiert.
8. Führe eine Startreparatur mit der Windows-Installations-CD durch.
Wenn diese Schritte das Problem nicht beheben, könnte es ein tieferliegendes Problem mit deinem Betriebssystem oder deiner Hardware geben. In diesem Fall empfehle ich, professionelle Hilfe in Anspruch zu nehmen.
Hive wiederherstellen
| Schritt | Beschreibung |
|---|---|
| 1 | Starten Sie den Computer neu und halten Sie die F8-Taste gedrückt, um den abgesicherten Modus zu öffnen. |
| 2 | Geben Sie Ihre Anmeldeinformationen ein und wählen Sie Start aus. |
| 3 | Öffnen Sie die Eingabeaufforderung, indem Sie cmd in das Suchfeld eingeben und auf Eingabeaufforderung klicken. |
| 4 | Geben Sie den Befehl bootrec /fixmbr ein und drücken Sie die Eingabetaste. |
| 5 | Geben Sie den Befehl bootrec /fixboot ein und drücken Sie die Eingabetaste. |
| 6 | Geben Sie den Befehl bootrec /scanos ein und drücken Sie die Eingabetaste. |
| 7 | Geben Sie den Befehl bootrec /rebuildbcd ein und drücken Sie die Eingabetaste. |
| 8 | Starten Sie den Computer neu und überprüfen Sie, ob das Startproblem behoben wurde. |

