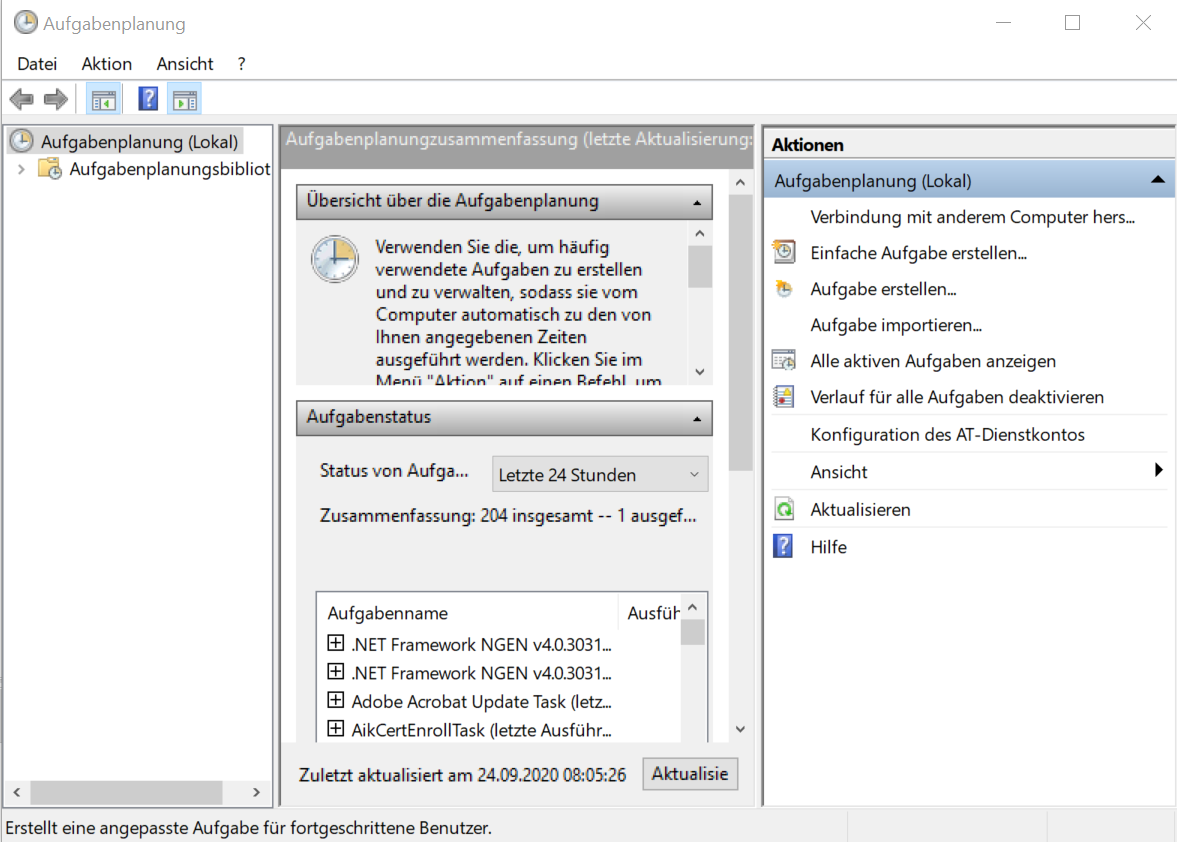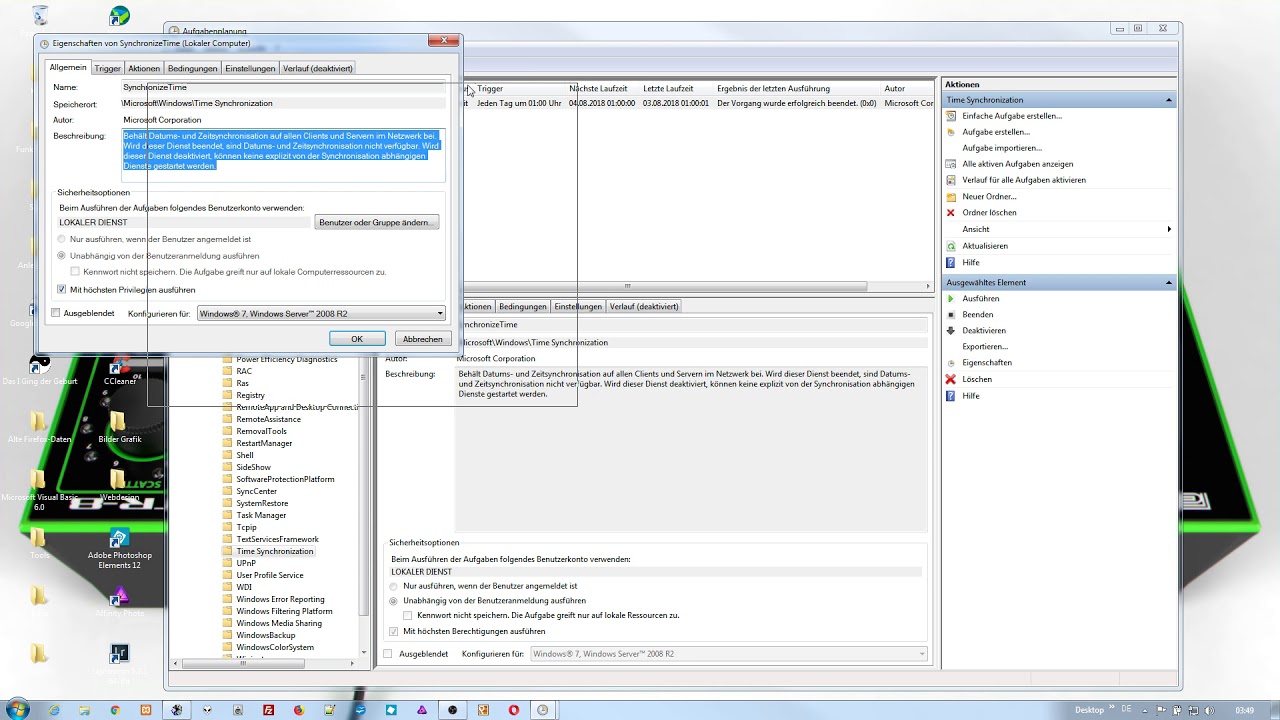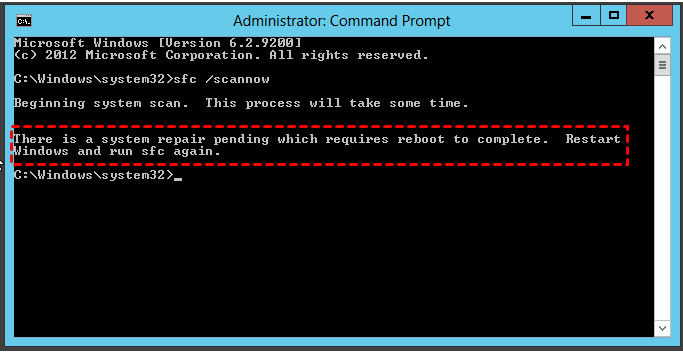Windows Time Service ist ein wichtiger Bestandteil von Windows 10, der die genaue Zeit auf Ihrem Computer sicherstellt. Es kann jedoch vorkommen, dass der Windows Time Service nicht ordnungsgemäß startet. In diesem Artikel werden wir die möglichen Gründe dafür untersuchen und Lösungen anbieten, um das Problem zu beheben.
July 2024: Steigern Sie die Leistung Ihres Computers und beseitigen Sie Fehler mit dieser fortschrittlichen Optimierungssoftware. Laden Sie sie unter diesem Link herunter
- Hier klicken zum Herunterladen und Installieren der Optimierungssoftware.
- Führen Sie einen umfassenden Systemscan durch.
- Lassen Sie die Software Ihr System automatisch reparieren.
Ursachen für das Problem Windows Time Service wird nicht ausgeführt in Windows
Ursachen für das Problem Windows Time Service wird nicht ausgeführt können verschiedene Faktoren sein. Eine mögliche Ursache sind Programmkonflikte, die den Windows Time Service behindern. Ein weiterer Grund könnte ein Fehler in den Systemdateien sein. Auch Probleme mit der Zeitsynchronisierung, der Zugriff auf den Windows Time Service oder die Ausführung von Befehlen können dazu führen, dass der Dienst nicht startet.
Um das Problem zu beheben, können verschiedene Lösungsansätze versucht werden. Eine Methode besteht darin, das Fortect-Tool oder ähnliche Technologien zur Überprüfung des Systems auf Fehler oder Probleme zu verwenden. Auch das Ausführen bestimmter Befehle in der Eingabeaufforderung kann helfen, wie z.B. w32tm resync oder net time. Es kann auch hilfreich sein, den Computer neu zu starten oder die Zeitzoneneinstellungen zu überprüfen und anzupassen.
In einigen Fällen kann es erforderlich sein, den Windows Time Service manuell zu starten oder die Dienstberechtigungen zu überprüfen. Wenn das Problem weiterhin besteht, windows-zeitdienst-in-windows-10-zu-starten/” title=”Windows Time Service startet nicht in Windows 10″>kann es ratsam sein, den Windows Update-Dienst zu überprüfen und sicherzustellen, dass er ordnungsgemäß funktioniert.
Es ist wichtig zu beachten, dass diese Lösungen je nach Windows-Version variieren können und dass es ratsam sein kann, professionelle Unterstützung von Support-Technikern oder IT-Experten in Anspruch zu nehmen, um das Problem zu lösen.
Methoden zur Behebung des Fehlers Windows Time Service wird nicht ausgeführt
- Öffnen Sie den Task-Manager, indem Sie Strg+Shift+Esc drücken.
- Klicken Sie auf die Registerkarte Dienste.
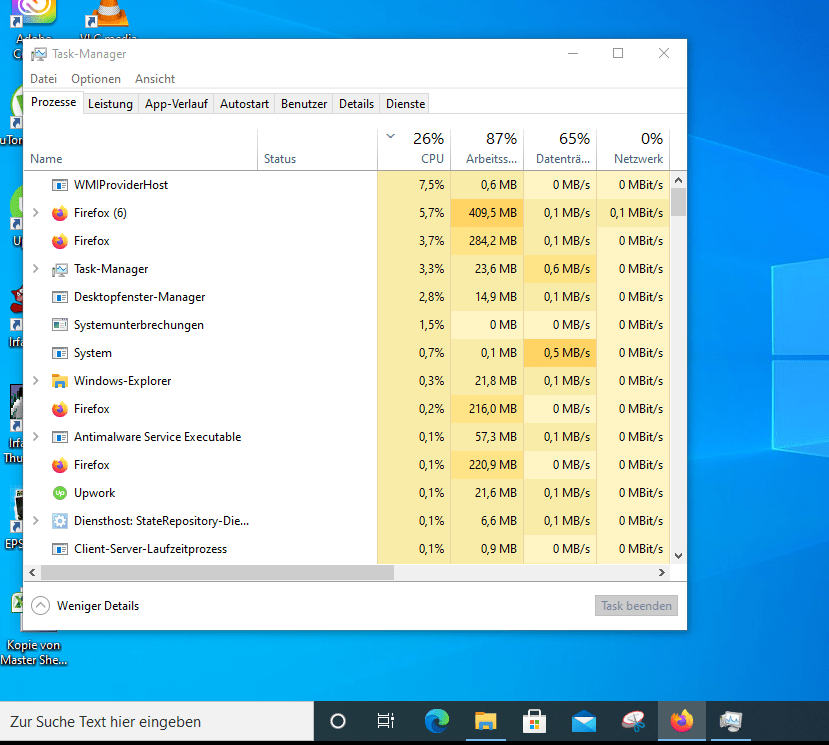
- Suchen Sie den Dienst Windows Time in der Liste.
- Überprüfen Sie den Status des Dienstes. Sollte er gestoppt sein, klicken Sie mit der rechten Maustaste darauf und wählen Sie Starten.
- Stellen Sie sicher, dass der Starttyp auf Automatisch eingestellt ist. Klicken Sie mit der rechten Maustaste auf den Dienst und wählen Sie Eigenschaften. Wählen Sie unter Starttyp die Option Automatisch aus.
- Klicken Sie auf OK, um die Einstellungen zu speichern.
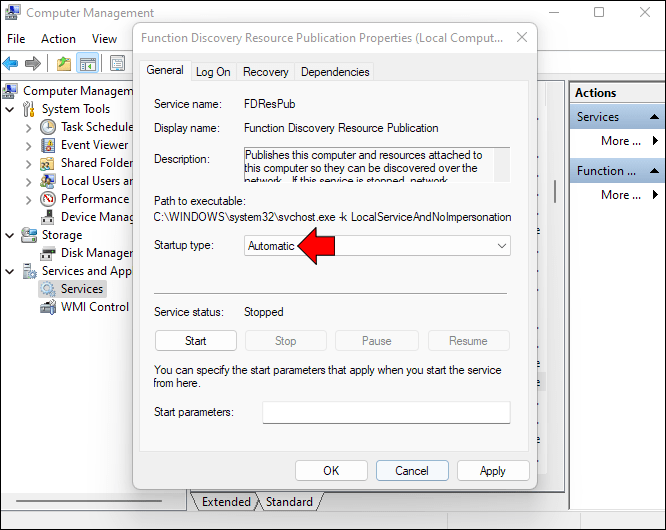
Methode 2: Überprüfen Sie die Systemzeit
- Klicken Sie auf die Uhrzeit und das Datum in der Taskleiste.
- Wählen Sie Datum/Uhrzeit ändern.
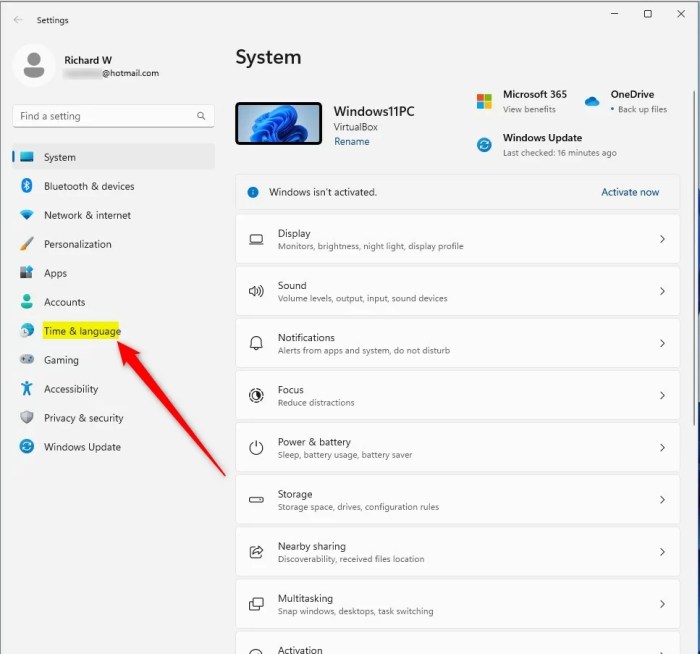
- Stellen Sie sicher, dass das aktuelle Datum und die aktuelle Uhrzeit korrekt sind.
- Wenn das Datum und die Uhrzeit falsch sind, klicken Sie auf Datum und Uhrzeit automatisch einstellen.
- Starten Sie den Computer neu und überprüfen Sie, ob der Fehler behoben ist.
Methode 3: Überprüfen Sie die Firewall-Einstellungen
- Öffnen Sie die Windows-Firewall, indem Sie Windows-Firewall in das Suchfeld der Taskleiste eingeben und auf Windows-Firewall klicken.
- Klicken Sie auf Erweiterte Einstellungen.
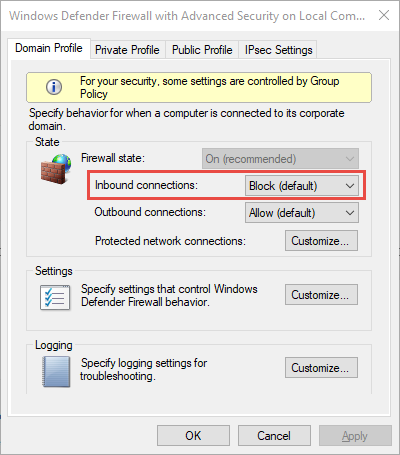
- Klicken Sie auf Eingehende Regeln.
- Suchen Sie in der Liste nach Windows Time.
- Wenn Windows Time nicht in der Liste vorhanden ist, klicken Sie auf Neue Regel, um eine neue Regel hinzuzufügen.
- Wählen Sie Programm aus und klicken Sie auf Weiter.
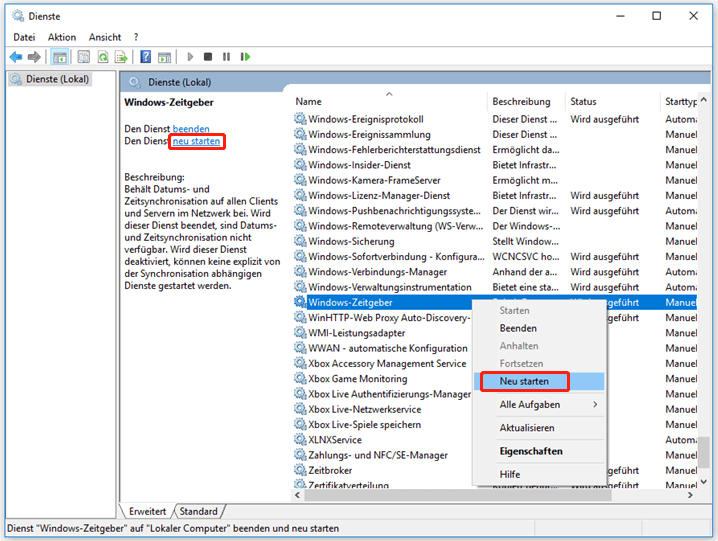
- Geben Sie den Pfad zum Dienst Windows Time ein (normalerweise C:WindowsSystem32w32time.exe) und klicken Sie auf Weiter.
- Wählen Sie Zulassen und klicken Sie auf Weiter.
- Geben Sie einen Namen für die Regel ein und klicken Sie auf Fertig stellen.
Windows so einstellen, dass der Windows Time Service automatisch gestartet wird
1. Öffnen Sie die Eingabeaufforderung, indem Sie auf das Startmenü klicken und cmd eingeben.
2. Klicken Sie mit der rechten Maustaste auf Eingabeaufforderung und wählen Sie Als Administrator ausführen.
3. Geben Sie den Befehl sc config w32time start= auto ein und drücken Sie die Eingabetaste.
4. Geben Sie den Befehl sc start w32time ein und drücken Sie die Eingabetaste.
5. Überprüfen Sie, ob der Windows Time Service erfolgreich gestartet wurde, indem Sie den Befehl sc query w32time eingeben und auf die Ausgabe achten.
Diese Schritte stellen sicher, dass der Windows Time Service automatisch gestartet wird. Wenn Sie immer noch Probleme mit dem Start des Dienstes haben, können Sie auch versuchen, den Dienst manuell zu starten, indem Sie auf den Start -Button klicken, Dienste eingeben und den Windows Time -Dienst auswählen. Klicken Sie mit der rechten Maustaste darauf und wählen Sie Starten.
Aktualisiert im July 2024 : Ihr PC-Schutz mit Fortect
Folgen Sie diesen einfachen Schritten, um Ihren PC zu optimieren und zu schützen
Schritt 1: Download
Laden Sie Fortect hier herunter und beginnen Sie mit dem Scannen.
Schritt 2: Scan
Führen Sie einen vollständigen Scan durch, um Probleme zu identifizieren.
Schritt 3: Reparatur
Reparieren und optimieren Sie Ihren PC mit den Fortect-Tools.
python
import subprocess
def start_windows_time_service():
try:
subprocess.run(['net', 'start', 'w32time'], check=True)
print(Windows-Zeitdienst wurde gestartet.)
except subprocess.CalledProcessError as e:
print(Fehler beim Starten des Windows-Zeitdienstes:, e)
def stop_windows_time_service():
try:
subprocess.run(['net', 'stop', 'w32time'], check=True)
print(Windows-Zeitdienst wurde gestoppt.)
except subprocess.CalledProcessError as e:
print(Fehler beim Stoppen des Windows-Zeitdienstes:, e)
# Beispielaufruf
start_windows_time_service()
Bitte beachten Sie, dass dieser Code auf Windows ausgeführt werden muss und Administratorrechte erfordert, um den Windows-Zeitdienst zu starten oder zu stoppen. Es wird das `subprocess`-Modul verwendet, um die Befehle `net start` und `net stop` auszuführen. Der Code fängt auch mögliche Fehler ab, die während des Prozesses auftreten können.
Verwenden des SC Trigger-Befehls zum automatischen Start des Windows Time Service
Verwenden Sie den SC Trigger-Befehl, um den Windows Time Service automatisch in Windows 10 zu starten.
1. Öffnen Sie die Eingabeaufforderung als Administrator.
2. Geben Sie sc triggerinfo w32time start/networkon stop/networkoff ein und drücken Sie die Eingabetaste.
3. Starten Sie den Windows Time Service neu, indem Sie net stop w32time und net start w32time eingeben.
4. Überprüfen Sie, ob der Windows Time Service ordnungsgemäß gestartet wurde, indem Sie w32tm /query /status eingeben.
5. Stellen Sie sicher, dass die Zeitzone korrekt eingestellt ist und die Zeit mit einem NTP-Server synchronisiert wird.
6. Führen Sie gegebenenfalls ein Windows-Update durch, um sicherzustellen, dass alle relevanten Updates installiert sind.
Wenn der Windows Time Service immer noch nicht startet, können Sie weitere Lösungen in Windows 10-Foren oder Support-Websites finden. Achten Sie darauf, dass Sie die angegebenen Schritte sorgfältig befolgen, um mögliche Probleme zu vermeiden.
Windows Time Service erneut registrieren und neu starten
Windows Time Service startet nicht in Windows 10
Um den Windows Time Service erneut zu registrieren und neu zu starten, folgen Sie diesen Schritten:
1. Öffnen Sie die Eingabeaufforderung, indem Sie auf das Windows-Symbol klicken und cmd eingeben.
2. Klicken Sie mit der rechten Maustaste auf Eingabeaufforderung und wählen Sie Als Administrator ausführen.
3. Geben Sie den Befehl w32tm /unregister ein und drücken Sie die Eingabetaste.
4. Geben Sie anschließend den Befehl w32tm /register ein und drücken Sie erneut die Eingabetaste.
5. Starten Sie den Windows Time Service neu, indem Sie den Befehl net stop w32time eingeben und dann net start w32time eingeben.
Nachdem Sie diese Schritte ausgeführt haben, sollte der Windows Time Service wieder ordnungsgemäß funktionieren. Beachten Sie, dass diese Methode für Windows 10 gilt. Wenn Sie ein anderes Betriebssystem verwenden, können sich die Schritte geringfügig unterscheiden.
SFC- und DISM-Scans durchführen
Führen Sie SFC- und DISM-Scans durch, um das Windows Time Service-Problem in Windows 10 zu beheben.
1. Öffnen Sie das Startmenü und suchen Sie nach Eingabeaufforderung.
2. Klicken Sie mit der rechten Maustaste auf Eingabeaufforderung und wählen Sie Als Administrator ausführen.
3. Geben Sie den Befehl sfc /scannow ein und drücken Sie die Eingabetaste. Dieser Befehl überprüft und repariert beschädigte Systemdateien.
4. Warten Sie, bis der Scan abgeschlossen ist, und starten Sie dann Ihren PC neu.
5. Öffnen Sie erneut die Eingabeaufforderung als Administrator.
6. Geben Sie den Befehl dism /online /cleanup-image /restorehealth ein und drücken Sie die Eingabetaste. Dieser Befehl überprüft und repariert beschädigte Systemdateien aus dem Windows-Image-Repository.
7. Warten Sie, bis der Scan abgeschlossen ist, und starten Sie dann Ihren PC erneut.
Diese Schritte können helfen, das Windows Time Service-Problem zu beheben und sicherzustellen, dass Ihre Uhrzeit und Datumsynchronisation richtig funktionieren.
Überprüfen der Windows Time Service-Einstellungen im Taskplaner
| Windows Time Service-Einstellungen im Taskplaner überprüfen | |
|---|---|
| Problem | Windows Time Service startet nicht in Windows 10 |
| Lösungsschritte |
|
Verwendung eines anderen Zeit-Servers
Wenn der Windows Time Service in Windows 10 nicht startet, können Sie einen anderen Zeit-Server verwenden, um das Problem zu beheben.
So verwenden Sie einen anderen Zeit-Server:
1. Öffnen Sie die Eingabeaufforderung als Administrator.
2. Geben Sie den Befehl w32tm /config /manualpeerlist:ntp-server /syncfromflags:manual /update ein. Ersetzen Sie ntp-server durch die Adresse des gewünschten Zeit-Servers.
3. Geben Sie den Befehl w32tm /resync ein, um die Synchronisierung mit dem neuen Zeit-Server zu starten.
Diese Methode kann helfen, wenn der Windows Time Service nicht ordnungsgemäß funktioniert. Stellen Sie sicher, dass Sie die richtige Adresse des Zeit-Servers angeben.
Denken Sie daran, dass diese Anleitung für Windows 10 gilt und möglicherweise nicht für andere Versionen des Betriebssystems geeignet ist.