In diesem Artikel erfahren Sie, wie Sie die FPS-Probleme in Dota 2 beheben und die Leistung des Spiels verbessern können.
July 2024: Steigern Sie die Leistung Ihres Computers und beseitigen Sie Fehler mit dieser fortschrittlichen Optimierungssoftware. Laden Sie sie unter diesem Link herunter
- Hier klicken zum Herunterladen und Installieren der Optimierungssoftware.
- Führen Sie einen umfassenden Systemscan durch.
- Lassen Sie die Software Ihr System automatisch reparieren.
Überprüfen der Spielintegrität und Aktualisieren von Treibern
Überprüfen Sie die Spielintegrität, um sicherzustellen, dass alle Spieldateien vollständig und korrekt sind. Klicken Sie dazu in Steam mit der rechten Maustaste auf DotA2 > Eigenschaften > Lokale Dateien > Integrität des Spieles überprüfen. Aktualisieren Sie Ihre Treiber, einschließlich Ihrer Grafikkarten-Treiber und Display-Treiber. Überprüfen Sie außerdem, ob Updates für Ihre Sound-, Netzwerk- und Eingabetreiber verfügbar sind. Starten Sie DotA2 im Vollbildmodus, um die Leistung zu verbessern. Verwenden Sie die Startoptionen -high und -dx11, um DotA2 auf höheren Einstellungen auszuführen. Versuchen Sie auch, die Grafikeinstellungen auf mittel zu reduzieren. Verwenden Sie CCleaner, um temporäre Dateien und Junk-Dateien auf Ihrem PC zu entfernen. Überprüfen Sie Ihre Internetverbindung, um sicherzustellen, dass es kein Packet Loss gibt. Schließen Sie alle anderen Apps und Programme, während Sie DotA2 spielen, um die Leistung zu verbessern.
Installieren von Updates und Patches
Installieren von Updates und Patches ist ein wichtiger Schritt, um FPS-Abfall in Dota 2 zu beheben und die Leistung zu verbessern. Überprüfen Sie, ob Sie die neueste Version von Dota 2 und Windows haben. Halten Sie Ihre Grafiktreiber auf dem neuesten Stand, indem Sie die neuesten Updates von der Website des Herstellers herunterladen. Verwenden Sie Tools wie CCleaner, um Junk-Dateien und temporäre Dateien zu entfernen, die möglicherweise die Leistung beeinträchtigen. Überprüfen Sie auch die Integrität Ihrer Spiel-Dateien über Steam, um sicherzustellen, dass nichts beschädigt ist. Ändern Sie Ihre Startoptionen in Steam, indem Sie -high -novid -noborder hinzufügen, um die Leistung zu verbessern. Schalten Sie auch die Steam-Overlay-Funktion aus. Wenn Sie immer noch Probleme haben, können Sie versuchen, Ihre Grafikeinstellungen auf mittel zu ändern oder das Spiel im Demo-Modus zu starten.
Aktualisiert im July 2024 : Ihr PC-Schutz mit Fortect
Folgen Sie diesen einfachen Schritten, um Ihren PC zu optimieren und zu schützen
Schritt 1: Download
Laden Sie Fortect hier herunter und beginnen Sie mit dem Scannen.
Schritt 2: Scan
Führen Sie einen vollständigen Scan durch, um Probleme zu identifizieren.
Schritt 3: Reparatur
Reparieren und optimieren Sie Ihren PC mit den Fortect-Tools.
Deaktivieren der Steam Overlay und Ändern von Steam Launch Options
Deaktivieren Sie die Steam-Overlay, um die Leistung von Dota 2 zu verbessern. Öffnen Sie dazu Steam und gehen Sie zu Einstellungen > Im Spiel. Entfernen Sie das Häkchen bei Steam-Overlay im Spiel und speichern Sie die Änderungen. Ändern Sie auch die Steam Launch Options für Dota 2, indem Sie auf Set Launch Options klicken und die folgenden Befehle eingeben: -high -nojoy -nod3d9ex. Speichern Sie die Änderungen und starten Sie Dota 2 neu. Diese Änderungen können dazu beitragen, FPS-Abfallprobleme zu beheben und die Leistung auf Ihrem PC oder Laptop zu verbessern. Überprüfen Sie auch Ihre Grafikeinstellungen in Dota 2 und stellen Sie sie auf mittlere Einstellungen ein. Aktualisieren Sie Ihre Grafiktreiber und stellen Sie sicher, dass Ihr PC oder Laptop auf dem neuesten Stand ist. Wenn Sie immer noch Probleme haben, können Sie auch Restoro oder ähnliche Technologien verwenden, um das Problem zu beheben.
Einstellen der Priorität und des Energieplans
- Öffnen Sie den Task-Manager durch Drücken von Strg+Umschalt+Esc
- Klicken Sie auf die Registerkarte Details und suchen Sie nach der Dota2.exe-Datei
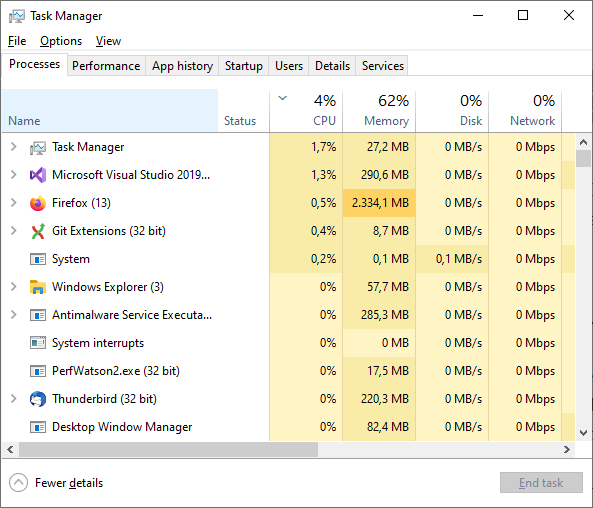
- Klicken Sie mit der rechten Maustaste auf Dota2.exe und wählen Sie Priorität festlegen
- Wählen Sie Hoch aus dem Dropdown-Menü
- Klicken Sie mit der rechten Maustaste auf Dota2.exe und wählen Sie Zugriff auf alle Kerne zulassen
- Öffnen Sie die Energieoptionen, indem Sie auf die Windows-Schaltfläche klicken und Energieoptionen eingeben
- Wählen Sie Höchstleistung aus dem Dropdown-Menü
Schließen von Hintergrundprogrammen und Downloads
- Öffne den Task-Manager
- Drücke gleichzeitig die Tasten Strg + Shift + Esc
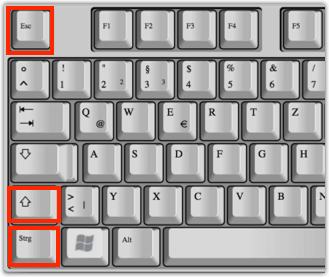
- Beende Prozesse, die unnötig sind
- Sortiere die Prozesse nach CPU-Auslastung
- Beende unbenutzte Programme und Apps

- Beende unnötige Windows-Dienste
- Stoppe Downloads und Updates
- Beende alle Downloads und Updates
- Stelle sicher, dass automatische Updates deaktiviert sind
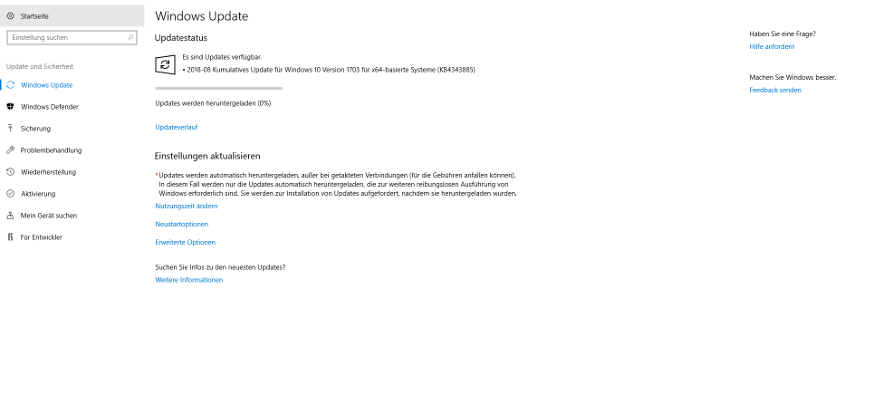
Anpassen der Grafikeinstellungen
| Anpassen der Grafikeinstellungen | |
|---|---|
| Schritt | Beschreibung |
| 1 | Öffnen Sie Dota 2 und klicken Sie auf Optionen. |
| 2 | Wählen Sie die Registerkarte Video. |
| 3 | Verringern Sie die Auflösung auf eine niedrigere Einstellung. |
| 4 | Deaktivieren Sie die Option VSync. |
| 5 | Reduzieren Sie die Qualität der Schatten. |
| 6 | Deaktivieren Sie die Option Umgebungsverdeckung. |
| 7 | Verringern Sie die Anzahl der Partikeleffekte. |
| 8 | Deaktivieren Sie die Option Hochauflösende Texturen. |
| 9 | Klicken Sie auf Anwenden, um die Änderungen zu übernehmen. |

