Windows 10 hat ein Problem mit dem Speichern von Einstellungen nach einem Neustart.
July 2024: Steigern Sie die Leistung Ihres Computers und beseitigen Sie Fehler mit dieser fortschrittlichen Optimierungssoftware. Laden Sie sie unter diesem Link herunter
- Hier klicken zum Herunterladen und Installieren der Optimierungssoftware.
- Führen Sie einen umfassenden Systemscan durch.
- Lassen Sie die Software Ihr System automatisch reparieren.
Symptome und Lösungsansätze
– Nach einem Neustart speichert Windows 10 die Einstellungen nicht.
– Überprüfen Sie zunächst, ob das Problem bei allen Benutzern auftritt oder nur bei einem bestimmten Benutzerkonto.
– Stellen Sie sicher, dass Sie die neueste Version von Windows 10 verwenden. Führen Sie Windows Update durch, um alle verfügbaren Updates zu installieren.
– Überprüfen Sie, ob das Problem auch in anderen Anwendungen oder Programmen auftritt. Wenn dies der Fall ist, könnte es an einem allgemeinen Windows-Fehler liegen.
– Versuchen Sie, die Software oder Anwendung zu aktualisieren, bei der das Problem auftritt.
– Überprüfen Sie die Einstellungen für den Startvorgang des Computers. Möglicherweise ist eine falsche Einstellung dafür verantwortlich, dass Windows die Einstellungen nicht speichert.
– Falls alle Stricke reißen, können Sie auch in der Microsoft Knowledge Base nach möglichen Lösungen suchen oder sich an den Support von Microsoft wenden.
Aktualisiert im July 2024 : Ihr PC-Schutz mit Fortect
Folgen Sie diesen einfachen Schritten, um Ihren PC zu optimieren und zu schützen
Schritt 1: Download
Laden Sie Fortect hier herunter und beginnen Sie mit dem Scannen.
Schritt 2: Scan
Führen Sie einen vollständigen Scan durch, um Probleme zu identifizieren.
Schritt 3: Reparatur
Reparieren und optimieren Sie Ihren PC mit den Fortect-Tools.
Lösungsvorschläge zur Behebung von Einstellungsproblemen
1. Überprüfen Sie zunächst, ob das Problem systemweit oder nur für bestimmte Benutzerkonten besteht.
2. Stellen Sie sicher, dass Windows 10 auf dem neuesten Stand ist, indem Sie Windows Update ausführen.
3. Starten Sie den Computer neu und prüfen Sie, ob die Einstellungen gespeichert werden.
4. Überprüfen Sie die Registry-Einträge von Windows 10 auf mögliche Fehler oder Konflikte.
5. Deaktivieren Sie vorübergehend alle Drittanbieter-Programme und Startobjekte, um zu sehen, ob diese das Problem verursachen.
6. Überprüfen Sie, ob das Problem durch eine beschädigte Benutzerprofil-Datei verursacht wird. Erstellen Sie gegebenenfalls ein neues Benutzerprofil.
7. Versuchen Sie, die Energieeinstellungen zu ändern und zu überprüfen, ob dies das Problem behebt.
8. Führen Sie eine Systemdateiüberprüfung durch, um mögliche beschädigte Systemdateien zu reparieren.
9. Wenn nichts davon funktioniert, können Sie versuchen, Windows 10 mithilfe der Systemwiederherstellung auf einen früheren Zeitpunkt zurückzusetzen.
Bitte beachten Sie, dass diese Lösungsvorschläge je nach spezifischer Situation variieren können. Es wird empfohlen, vor der Durchführung größerer Änderungen ein Backup Ihrer wichtigen Daten zu erstellen.
Methoden zur Wiederherstellung der Windows 10 Einstellungen
- Systemwiederherstellung: Durchführen einer Systemwiederherstellung auf einen vorherigen Zeitpunkt, um die Windows 10 Einstellungen wiederherzustellen.
- Benutzerprofil zurücksetzen: Zurücksetzen des Benutzerprofils, um mögliche beschädigte Einstellungen zu reparieren.
- Windows 10 Einstellungen zurücksetzen: Zurücksetzen aller Windows 10 Einstellungen auf die Standardeinstellungen.
- Registrierungseditor verwenden: Manuelle Bearbeitung der Registrierungsdatenbank, um fehlerhafte Einstellungen zu korrigieren.
- Gruppenrichtlinien-Editor anwenden: Anwendung von Gruppenrichtlinien, um bestimmte Einstellungen zu ändern oder zurückzusetzen.
- Windows Update überprüfen: Überprüfen und Installieren von verfügbaren Windows Updates, um mögliche Fehler zu beheben.
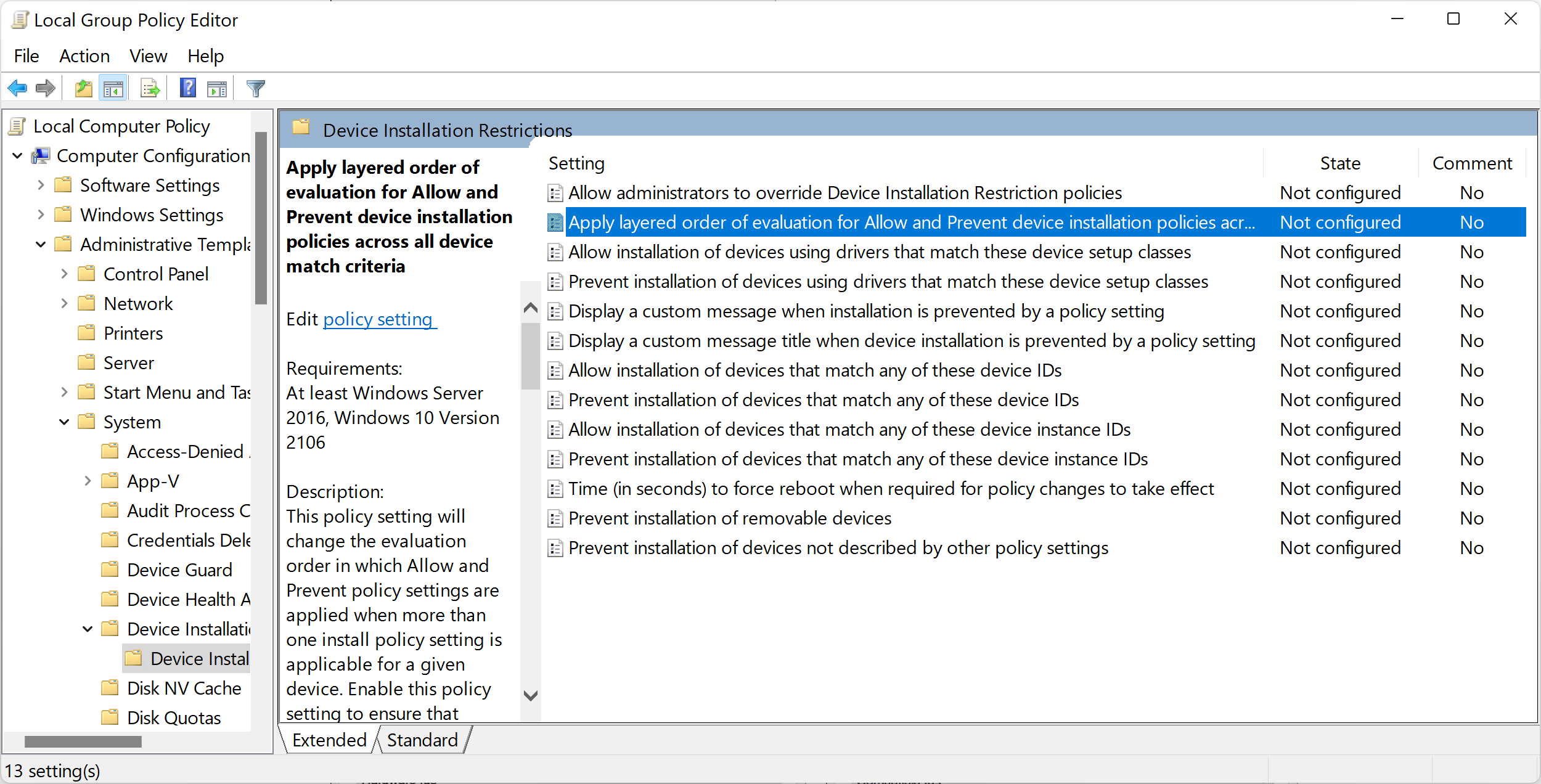
- Antivirenprogramm überprüfen: Überprüfen des Antivirenprogramms auf mögliche Konflikte mit den Windows 10 Einstellungen.
- Neues Benutzerkonto erstellen: Erstellen eines neuen Benutzerkontos, um mögliche Probleme mit dem aktuellen Konto zu umgehen.
python
import subprocess
def reset_windows_settings():
try:
# Führt den Befehl systemreset in der Eingabeaufforderung aus
subprocess.run([systemreset, /factoryreset, /quiet, /cleanpc])
print(Windows-Einstellungen wurden erfolgreich zurückgesetzt.)
except FileNotFoundError:
print(Der Befehl 'systemreset' wurde nicht gefunden. Stellen Sie sicher, dass Sie Windows 10 verwenden.)
# Ruft die Funktion zum Zurücksetzen der Windows-Einstellungen auf
reset_windows_settings()
Bitte beachten Sie, dass dieses Beispiel nur eine Demonstration ist und je nach Ihrem Betriebssystem und Ihren Berechtigungen möglicherweise nicht funktioniert. Es wird empfohlen, vor dem Ausführen solcher Befehle eine Sicherungskopie Ihrer Daten zu erstellen und sicherzustellen, dass Sie über die erforderlichen Berechtigungen verfügen.
Problemlösungen für Windows 10: Tipps und Tricks
Wenn Windows 10 nach einem Neustart die Einstellungen nicht speichert, gibt es einige Lösungsansätze, die helfen können:
1. Überprüfen Sie Ihre Benutzerkontoeinstellungen. Stellen Sie sicher, dass Sie über Administratorrechte verfügen.
2. Starten Sie den Computer im abgesicherten Modus und prüfen Sie, ob das Problem weiterhin besteht. Wenn nicht, könnte ein Konflikt mit einer installierten Anwendung vorliegen.
3. Führen Sie einen Virenscan durch, um sicherzustellen, dass Ihr System nicht von schädlicher Software beeinträchtigt ist.
4. Prüfen Sie die Einstellungen des Energiesparmodus. Es besteht die Möglichkeit, dass Windows 10 die Einstellungen zurücksetzt, um Energie zu sparen.
5. Aktualisieren Sie Ihre Treiber und stellen Sie sicher, dass alle Windows-Updates installiert sind.
6. Erstellen Sie ein neues Benutzerprofil. Manchmal kann ein beschädigtes Benutzerprofil zu diesem Problem führen.
Wenn keiner dieser Schritte das Problem löst, könnte es ratsam sein, professionelle Hilfe in Anspruch zu nehmen oder sich an das Microsoft Support-Team zu wenden.

