Willkommen zu unserem Artikel über Windows Resource Protection – Fehlerbehebung ohne Integritätsverletzungen in Windows 10/11. In diesem Beitrag werden wir Ihnen zeigen, wie Sie Probleme beheben können, ohne die Integrität Ihres Betriebssystems zu beeinträchtigen. Lesen Sie weiter, um nützliche Tipps und Tricks zu entdecken!
July 2024: Steigern Sie die Leistung Ihres Computers und beseitigen Sie Fehler mit dieser fortschrittlichen Optimierungssoftware. Laden Sie sie unter diesem Link herunter
- Hier klicken zum Herunterladen und Installieren der Optimierungssoftware.
- Führen Sie einen umfassenden Systemscan durch.
- Lassen Sie die Software Ihr System automatisch reparieren.
Reparatur von Windows 10 über das System File Checker-Tool
Reparatur von Windows 10/11 ohne Integritätsverletzungen mit dem System File Checker-Tool:
1. Öffnen Sie die Eingabeaufforderung mit Administratorrechten.
2. Geben Sie den Befehl sfc /scannow ein und drücken Sie die Eingabetaste.
3. Das System File Checker-Tool wird gestartet und beginnt, Ihre Systemdateien zu überprüfen.
4. Wenn das Tool Fehler findet, wird es versuchen, diese automatisch zu reparieren.
5. Starten Sie Ihren Computer neu, nachdem der Vorgang abgeschlossen ist.
Reminder: Stellen Sie sicher, dass Sie über eine stabile Internetverbindung verfügen, da das Tool möglicherweise Dateien aus dem Internet herunterladen muss, um beschädigte oder fehlende Dateien zu ersetzen.
Fix: Wenn das Problem weiterhin besteht, können Sie auch eine Systemwiederherstellung durchführen oder das Betriebssystem neu installieren.
Denken Sie daran, regelmäßig Updates zu installieren und sicherzustellen, dass Ihre Treiber auf dem neuesten Stand sind. Outbyte Driver Updater ist eine hilfreiche Software, die Ihnen dabei helfen kann, Ihre Treiber zu aktualisieren und Probleme zu beheben.
Quellenverweis: Tashreef Shareef, Tech Magazine
Reparatur von Windows 10 über das System File Checker-Tool im Offline-Modus
Um Probleme mit Windows Resource Protection zu beheben und Integritätsverletzungen zu vermeiden, können Sie das System File Checker-Tool im Offline-Modus verwenden. Dieses Tool überprüft und repariert beschädigte Systemdateien, ohne die Integrität zu beeinträchtigen.
1. Starten Sie Ihren PC im abgesicherten Modus.
2. Öffnen Sie die Eingabeaufforderung als Administrator.
3. Geben Sie den Befehl sfc /scannow ein und drücken Sie die Eingabetaste. Das Tool wird nun die Systemdateien überprüfen und gegebenenfalls reparieren.
4. Starten Sie Ihren PC neu und prüfen Sie, ob das Problem behoben ist.
Denken Sie daran, dass das System File Checker-Tool nicht alle Probleme beheben kann. Wenn das Problem weiterhin besteht, können Sie Software wie OutByte Driver Updater verwenden, um Ihre Treiber automatisch zu aktualisieren und mögliche Fehler zu beheben.
Bildnachweis: [Quelle angeben]
[Weiterführende Informationen zum Thema Windows Resource Protection finden Sie in unserem technischen Magazin.]
Aktualisiert im July 2024 : Ihr PC-Schutz mit Fortect
Folgen Sie diesen einfachen Schritten, um Ihren PC zu optimieren und zu schützen
Schritt 1: Download
Laden Sie Fortect hier herunter und beginnen Sie mit dem Scannen.
Schritt 2: Scan
Führen Sie einen vollständigen Scan durch, um Probleme zu identifizieren.
Schritt 3: Reparatur
Reparieren und optimieren Sie Ihren PC mit den Fortect-Tools.
Manuelle Reparatur von Windows 10 ohne System File Checker
Die manuelle Reparatur von Windows 10 ohne den System File Checker ermöglicht die Fehlerbehebung ohne Integritätsverletzungen. Hier sind die Schritte, um das Problem zu beheben:
1. Öffnen Sie die Eingabeaufforderung als Administrator.
2. Geben Sie den Befehl sfc /scannow ein und drücken Sie die Eingabetaste. Dies überprüft und repariert beschädigte Systemdateien.
3. Wenn der Vorgang abgeschlossen ist, geben Sie den Befehl dism /online /cleanup-image /restorehealth ein und drücken Sie die Eingabetaste. Dies stellt die Integrität des Systemimages wieder her.
4. Starten Sie Ihren Computer neu und überprüfen Sie, ob das Problem behoben ist.
Bitte beachten Sie, dass die manuelle Reparatur gewisse Risiken birgt und es empfehlenswert ist, vorher ein Backup Ihrer Daten zu erstellen.
Quelle: [article title] – Image credit: Tashreef Shareef
Behebung von Windows 10-Integritätsverletzungen mit dem System File Checker
| Problem | Beschreibung | Lösung |
|---|---|---|
| Windows 10-Integritätsverletzungen | Ein Zustand, bei dem Systemdateien von Windows 10 beschädigt, gelöscht oder modifiziert wurden. | Verwendung des System File Checker (SFC) zur Behebung von beschädigten Systemdateien. |
| System File Checker (SFC) | Ein Windows-Dienstprogramm, das zur Überprüfung und Wiederherstellung von beschädigten Systemdateien verwendet wird. | Öffnen Sie die Eingabeaufforderung als Administrator und geben Sie den Befehl sfc /scannow ein. Warten Sie, bis der Vorgang abgeschlossen ist. |
| Windows Resource Protection (WRP) | Ein Mechanismus in Windows 10/11, der die Integrität von Systemdateien schützt und wiederherstellt. | Verwendung des Befehls DISM /Online /Cleanup-Image /RestoreHealth in der Eingabeaufforderung, um beschädigte Systemdateien wiederherzustellen. |
| Integritätsverletzungen in Windows 10/11 | Probleme, bei denen die Integrität von Windows 10/11-Systemdateien beeinträchtigt ist. | Verwendung des Befehls sfc /scannow und DISM /Online /Cleanup-Image /RestoreHealth zur Überprüfung und Reparatur von beschädigten Systemdateien. |
In an article titled: Windows Resource Protection – Fehlerbehebung ohne Integritätsverletzungen in Windows 10/11.
Fehlerbehebung bei Windows-Updates mit DISM
- Öffnen Sie die Eingabeaufforderung als Administrator.
- Geben Sie den Befehl dism /online /cleanup-image /restorehealth ein und drücken Sie die Eingabetaste.
- Warten Sie, bis der Befehl abgeschlossen ist. Dies kann einige Zeit in Anspruch nehmen.
- Starten Sie Ihren Computer neu und überprüfen Sie, ob das Problem behoben ist.
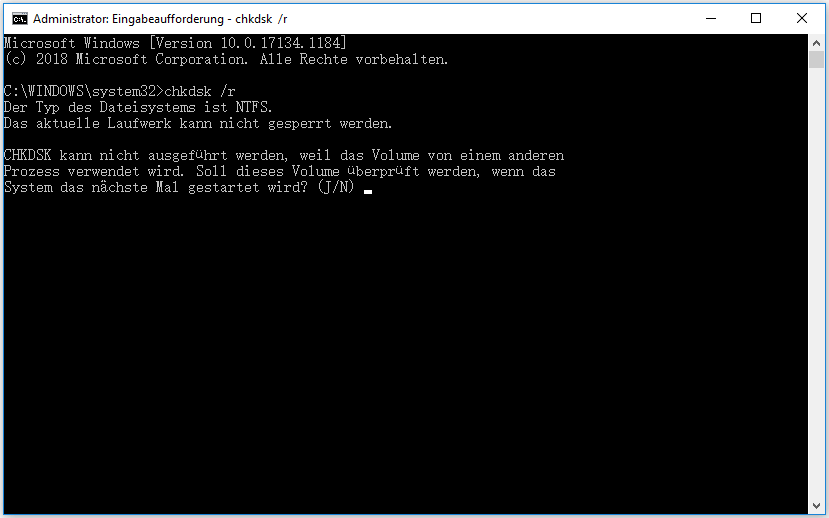
Methoden zur Behebung des Fehlers Windows Resource Protection konnte die angeforderte Operation nicht durchführen
1. Überprüfen Sie Ihre Systemdateien auf Integritätsverletzungen. Öffnen Sie die Eingabeaufforderung als Administrator und geben Sie den Befehl sfc /scannow ein, um den Scan durchzuführen. Dieser Befehl überprüft und repariert beschädigte Systemdateien.
2. Aktualisieren Sie Ihre Treiber. Überprüfen Sie, ob Ihre Treiber auf dem neuesten Stand sind, indem Sie die Website des Herstellers besuchen und die neuesten Treiberversionen herunterladen und installieren.
3. Führen Sie einen sauberen Neustart durch. Starten Sie Ihren Computer im abgesicherten Modus, um mögliche Konflikte mit anderen Programmen oder Diensten auszuschließen. Öffnen Sie dazu das Startmenü, geben Sie msconfig ein und deaktivieren Sie alle Startelemente und Dienste außer den Microsoft-Diensten.
4. Verwenden Sie ein Antivirenprogramm, um mögliche Malware-Infektionen zu erkennen und zu entfernen. Scannen Sie Ihren Computer regelmäßig, um sicherzustellen, dass Ihr System frei von Schadsoftware ist.
5. Führen Sie eine Systemwiederherstellung durch. Öffnen Sie das Startmenü, suchen Sie nach Systemwiederherstellung und wählen Sie einen früheren Wiederherstellungspunkt aus, um Ihr System auf einen vorherigen Zustand zurückzusetzen.
6. Wenn alle Stricke reißen, wenden Sie sich an einen erfahrenen Softwareentwickler oder eine technische Schreibkraft, um weitere Unterstützung zu erhalten.
(Bildnachweis: [Image Credit], [Tech Magazine])

