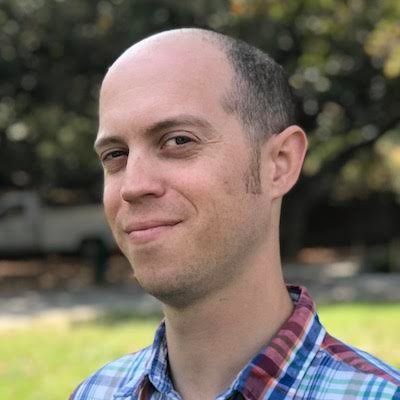In diesem Artikel geht es um das Problem, dass das USB-Boot im BIOS nicht gefunden werden kann.
Optimieren und Schützen Sie Ihren PC mit Fortect
Sorgen Sie für vollständigen Schutz und Optimierung. Führen Sie einen Scan durch, um die Gesundheit Ihres PCs vollständig zu überblicken. Reparieren und reinigen Sie, um Ihren PC in seinen früheren Glanz zurückzuversetzen.
- Realzeit-Überwachung von Bedrohungen und Malware
- Bereinigung von Junk-Dateien und Registry-Problemen
- Reparatur und Ersatz beschädigter oder fehlender Betriebssystemdateien
- Malware-Schutz für Downloads und Installationen
- Kostenlose Diagnose von Privatsphäre-Schwachstellen und Stabilitätsproblemen
Flash-Laufwerk wird nicht angezeigt
Flash-Laufwerk wird nicht im BIOS angezeigt
Wenn Ihr Flash-Laufwerk nicht im BIOS angezeigt wird, gibt es einige mögliche Lösungen. Zuerst stellen Sie sicher, dass Ihr USB-Laufwerk richtig angeschlossen ist und funktioniert. Überprüfen Sie auch, ob Ihr BIOS USB 3 unterstützt, da ältere BIOS-Versionen möglicherweise nur USB 2 unterstützen.
Starten Sie dann Ihren Computer neu und gehen Sie ins BIOS. Überprüfen Sie die Liste der Boot-Geräte, um zu sehen, ob Ihr USB-Laufwerk dort aufgeführt ist. Wenn nicht, suchen Sie nach einer Option, um die Boot-Reihenfolge zu ändern und fügen Sie Ihr USB-Laufwerk hinzu.
Stellen Sie sicher, dass Ihr USB-Laufwerk im richtigen Format partitioniert und formatiert ist. Verwenden Sie ggf. ein Tool wie das Windows-Datenträgerverwaltungsprogramm, um dies zu überprüfen und ggf. anzupassen.
Wenn all dies nicht funktioniert, könnte das Problem an Ihrem BIOS liegen. Überprüfen Sie die Website des Herstellers Ihres Motherboards auf BIOS-Updates und installieren Sie diese gegebenenfalls.
Zusammenfassend: Überprüfen Sie die Verbindung und den Zustand des Laufwerks, überprüfen Sie das BIOS auf USB 3-Unterstützung, ändern Sie die Boot-Reihenfolge, überprüfen Sie das Format des Laufwerks und aktualisieren Sie das BIOS, wenn nötig.
Quelle: Helge Klein (https://helgeklein.com/blog/2017/05/usb-thumb-drive-not-showing-in-boot-menu/)
x ein Problem?
USB-Boot im BIOS nicht finden
Wenn Sie Schwierigkeiten haben, das USB-Boot-Option im BIOS zu finden, gibt es einige Lösungen, die Ihnen helfen können. Zuerst sollten Sie sicherstellen, dass Ihr USB-Stick richtig angeschlossen ist. Überprüfen Sie auch, ob Ihr BIOS die Unterstützung für das Booten von USB-Geräten bietet. Überprüfen Sie die BIOS-Liste der Startgeräte, um sicherzustellen, dass das USB-Laufwerk aufgeführt ist.
Wenn das USB-Laufwerk nicht in der Liste erscheint, versuchen Sie Folgendes:
1. Starten Sie Ihren Computer neu und drücken Sie DEL oder F2, um ins BIOS-Menü zu gelangen.
2. Suchen Sie nach der Registerkarte Boot oder Startoptionen und stellen Sie sicher, dass das USB-Laufwerk in der Liste der Bootgeräte aufgeführt ist.
3. Überprüfen Sie, ob Ihr BIOS im UEFI-Modus oder im Legacy-Modus arbeitet. Einige Systeme erfordern möglicherweise den Legacy-Modus, um von einem USB-Stick zu booten.
4. Stellen Sie sicher, dass der USB-Stick im MBR-Boot-Format partitioniert und formatiert ist.
Wenn Sie immer noch Probleme haben, das USB-Boot-Option im BIOS zu finden, können Sie auch den Support des Motherboard-Herstellers oder die Hilfe von Online-Ressourcen wie Helge Klein oder Foren nutzen.
Zusammenfassung:
Wenn Sie das USB-Boot-Option im BIOS nicht finden können, überprüfen Sie die Verbindung und die BIOS-Einstellungen. Stellen Sie sicher, dass das USB-Laufwerk in der Liste der Bootgeräte aufgeführt ist und dass das BIOS den Legacy-Modus unterstützt, wenn erforderlich. Formatieren und partitionieren Sie den USB-Stick im MBR-Boot-Format, falls erforderlich. Bei weiteren Problemen können Sie den Support des Motherboard-Herstellers oder Online-Ressourcen nutzen.
Aktualisiert im July 2024 : Ihr PC-Schutz mit Fortect
Folgen Sie diesen einfachen Schritten, um Ihren PC zu optimieren und zu schützen
Schritt 1: Download
Laden Sie Fortect hier herunter und beginnen Sie mit dem Scannen.
Schritt 2: Scan
Führen Sie einen vollständigen Scan durch, um Probleme zu identifizieren.
Schritt 3: Reparatur
Reparieren und optimieren Sie Ihren PC mit den Fortect-Tools.
Einstellungen
1. Starten Sie Ihren Computer und drücken Sie die entsprechende Taste, um ins BIOS zu gelangen. Dies kann je nach Hersteller variieren, aber in den meisten Fällen ist es die Taste Entf oder F2.
2. Suchen Sie im BIOS-Menü nach einer Option wie Boot oder Startreihenfolge. Öffnen Sie diese Option.
3. Überprüfen Sie die Liste der verfügbaren Startgeräte. Stellen Sie sicher, dass Ihr USB-Laufwerk angeschlossen ist.
4. Wenn Sie das USB-Laufwerk nicht sehen, überprüfen Sie, ob es richtig angeschlossen ist. Versuchen Sie auch, einen anderen USB-Anschluss zu verwenden.
5. Möglicherweise müssen Sie die Boot-Reihenfolge ändern, um das USB-Laufwerk als erstes Startgerät zu setzen. Wählen Sie das USB-Laufwerk aus und verschieben Sie es an die Spitze der Liste.
6. Speichern Sie die Änderungen und starten Sie den Computer neu. Ihr Computer sollte nun vom USB-Laufwerk booten.
Wenn Sie weiterhin Probleme haben, konsultieren Sie die Dokumentation Ihres Computers oder wenden Sie sich an den Hersteller für weitere Unterstützung.
python
import subprocess
def find_usb_boot():
cmd = dmidecode -t 0 # Befehl, um die BIOS-Informationen abzurufen
process = subprocess.Popen(cmd, shell=True, stdout=subprocess.PIPE, stderr=subprocess.PIPE)
output, error = process.communicate()
if error: # Überprüfung auf Fehler beim Ausführen des Befehls
print(Fehler beim Ausführen des Befehls:, error)
return
bios_info = output.decode(utf-8)
usb_boot_found = USB Boot in bios_info # Überprüfung, ob USB Boot in den BIOS-Informationen vorhanden ist
if usb_boot_found:
print(USB Boot ist im BIOS aktiviert.)
else:
print(USB Boot konnte im BIOS nicht gefunden werden.)
find_usb_boot()
Dieses Beispiel verwendet Python, um das externe Programm dmidecode aufzurufen, das die BIOS-Informationen abruft. Anschließend sucht der Code nach dem Text USB Boot in den erhaltenen Informationen, um festzustellen, ob die USB-Boot-Option im BIOS aktiviert ist oder nicht. Bitte beachten Sie, dass dies ein allgemeines Beispiel ist und je nach Betriebssystem und BIOS-Version angepasst werden muss.
Anzeigen des Boot-Laufwerks im BIOS
Wenn Sie Probleme haben, das USB-Boot-Laufwerk in Ihrem BIOS zu finden, befolgen Sie diese Schritte:
1. Starten Sie Ihren Computer und drücken Sie die entsprechende Taste (meistens F2 oder Entf), um das BIOS aufzurufen.
2. Navigieren Sie zu Boot oder Startoptionen im BIOS-Menü.
3. Überprüfen Sie die Liste der Boot-Geräte im BIOS. Wenn das USB-Laufwerk nicht angezeigt wird, fahren Sie fort.
4. Suchen Sie nach einer Option wie USB Devices oder USB Storage und stellen Sie sicher, dass sie aktiviert ist. Aktivieren Sie sie gegebenenfalls.
5. Überprüfen Sie auch, ob Ihr BIOS im UEFI-Modus oder im Legacy-Modus läuft. Einige Systeme erfordern möglicherweise die Auswahl des Legacy-Modus, um das USB-Laufwerk zu erkennen.
6. Speichern Sie Ihre Änderungen und starten Sie den Computer neu.
7. Wenn das Problem weiterhin besteht, überprüfen Sie, ob das USB-Laufwerk richtig formatiert und bootfähig ist.
Mit diesen Schritten sollten Sie in der Lage sein, das Boot-Laufwerk im BIOS zu finden und es als Startoption auszuwählen.
Laufwerk im BIOS
Wenn Sie Probleme haben, Ihr USB-Laufwerk im BIOS zu finden, können Sie folgende Lösungen ausprobieren:
1. Überprüfen Sie, ob Ihr USB-Laufwerk ordnungsgemäß angeschlossen ist und funktioniert.
2. Starten Sie Ihr System neu und drücken Sie während des Startvorgangs die entsprechende Taste, um ins BIOS zu gelangen. Diese Taste kann je nach Hersteller und Modell unterschiedlich sein (z. B. F2, Del oder Esc).
3. Suchen Sie im BIOS-Menü nach dem Abschnitt Boot Devices oder Boot Order. Dort sollten Sie eine Liste der verfügbaren Startoptionen sehen.
4. Überprüfen Sie, ob Ihr USB-Laufwerk in dieser Liste angezeigt wird. Wenn nicht, suchen Sie nach einer Option wie Legacy Mode oder Legacy Boot und aktivieren Sie diese. Starten Sie dann das System neu und prüfen Sie erneut, ob das USB-Laufwerk erkannt wird.
5. Wenn Ihr USB-Laufwerk immer noch nicht angezeigt wird, kann es sein, dass Ihr BIOS das USB-Booten nicht unterstützt. Überprüfen Sie die Dokumentation Ihres Motherboards oder kontaktieren Sie den Hersteller, um herauszufinden, ob ein BIOS-Update verfügbar ist, das USB-Boot-Unterstützung bietet.
Mit diesen Schritten sollten Sie in der Lage sein, Ihr USB-Laufwerk im BIOS zu finden und als Boot-Option auszuwählen.
Kabel und Anschlüsse
- Kabel und Anschlüsse für den USB-Boot
- USB-Kabel
- Boot-fähige USB-Sticks
- USB-Anschlüsse am Computer

- BIOS-Einstellungen
- USB-Boot-Reihenfolge
- USB-Laufwerk erkennen
- Boot-Optionen
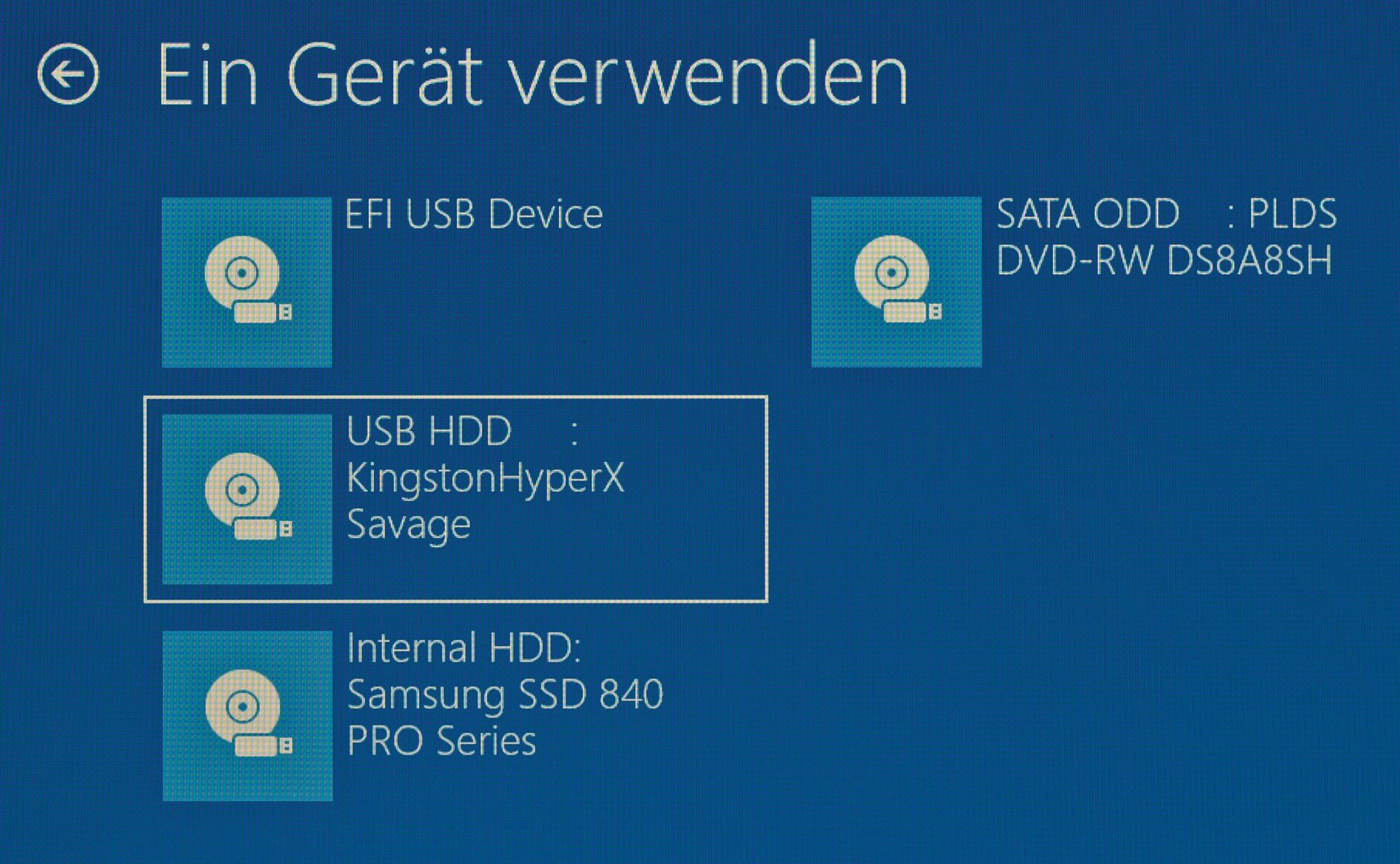
- Legacy-Modus
- UEFI-Modus
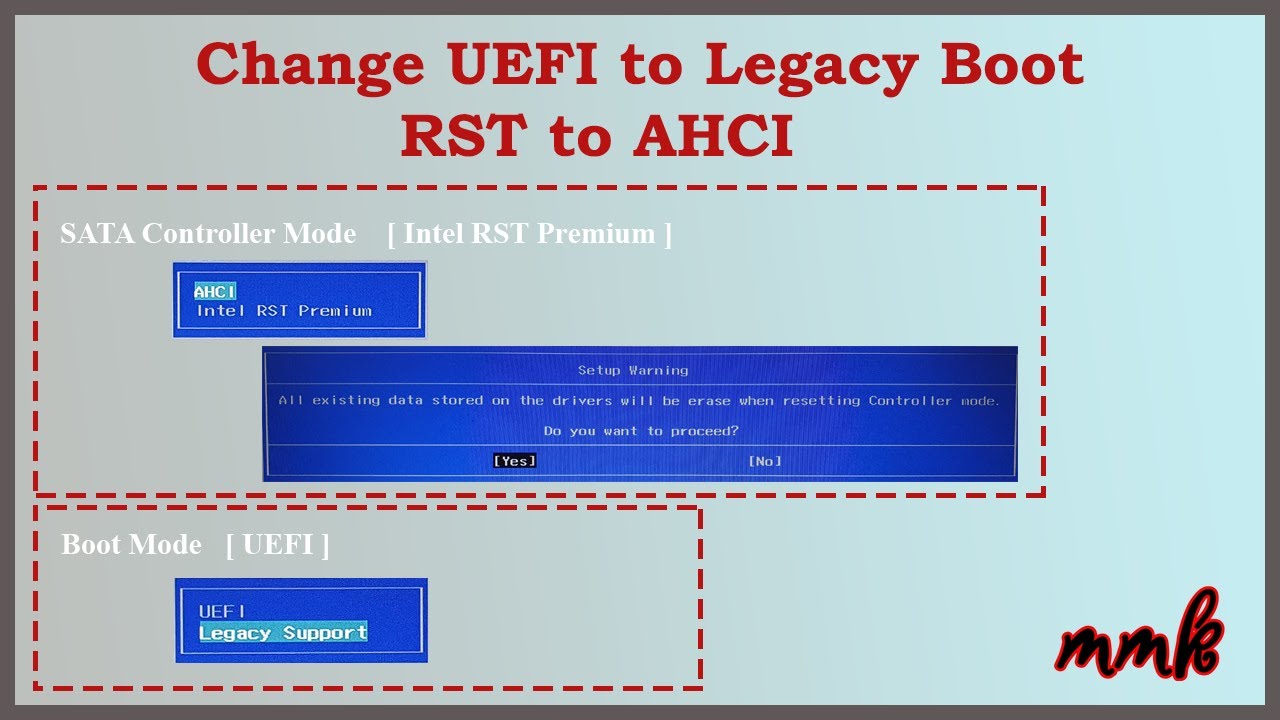
- BIOS-Updates