In diesem Artikel geht es um die Lösung des Systemwiederherstellungsfehlers 0x81000204 auf Windows.
July 2024: Steigern Sie die Leistung Ihres Computers und beseitigen Sie Fehler mit dieser fortschrittlichen Optimierungssoftware. Laden Sie sie unter diesem Link herunter
- Hier klicken zum Herunterladen und Installieren der Optimierungssoftware.
- Führen Sie einen umfassenden Systemscan durch.
- Lassen Sie die Software Ihr System automatisch reparieren.
Fehler 0x81000204 in der Systemwiederherstellung beheben
Um den Fehler 0x81000204 in der Systemwiederherstellung auf Windows zu beheben, können Sie die folgenden Schritte ausführen:
1. Öffnen Sie die Eingabeaufforderung als Administrator.
2. Geben Sie den Befehl chkdsk /r ein und drücken Sie die Eingabetaste. Dieser Befehl führt einen CHKDSK-Scan durch, um eventuelle Probleme mit dem Dateisystem zu beheben.
3. Führen Sie dann den Befehl sfc /scannow aus, um nach Systemdateibeschädigungen zu suchen und diese zu reparieren.
4. Überprüfen Sie die Einstellungen der Systemwiederherstellung, indem Sie in der Systemsteuerung nach System suchen und auf Systemwiederherstellung klicken.
5. Stellen Sie sicher, dass ausreichend Speicherplatz auf dem Laufwerk vorhanden ist, auf dem die Systemwiederherstellung gespeichert ist.
6. Wenn das Problem weiterhin besteht, können Sie auch die DISM-Tool verwenden, um das System zu reparieren.
Für detailliertere Anweisungen können Sie die MiniTool-Website besuchen oder nach weiteren Lösungen für den Fehlercode 0x81000204 suchen.
System mit den integrierten Dienstprogrammen scannen
- Windows Defender scannen
- System File Checker verwenden
- Windows Update ausführen
- Windows-Fehlerbehebung ausprobieren
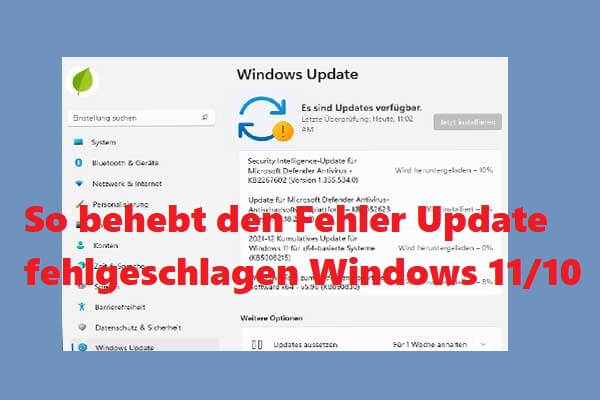
- Schutzsoftware aktualisieren
- Unnötige Dateien bereinigen
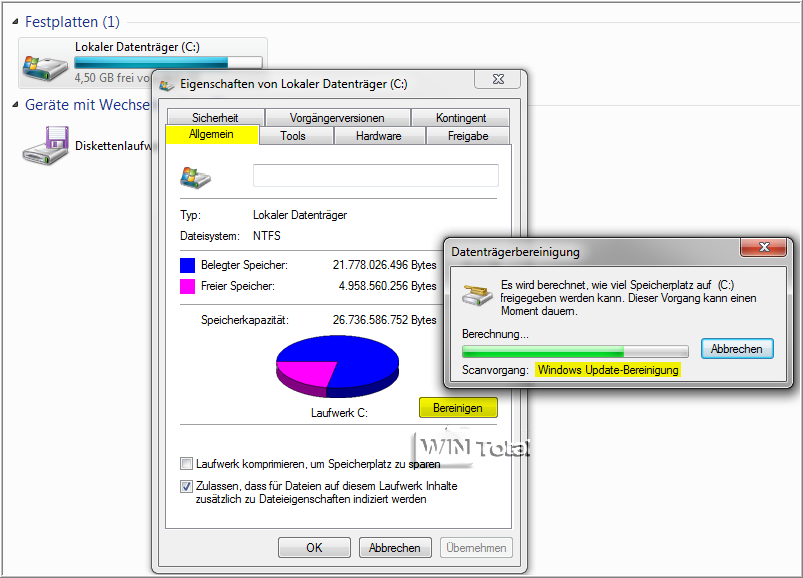
- Systemwiederherstellungspunkte überprüfen
- Hardwareprobleme überprüfen
- Antivirenprogramm ausführen
- Softwarekonflikte überprüfen
- Windows-Registry überprüfen
Aktualisiert im July 2024 : Ihr PC-Schutz mit Fortect
Folgen Sie diesen einfachen Schritten, um Ihren PC zu optimieren und zu schützen
Schritt 1: Download
Laden Sie Fortect hier herunter und beginnen Sie mit dem Scannen.
Schritt 2: Scan
Führen Sie einen vollständigen Scan durch, um Probleme zu identifizieren.
Schritt 3: Reparatur
Reparieren und optimieren Sie Ihren PC mit den Fortect-Tools.
CHKDSK-Scan durchführen
Führen Sie einen CHKDSK-Scan aus, um den Systemwiederherstellungsfehler 0x81000204 auf Windows zu beheben:
1. Drücken Sie die Windows-Taste + X und wählen Sie Eingabeaufforderung (Admin).
2. Geben Sie den Befehl chkdsk C: /f /r ein und drücken Sie die Eingabetaste.
3. Wenn Sie dazu aufgefordert werden, geben Sie Ja ein, um den Scan zu planen und den Computer neu zu starten.
4. Warten Sie, bis der Scan abgeschlossen ist. Dies kann einige Zeit dauern.
5. Überprüfen Sie, ob der Scan Fehler oder Probleme beheben konnte. Wenn ja, starten Sie den Computer neu und versuchen Sie die Systemwiederherstellung erneut.
Wenn der Fehler weiterhin besteht, können Sie auch andere Problembehandlungsmethoden wie die Verwendung des DISM-Dienstprogramms oder die Überprüfung der Festplattenkonsistenz mit anderen Tools ausprobieren.
Weitere detaillierte Anweisungen zu diesem Thema finden Sie auf der MiniTool-Website oder auf wintips.org.
Hinweis: Stellen Sie sicher, dass Sie vor der Durchführung des Scans eine Sicherungskopie Ihrer wichtigen Dateien erstellen, da der CHKDSK-Scan das Dateisystem beeinflussen kann.
SFC-Scan durchführen
Führen Sie einen SFC-Scan durch, um den Systemwiederherstellungsfehler 0x81000204 auf Windows zu beheben. Öffnen Sie das Startmenü und suchen Sie nach Eingabeaufforderung. Klicken Sie mit der rechten Maustaste darauf und wählen Sie Als Administrator ausführen aus. Geben Sie den Befehl sfc /scannow ein und drücken Sie die Eingabetaste. Der Scan wird gestartet und alle beschädigten Systemdateien werden repariert. Wenn der Scan abgeschlossen ist, starten Sie Ihren Computer neu und überprüfen Sie, ob der Fehler behoben wurde.
Wenn das Problem weiterhin besteht, können Sie auch einen CHKDSK-Scan durchführen. Geben Sie den Befehl chkdsk /r in die Eingabeaufforderung ein und drücken Sie die Eingabetaste. Der Scan wird gestartet und alle Fehler auf Ihrer Festplatte werden behoben. Starten Sie Ihren Computer anschließend neu und überprüfen Sie erneut, ob der Fehler behoben wurde. Weitere Informationen und detaillierte Anweisungen finden Sie auf der MiniTool-Website.
DISM-Scan durchführen
de>
UTF-8>
viewport content=width=device-width, initial-scale=1.0>
Behebung des Systemwiederherstellungsfehlers 0x81000204 auf Windows
Um den Systemwiederherstellungsfehler 0x81000204 auf Windows zu beheben, kann ein DISM-Scan durchgeführt werden. Der DISM-Scan ist ein Befehlszeilentool, das beschädigte Systemdateien reparieren kann.
| Schritte | Beschreibung |
|---|---|
| Schritt 1 | Öffnen Sie die Eingabeaufforderung als Administrator. |
| Schritt 2 | Geben Sie den Befehl dism /online /cleanup-image /restorehealth ein und drücken Sie die Eingabetaste. |
| Schritt 3 | Warten Sie, bis der DISM-Scan abgeschlossen ist. Dies kann einige Minuten dauern. |
| Schritt 4 | Starten Sie Ihren Computer neu. |
Nachdem der DISM-Scan abgeschlossen ist und der Computer neu gestartet wurde, sollte der Systemwiederherstellungsfehler 0x81000204 behoben sein. Wenn das Problem weiterhin besteht, empfiehlt es sich, weitere Fehlerbehebungsschritte durchzuführen oder professionelle Hilfe in Anspruch zu nehmen.

