Willkommen zu unserem Artikel über MacOS High Sierra und wie man Geschwindigkeitsprobleme lösen kann.
July 2024: Steigern Sie die Leistung Ihres Computers und beseitigen Sie Fehler mit dieser fortschrittlichen Optimierungssoftware. Laden Sie sie unter diesem Link herunter
- Hier klicken zum Herunterladen und Installieren der Optimierungssoftware.
- Führen Sie einen umfassenden Systemscan durch.
- Lassen Sie die Software Ihr System automatisch reparieren.
Zu viele geöffnete Apps
Zu viele geöffnete Apps können zu Geschwindigkeitsproblemen auf Ihrem Mac führen. Um diese Probleme zu lösen, schließen Sie alle nicht benötigten Apps. Verwenden Sie das Activity Monitor, um herauszufinden, welche Apps die meisten Ressourcen nutzen. Überprüfen Sie den CPU-Tab und beenden Sie Prozesse, die viel Leistung beanspruchen. Stellen Sie sicher, dass Ihr Mac über ausreichend Festplattenspeicher verfügt und aktualisieren Sie gegebenenfalls auf die neueste High Sierra-Version. Deaktivieren Sie auch die Spotlight-Indizierung für nicht benötigte Laufwerke.
Starten Sie Ihren Mac regelmäßig neu, um Ressourcen freizugeben. Prüfen Sie außerdem, ob Ihre WLAN-Verbindung stabil ist und starten Sie gegebenenfalls den Router neu. Wenn diese Maßnahmen nicht ausreichen, könnte es hilfreich sein, Ihr System mit Optimierungssoftware zu überprüfen.
Frische macOS-Installation
Wenn Ihr macOS High Sierra langsam ist, können Sie einige Probleme beheben, um die Geschwindigkeit zu verbessern. Überprüfen Sie zuerst Ihre Systemanforderungen und stellen Sie sicher, dass Ihr Mac die erforderlichen Spezifikationen erfüllt. Öffnen Sie dann den Aktivitätsmonitor, um zu sehen, welche Prozesse die Leistung beeinträchtigen. Schließen Sie unnötige Apps und beenden Sie alle Hintergrundprozesse, die Sie nicht benötigen.
Ein weiterer Grund für Geschwindigkeitsprobleme kann die Indizierung sein. Gehen Sie zu den Systemeinstellungen und deaktivieren Sie die Spotlight-Indizierung für Ihre Startfestplatte. Dadurch werden Leistungsverbesserungen erzielt. Überprüfen Sie auch Ihren Festplattenspeicher und löschen Sie nicht benötigte Dateien, um Speicherplatz freizugeben.
Einige Benutzer berichten auch von Problemen mit der Wi-Fi-Verbindung. Versuchen Sie, Ihren Wi-Fi-Router neu zu starten oder die Netzwerkeinstellungen zurückzusetzen, um mögliche Verbindungsprobleme zu beheben.
Wenn diese Schritte nicht helfen, können Sie auch in Betracht ziehen, eine Optimierungssoftware zu verwenden oder ein Upgrade auf die neueste macOS-Version durchzuführen, um mögliche Leistungssteigerungen zu erzielen. Denken Sie daran, dass jedes System einzigartig ist und verschiedene Lösungen erfordern kann.
Reduziere die Transparenz
Um die Geschwindigkeit deines Macs zu verbessern, kannst du die Transparenz in MacOS High Sierra reduzieren. Dazu gehe zu den Systemeinstellungen und wähle Bedienungshilfen aus. Klicke dann auf Anzeige und aktiviere die Option Bewegung reduzieren. Dadurch werden die visuellen Effekte reduziert und die Leistung deines Macs verbessert.
Ein weiterer Tipp ist es, unnötige Hintergrundprozesse zu beenden. Öffne den Aktivitätsmonitor und überprüfe, welche Prozesse die meiste CPU-Auslastung verursachen. Beende alle nicht benötigten Prozesse, um Ressourcen freizugeben.
Außerdem solltest du sicherstellen, dass du die neueste Version von macOS High Sierra installiert hast. Updates enthalten oft Performance-Verbesserungen und Bugfixes.
Wenn dein Mac immer noch langsam ist, könnte ein Mangel an Festplattenspeicher der Grund sein. Überprüfe, wie viel freier Speicherplatz auf deiner Festplatte verfügbar ist. Lösche nicht benötigte Dateien, um Speicher freizugeben.
Durch diese Maßnahmen solltest du die Geschwindigkeitsprobleme auf deinem Mac beheben können.
Entrümpeln Sie Ihren Desktop
Hope this helps!
Aktualisiert im July 2024 : Ihr PC-Schutz mit Fortect
Folgen Sie diesen einfachen Schritten, um Ihren PC zu optimieren und zu schützen
Schritt 1: Download
Laden Sie Fortect hier herunter und beginnen Sie mit dem Scannen.
Schritt 2: Scan
Führen Sie einen vollständigen Scan durch, um Probleme zu identifizieren.
Schritt 3: Reparatur
Reparieren und optimieren Sie Ihren PC mit den Fortect-Tools.
Verwenden Sie eine Überwachungs-App
Verwenden Sie eine Überwachungs-App, um Geschwindigkeitsprobleme auf Ihrem Mac mit MacOS High Sierra zu lösen. Die Ursachen für Geschwindigkeitsprobleme können vielfältig sein, aber mit einer Überwachungs-App können Sie Prozesse identifizieren, die Ihr System verlangsamen. Überprüfen Sie die CPU-Auslastung im Aktivitätsmonitor und scannen Sie Ihr System nach möglichen Problemen. Stellen Sie sicher, dass Ihr Mac die Systemanforderungen erfüllt und genügend Speicherplatz hat. Deaktivieren Sie unnötige Funktionen wie Indexierung oder transparente Fenster, um die Leistung zu verbessern. Starten Sie Ihren Mac regelmäßig neu und überprüfen Sie die Wi-Fi-Verbindung, um Abstürze zu vermeiden.
Aktualisieren Sie Ihr Betriebssystem und schaffen Sie Platz auf Ihrer Festplatte. Bei anhaltenden Problemen kann es hilfreich sein, eine Optimierungssoftware zu verwenden oder professionelle Hilfe in Anspruch zu nehmen.
Verwenden Sie das Festplatten-Dienstprogramm
Verwenden Sie das Festplatten-Dienstprogramm, um Geschwindigkeitsprobleme in MacOS High Sierra zu lösen. Überprüfen Sie Ihre Festplatte auf Fehler und reparieren Sie sie mit dem Festplatten-Dienstprogramm. Öffnen Sie das Programm, wählen Sie Ihre Festplatte aus und klicken Sie auf Erste Hilfe. Starten Sie Ihren Mac neu, um die Leistung zu verbessern. Überprüfen Sie auch den CPU-Tab im Aktivitätsmonitor, um zu sehen, ob Prozesse die Leistung beeinträchtigen. Um die Geschwindigkeit weiter zu verbessern, aktualisieren Sie Ihr Betriebssystem auf die neueste Version von macOS High Sierra.
Stellen Sie sicher, dass Ihr Mac genügend freien Speicherplatz hat und beenden Sie unnötige Hintergrundprozesse. Deaktivieren Sie auch Funktionen wie Transparenz und Indexierung, die die Leistung beeinträchtigen können. Überprüfen Sie Ihre Netzwerkverbindung und starten Sie Ihren Router neu, um Probleme mit dem Wi-Fi zu beheben.
Bereinigen Sie den Cache
Cache bereinigen kann helfen, Geschwindigkeitsprobleme auf Ihrem Mac mit MacOS High Sierra zu lösen. Der Cache speichert temporäre Daten, die von Programmen und dem Betriebssystem verwendet werden. Wenn der Cache voll ist oder beschädigt wird, kann dies zu Leistungsproblemen führen.
Um den Cache zu bereinigen, öffnen Sie den Finder und navigieren Sie zu Gehe zu > Gehe zum Ordner. Geben Sie ~/Library/Caches ein und drücken Sie die Eingabetaste. Löschen Sie den Inhalt des Caches-Ordners.
Sie können auch Optimierungssoftware verwenden, um den Cache automatisch zu bereinigen. Stellen Sie sicher, dass Ihre Systemanforderungen erfüllt sind und Sie genügend Festplattenspeicher haben.
Einige Designfunktionen in MacOS High Sierra können die Leistung beeinträchtigen. Überprüfen Sie die Aktivitätsanzeige, um Prozesse zu überwachen, die Ressourcen beanspruchen. Schließen Sie unnötige Fenster und deaktivieren Sie Funktionen wie Transparenz und Indexierung, die die Leistung beeinträchtigen können.
Ein Neustart Ihres Macs kann auch helfen, Geschwindigkeitsprobleme zu beheben. Überprüfen Sie auch Ihre Wi-Fi-Verbindung, da eine schlechte Verbindung zu Verlangsamungen führen kann. Wenn alle Stricke reißen, können Sie in Betracht ziehen, auf eine ältere Version des Betriebssystems zurückzukehren oder eine saubere Neuinstallation von MacOS High Sierra durchzuführen.
Manuelle Bereinigung des Caches
- Caches löschen: Entfernen Sie nicht benötigte Cache-Dateien, um Speicherplatz freizugeben und die Systemleistung zu verbessern.
- Temporäre Dateien entfernen: Löschen Sie temporäre Dateien, um Platz auf Ihrer Festplatte zu schaffen und das System schneller zu machen.
- Browser-Cache leeren: Löschen Sie den Cache Ihres Browsers, um das Surfen im Internet zu beschleunigen.
- Programm-Cache zurücksetzen: Setzen Sie den Cache von bestimmten Programmen zurück, um mögliche Geschwindigkeitsprobleme zu beheben.
- Dateien im Papierkorb löschen: Leeren Sie regelmäßig Ihren Papierkorb, um ungenutzten Speicherplatz freizugeben.
- Spotlight-Index neu erstellen: Aktualisieren Sie den Spotlight-Index, um die Dateisuche zu beschleunigen.
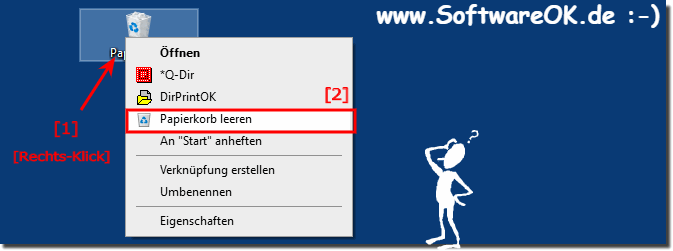
- Mail-Cache bereinigen: Löschen Sie den Cache Ihres E-Mail-Clients, um die Leistung und Reaktionsfähigkeit zu verbessern.
- Verwaiste Dateien entfernen: Entfernen Sie Dateien, die keine Verbindung zu einem Programm oder einer Anwendung haben.
- Neustart durchführen: Starten Sie Ihren Mac neu, um temporäre Probleme zu beheben und die Systemleistung zu optimieren.
Führen Sie die intelligente Bereinigung mit CleanMyMac durch
| Funktion | Beschreibung |
|---|---|
| Intelligente Bereinigung | Die intelligente Bereinigungsfunktion von CleanMyMac analysiert Ihren Mac und entfernt automatisch Dateien, die nicht mehr benötigt werden. Dies umfasst Caches, Sprachdateien, Anwendungsreste und mehr. |
| Systemoptimierung | CleanMyMac bietet eine Systemoptimierungsfunktion, die nicht benötigte Hintergrundprozesse beendet und RAM freigibt. Dadurch wird die Leistung Ihres Macs verbessert. |
| Duplikate finden | Mit CleanMyMac können Sie nach doppelten Dateien auf Ihrem Mac suchen und diese entfernen. Dies spart Speicherplatz und sorgt für eine bessere Organisation Ihrer Dateien. |
| Uninstaller | Der Uninstaller von CleanMyMac ermöglicht es Ihnen, Anwendungen vollständig von Ihrem Mac zu entfernen. Dadurch werden nicht nur die Anwendungsdateien gelöscht, sondern auch alle zugehörigen Dateien und Ordner. |
| Sicherheitsfunktionen | CleanMyMac bietet verschiedene Sicherheitsfunktionen wie die sichere Dateilöschung und den Schutz vor Malware. Dadurch wird die Sicherheit Ihres Macs verbessert und Ihre persönlichen Daten geschützt. |

