Willkommen zu unserem Artikel Warum funktioniert der Hotspot nicht? Tipps zur Behebung. In diesem Beitrag werden wir Ihnen nützliche Informationen und Lösungen zur Behebung von Problemen mit Ihrem Hotspot geben. Erfahren Sie, wie Sie Ihren Hotspot wieder zum Laufen bringen, ohne auf professionelle Hilfe angewiesen zu sein. Lesen Sie weiter, um mehr zu erfahren!
Optimieren und Schützen Sie Ihren PC mit Fortect
Sorgen Sie für vollständigen Schutz und Optimierung. Führen Sie einen Scan durch, um die Gesundheit Ihres PCs vollständig zu überblicken. Reparieren und reinigen Sie, um Ihren PC in seinen früheren Glanz zurückzuversetzen.
- Realzeit-Überwachung von Bedrohungen und Malware
- Bereinigung von Junk-Dateien und Registry-Problemen
- Reparatur und Ersatz beschädigter oder fehlender Betriebssystemdateien
- Malware-Schutz für Downloads und Installationen
- Kostenlose Diagnose von Privatsphäre-Schwachstellen und Stabilitätsproblemen
Was ist ein mobiler Hotspot?
Ein mobiler Hotspot ist ein Gerät oder eine Funktion auf Ihrem Telefon, mit dem Sie eine Wi-Fi-Verbindung für andere Geräte bereitstellen können. Wenn Ihr Hotspot nicht funktioniert, können Sie einige Schritte zur Fehlerbehebung durchführen. Überprüfen Sie zuerst Ihre Telefon- und Hotspot-Einstellungen, um sicherzustellen, dass sie korrekt konfiguriert sind. Stellen Sie sicher, dass Ihr Telefon mit dem Internet verbunden ist und dass Ihr Mobilfunkanbieter den Hotspot-Service unterstützt. Überprüfen Sie auch, ob Ihr Computer oder andere Geräte mit dem Hotspot verbunden sind. Wenn Sie immer noch Probleme haben, starten Sie Ihr Telefon und versuchen Sie es erneut.
Wenn das Problem weiterhin besteht, wenden Sie sich an Ihren Mobilfunkanbieter oder suchen Sie die Hilfe eines Experten.
Funktionsweise eines mobilen Hotspots
1. Überprüfen Sie die Einstellungen: Stellen Sie sicher, dass der Hotspot auf Ihrem Telefon aktiviert ist und dass das WLAN eingeschaltet ist.
2. Neustart: Starten Sie Ihr Telefon und die anderen Geräte neu, die eine Verbindung zum Hotspot herstellen möchten.
3. Überprüfen Sie die Datenverbindung: Stellen Sie sicher, dass Ihr Telefon über eine aktive Datenverbindung verfügt.
4. Überprüfen Sie die Netzwerkverbindung: Überprüfen Sie, ob Ihr Telefon mit dem Mobilfunknetz verbunden ist.
5. Aktualisieren Sie die Software: Stellen Sie sicher, dass Ihr Telefon und alle angeschlossenen Geräte auf dem neuesten Stand sind.
Wenn diese Tipps das Problem nicht beheben, wenden Sie sich am besten an Ihren Mobilfunkanbieter oder einen Experten wie Asurion, um weitere Unterstützung zu erhalten.
Warum funktioniert mein Hotspot nicht?
1. Überprüfen Sie Ihre Wi-Fi-Verbindung und stellen Sie sicher, dass sie aktiv ist.
2. Stellen Sie sicher, dass Ihr Telefon mit dem Internet verbunden ist und eine Datenverbindung hat.
3. Überprüfen Sie die Einstellungen Ihres Hotspots und stellen Sie sicher, dass sie richtig konfiguriert sind.
4. Starten Sie Ihr Telefon und den Hotspot neu, um mögliche Verbindungsprobleme zu beheben.
5. Überprüfen Sie, ob Ihr Gerät über die neuesten Software-Updates verfügt, um mögliche Kompatibilitätsprobleme zu beheben.
6. Wenn Sie ein Android-Gerät verwenden, überprüfen Sie die USB-Verbindung und stellen Sie sicher, dass Ihr Telefon als Hotspot erkannt wird.
7. Wenn Sie ein iPhone verwenden, stellen Sie sicher, dass die persönliche Hotspot-Funktion aktiviert ist und dass die richtigen Einstellungen für die Verbindung verwendet werden.
8. Wenn alle diese Schritte nicht funktionieren, wenden Sie sich an Ihren IT-Administrator oder an Experten wie Asurion, um weitere Hilfe zu erhalten.
Mit diesen Tipps sollten Sie in der Lage sein, die meisten Probleme mit Ihrem Hotspot zu beheben und wieder eine Verbindung herzustellen.
Verwenden Sie diese Schritte zuerst
- Überprüfen Sie die Verbindungseinstellungen: Stellen Sie sicher, dass Ihr Gerät mit dem Hotspot verbunden ist und die richtigen Netzwerkeinstellungen verwendet werden.
- Überprüfen Sie die Signalstärke: Stellen Sie sicher, dass das Signal des Hotspots ausreichend stark ist und Ihr Gerät in Reichweite ist.
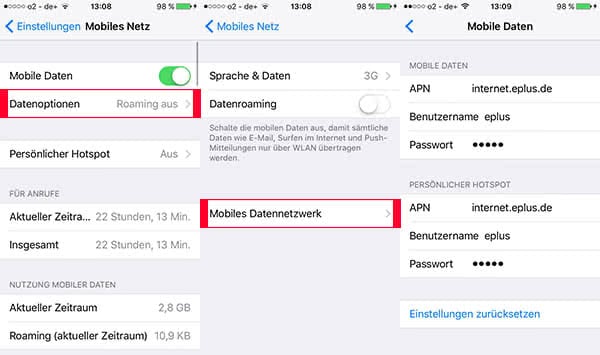
- Starten Sie den Hotspot neu: Schalten Sie den Hotspot aus und wieder ein, um mögliche Verbindungsprobleme zu beheben.
- Überprüfen Sie die Datenverbindung: Stellen Sie sicher, dass Ihr Hotspot über eine aktive Internetverbindung verfügt.
- Passwort überprüfen: Vergewissern Sie sich, dass Sie das richtige Passwort für den Hotspot verwenden.
- Überprüfen Sie die Gerätekompatibilität: Stellen Sie sicher, dass Ihr Gerät mit dem Hotspot kompatibel ist und die erforderlichen Netzwerkstandards unterstützt.
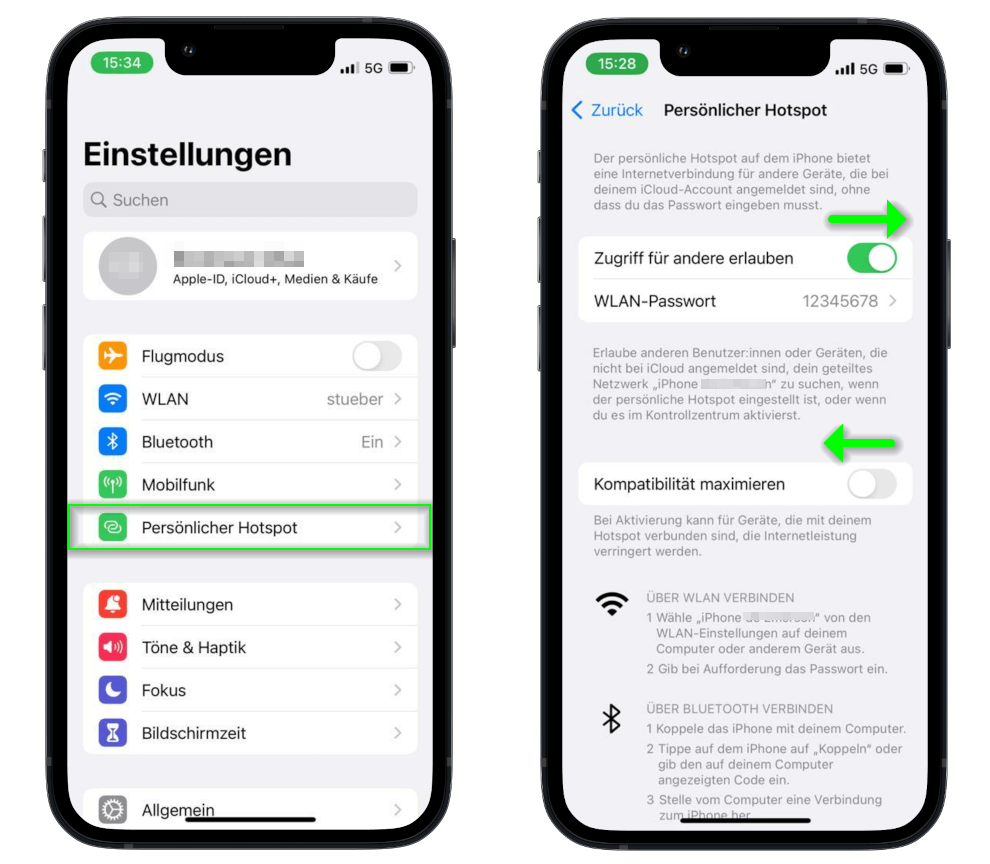
- Überprüfen Sie die Einstellungen der Firewall: Deaktivieren Sie vorübergehend die Firewall auf Ihrem Gerät, um mögliche Blockaden zu beseitigen.
- Installieren Sie die neuesten Updates: Aktualisieren Sie sowohl die Software Ihres Geräts als auch die Firmware des Hotspots, um mögliche Fehler zu beheben.
- Überprüfen Sie die Hotspot-Einstellungen: Stellen Sie sicher, dass alle Hotspot-Einstellungen korrekt konfiguriert sind.
- Wenden Sie sich an den Kundendienst: Wenn alle oben genannten Schritte nicht funktionieren, kontaktieren Sie den Kundendienst des Hotspot-Anbieters für weitergehende Unterstützung.
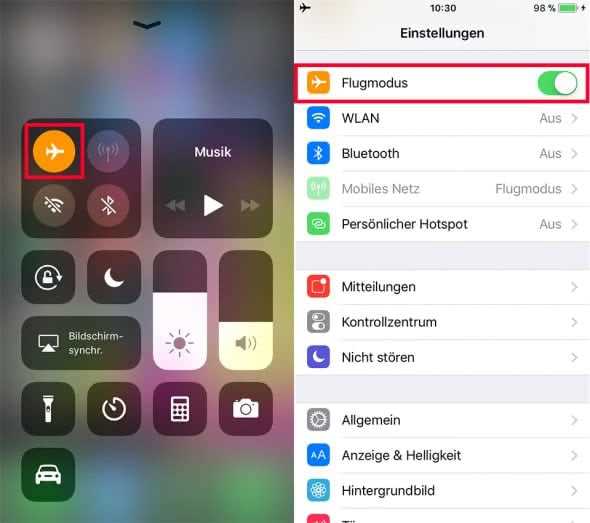
Aktualisiert im July 2024 : Ihr PC-Schutz mit Fortect
Folgen Sie diesen einfachen Schritten, um Ihren PC zu optimieren und zu schützen
Schritt 1: Download
Laden Sie Fortect hier herunter und beginnen Sie mit dem Scannen.
Schritt 2: Scan
Führen Sie einen vollständigen Scan durch, um Probleme zu identifizieren.
Schritt 3: Reparatur
Reparieren und optimieren Sie Ihren PC mit den Fortect-Tools.
Wenn Sie keine Verbindung zum persönlichen Hotspot mit Wi-Fi herstellen können
1. Stellen Sie sicher, dass Ihr Telefon oder Gerät über eine aktive Datenverbindung verfügt.
2. Überprüfen Sie die Einstellungen Ihres Telefons oder Geräts und stellen Sie sicher, dass der Hotspot aktiviert ist.
3. Vergewissern Sie sich, dass Ihr Telefon oder Gerät mit dem Wi-Fi-Netzwerk verbunden ist.
4. Überprüfen Sie, ob Ihr Telefon oder Gerät mit anderen Geräten verbunden ist, die die Verbindung zum Hotspot beeinträchtigen könnten.
5. Starten Sie Ihr Telefon oder Gerät neu und versuchen Sie erneut, eine Verbindung herzustellen.
6. Überprüfen Sie, ob das Problem an Ihrem Telefon oder Gerät liegt, indem Sie es mit einem anderen Gerät verbinden.
Wenn Sie immer noch Probleme haben, wenden Sie sich an Ihren IT-Administrator oder den Kundendienst Ihres Mobilfunkanbieters für weitere Unterstützung.
Wenn Sie keine Verbindung zum persönlichen Hotspot mit USB herstellen können
1. Überprüfen Sie, ob Ihr Telefon mit dem USB-Kabel verbunden ist.
2. Stellen Sie sicher, dass die USB-Verbindung auf Ihrem Telefon aktiviert ist. Gehen Sie zu den Einstellungen und suchen Sie nach dem Abschnitt Tethering oder Hotspot.
3. Überprüfen Sie, ob das USB-Kabel ordnungsgemäß funktioniert, indem Sie es an einen anderen Computer anschließen.
4. Stellen Sie sicher, dass Ihr Telefon über die neueste Softwareversion verfügt. Aktualisieren Sie es gegebenenfalls.
5. Starten Sie sowohl Ihr Telefon als auch Ihren Computer neu, um mögliche Verbindungsprobleme zu beheben.
Wenn Sie immer noch Probleme haben, wenden Sie sich an Ihren IT-Administrator oder den Kundendienst Ihres Mobilfunkanbieters für weitere Unterstützung.
Weitere Hilfe erhalten
Wenn der Hotspot nicht funktioniert, gibt es einige Tipps zur Behebung:
1. Überprüfen Sie die Einstellungen Ihres Geräts. Stellen Sie sicher, dass die Hotspot-Funktion aktiviert ist. Gehen Sie zu Einstellungen > Netzwerk & Internet > Hotspot & Tethering.
2. Überprüfen Sie die Verbindung zum mobilen Netzwerk. Stellen Sie sicher, dass Sie eine stabile Datenverbindung haben.
3. Starten Sie das Gerät neu. Manchmal kann ein Neustart helfen, um Probleme zu beheben.
4. Überprüfen Sie, ob andere Geräte auf den Hotspot zugreifen können. Wenn nicht, versuchen Sie, das Gerät neu zu starten oder die Verbindung zu trennen und erneut herzustellen.
5. Wenn das Problem weiterhin besteht, kontaktieren Sie Ihren Mobilfunkanbieter. Sie können Ihnen möglicherweise weitere Unterstützung bieten.
6. Überprüfen Sie, ob Ihr Gerät über die neueste Softwareaktualisierung verfügt. Aktualisieren Sie es gegebenenfalls.
Mit diesen Tipps sollten Sie in der Lage sein, die meisten Hotspot-Probleme zu beheben. Wenn Sie weitere Hilfe benötigen, wenden Sie sich an Ihren IT-Administrator oder suchen Sie online nach weiteren Ressourcen.
Herausforderungen bei der Unterstützung von Android-Fernarbeits-Hotspots
Wenn der Hotspot auf Ihrem Android-Gerät nicht funktioniert, gibt es einige Schritte, die Sie unternehmen können, um das Problem zu beheben:
1. Überprüfen Sie die Verbindungseinstellungen: Stellen Sie sicher, dass Ihr Telefon mit dem drahtlosen Netzwerk verbunden ist und eine stabile Internetverbindung hat.
2. Aktivieren Sie den Hotspot: Gehen Sie zu den Einstellungen auf Ihrem Gerät und suchen Sie nach der Option Hotspot. Aktivieren Sie sie, um den Hotspot einzuschalten.
3. Überprüfen Sie die Geräteverbindung: Stellen Sie sicher, dass alle Geräte, die Sie mit dem Hotspot verbinden möchten, die richtige Verbindungseinstellung haben.
4. Überprüfen Sie die Batterie: Stellen Sie sicher, dass die Batterie Ihres Geräts ausreichend geladen ist, um den Hotspot zu betreiben.
5. Überprüfen Sie die Netzwerkeinstellungen: Gehen Sie zu den Einstellungen auf Ihrem Gerät und suchen Sie nach der Option Netzwerk. Überprüfen Sie die Einstellungen und stellen Sie sicher, dass alles korrekt konfiguriert ist.
Wenn diese Schritte das Problem nicht beheben, sollten Sie sich an einen Experten oder IT-Administrator wenden, um weitere Unterstützung zu erhalten.
Quelle: TechTarget
Kompatibilität mit verschiedenen Android-Versionen
UTF-8>
Warum funktioniert der Hotspot nicht? Tipps zur Behebung
Hier finden Sie eine Tabelle mit Informationen zur Kompatibilität des Hotspots mit verschiedenen Android-Versionen:
| Android-Version | Kompatibilität |
|---|---|
| Android 4.0 (Ice Cream Sandwich) | Kompatibel |
| Android 4.1 – 4.3 (Jelly Bean) | Kompatibel |
| Android 4.4 (KitKat) | Kompatibel |
| Android 5.0 – 5.1 (Lollipop) | In einigen Fällen inkompatibel |
| Android 6.0 (Marshmallow) | Kompatibel |
| Android 7.0 – 7.1 (Nougat) | Kompatibel |
| Android 8.0 – 8.1 (Oreo) | Kompatibel |
| Android 9.0 (Pie) | Kompatibel |
| Android 10.0 | Kompatibel |
| Android 11.0 | Kompatibel |

