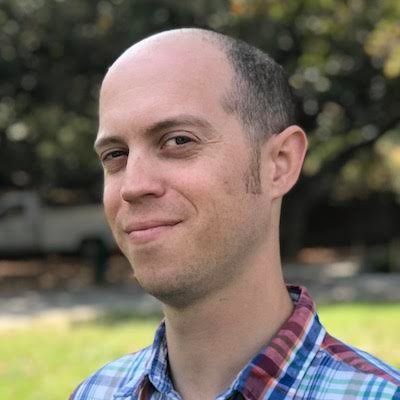Willkommen zu unserem Artikel über die Lösung, wenn der HP LaserJet Pro nicht druckt.
Optimieren und Schützen Sie Ihren PC mit Fortect
Sorgen Sie für vollständigen Schutz und Optimierung. Führen Sie einen Scan durch, um die Gesundheit Ihres PCs vollständig zu überblicken. Reparieren und reinigen Sie, um Ihren PC in seinen früheren Glanz zurückzuversetzen.
- Realzeit-Überwachung von Bedrohungen und Malware
- Bereinigung von Junk-Dateien und Registry-Problemen
- Reparatur und Ersatz beschädigter oder fehlender Betriebssystemdateien
- Malware-Schutz für Downloads und Installationen
- Kostenlose Diagnose von Privatsphäre-Schwachstellen und Stabilitätsproblemen
Grundlegende Fehlerbehebung durchführen
1. Überprüfen Sie die Verbindung zwischen dem Drucker und dem Computer. Stellen Sie sicher, dass das Power-Kabel fest angeschlossen ist und dass alle Kabel ordnungsgemäß verbunden sind.
2. Überprüfen Sie den Druckerstatus. Öffnen Sie das Druckerfenster und überprüfen Sie, ob der Drucker als Standarddrucker ausgewählt ist und ob keine Druckaufträge in der Warteschlange stehen.
3. Aktualisieren Sie den Druckertreiber. Öffnen Sie den Geräte-Manager und suchen Sie nach dem Drucker. Klicken Sie mit der rechten Maustaste darauf und wählen Sie Treiber aktualisieren.
4. Führen Sie die Problembehandlung für den Drucker aus. Öffnen Sie die Systemsteuerung, suchen Sie nach Problembehandlung und wählen Sie die Option Drucker aus.
5. Entfernen Sie Papierstaus. Öffnen Sie die Druckerabdeckung und entfernen Sie vorsichtig alle eingeklemmten Papierstücke.
6. Reinigen Sie die Druckköpfe. Öffnen Sie das Druckereinstellungsmenü und wählen Sie die Option Druckkopfreinigung.
7. Überprüfen Sie die Tintenpatronen. Stellen Sie sicher, dass die Tintenpatronen ordnungsgemäß eingesetzt sind und genügend Tinte enthalten.
8. Starten Sie den Drucker und den Computer neu. Manchmal können ein Neustart des Druckers und des Computers Probleme beheben.
9. Wenn alle oben genannten Schritte nicht funktionieren, suchen Sie nach spezifischen Lösungen für Ihr Druckermodell und Ihre Probleme auf der HP-Website oder wenden Sie sich an den HP-Support.
Aktualisiert im July 2024 : Ihr PC-Schutz mit Fortect
Folgen Sie diesen einfachen Schritten, um Ihren PC zu optimieren und zu schützen
Schritt 1: Download
Laden Sie Fortect hier herunter und beginnen Sie mit dem Scannen.
Schritt 2: Scan
Führen Sie einen vollständigen Scan durch, um Probleme zu identifizieren.
Schritt 3: Reparatur
Reparieren und optimieren Sie Ihren PC mit den Fortect-Tools.
Druckertreiber aktualisieren oder neu installieren
Wenn Ihr HP LaserJet Pro nicht druckt, kann das Problem oft durch eine veraltete oder beschädigte Druckertreiber verursacht werden. Hier sind einige Schritte, die Sie befolgen können, um das Problem zu beheben:
1. Öffnen Sie den Geräte-Manager auf Ihrem Computer.
2. Suchen Sie nach dem Drucker in der Liste der Geräte und klicken Sie mit der rechten Maustaste darauf.
3. Wählen Sie Treiber aktualisieren aus dem Menü.
4. Folgen Sie den Anweisungen, um den Treiber zu aktualisieren oder neu zu installieren.
5. Starten Sie Ihren Computer neu und versuchen Sie erneut zu drucken.
Wenn das Problem weiterhin besteht, können Sie auch ein spezielles Treiber-Update-Tool wie Driver Easy verwenden. Dieses Programm kann automatisch nach den neuesten Treibern suchen und sie für Sie installieren.
Mit diesen Schritten sollten Sie in der Lage sein, das Drucken mit Ihrem HP LaserJet Pro wieder zum Laufen zu bringen.
Drucker als Standard festlegen
Um den Drucker als Standard festzulegen, gehen Sie wie folgt vor:
1. Öffnen Sie das Startmenü und wählen Sie Einstellungen.
2. Klicken Sie auf Geräte und dann auf Drucker und Scanner.
3. Wählen Sie den gewünschten Drucker aus der Liste aus.
4. Klicken Sie auf Als Standard festlegen.
Sollte Ihr HP LaserJet Pro nicht drucken, können Sie die folgenden Lösungen ausprobieren:
1. Überprüfen Sie, ob der Drucker eingeschaltet ist und richtig mit dem Computer verbunden ist.
2. Stellen Sie sicher, dass genügend Papier im Drucker vorhanden ist.
3. Prüfen Sie, ob die Tintenpatrone ausreichend Tinte enthält.
4. Aktualisieren Sie den Druckertreiber, indem Sie das Windows-Update durchführen oder die Website des Herstellers besuchen.
5. Überprüfen Sie, ob es ein Papierstau im Drucker gibt und entfernen Sie ihn gegebenenfalls vorsichtig.
6. Führen Sie eine Fehlerbehebung durch, indem Sie die Druckwarteschlange leeren und den Drucker neu starten.
Wenn Sie weiterhin Probleme haben, empfehlen wir Ihnen, den HP Kundensupport zu kontaktieren oder einen Techniker um Hilfe zu bitten.
python
import subprocess
def check_printer_queue():
try:
result = subprocess.run(['lpq'], capture_output=True, text=True)
if result.returncode == 0:
print(Druckerwarteschlange:)
print(result.stdout)
else:
print(Fehler beim Abrufen der Druckerwarteschlange.)
except Exception as e:
print(Ein Fehler ist aufgetreten:, str(e))
check_printer_queue()
Bitte beachten Sie, dass dieses Beispiel nur die Druckerwarteschlange abruft und Informationen darüber ausgibt. Es kann jedoch nicht spezifisch das Problem HP LaserJet Pro druckt nicht lösen.
Druckaufträge abbrechen
- Druckaufträge abbrechen
- Druckprobleme mit dem HP LaserJet Pro
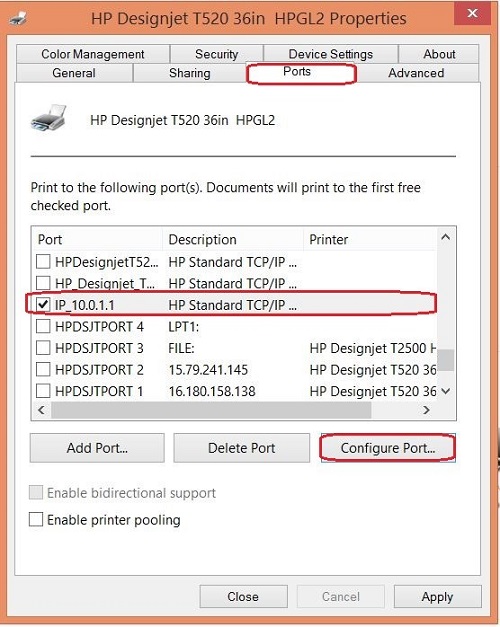
- Gründe für das Ausbleiben von Druckausgaben
- Mögliche Lösungen für das Problem
- Anleitung zum Abbrechen von Druckaufträgen
- Tipps zur Behebung von Druckfehlern
- Wichtige Einstellungen überprüfen
- Verbindung zwischen Drucker und Computer überprüfen

- Druckertreiber aktualisieren
- Druckwarteschlange leeren
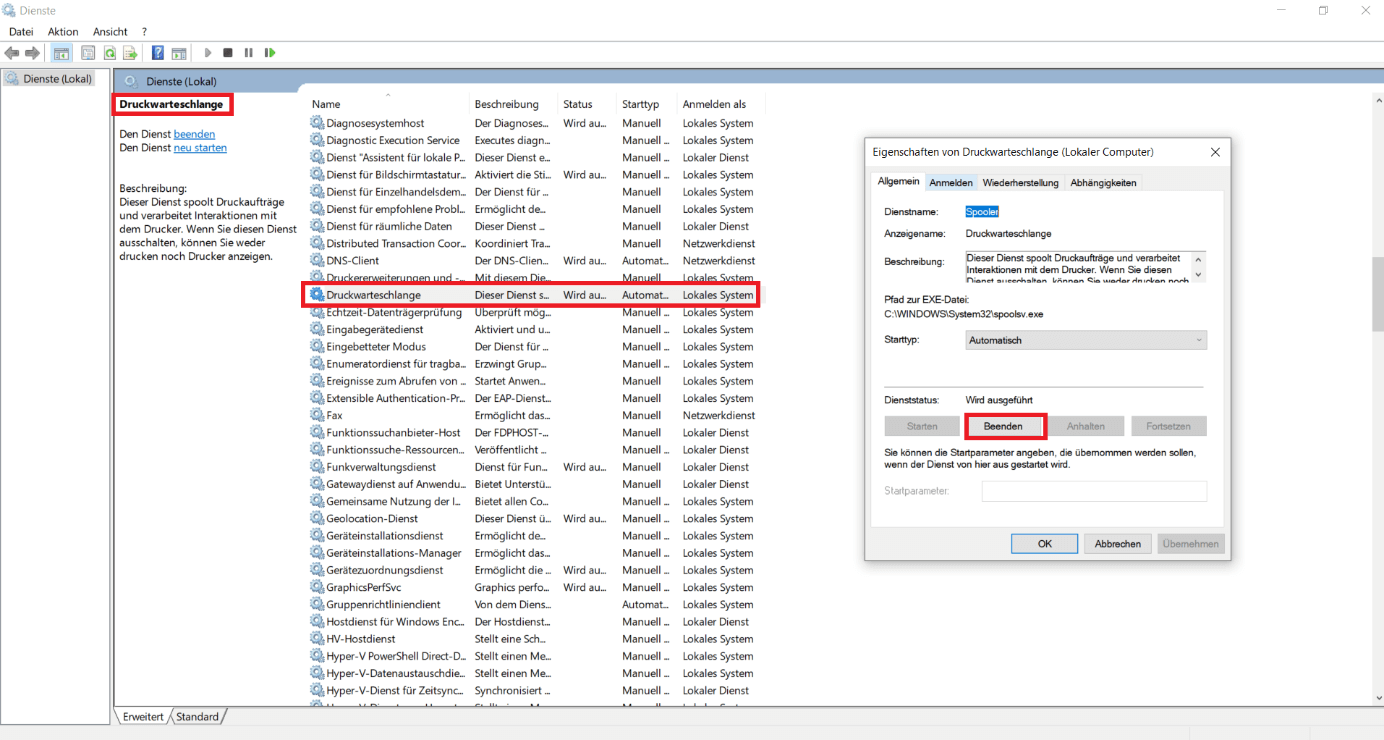
- Druckaufträge neu starten
- Hilfe vom HP Support erhalten