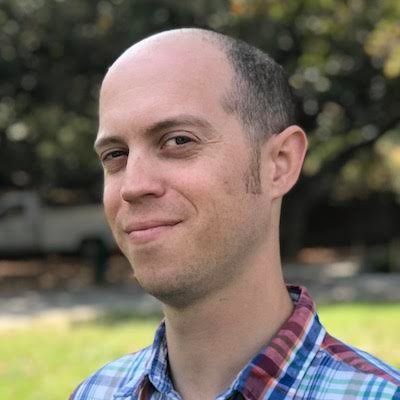Das iPhone und der Mac sind zwei beliebte Geräte von Apple, die oft im Zusammenspiel genutzt werden. Jedoch kann es manchmal vorkommen, dass sich das iPhone nicht mit dem Mac verbindet. In diesem Artikel werden Lösungen und Tipps vorgestellt, um dieses Problem zu beheben.
Optimieren und Schützen Sie Ihren PC mit Fortect
Sorgen Sie für vollständigen Schutz und Optimierung. Führen Sie einen Scan durch, um die Gesundheit Ihres PCs vollständig zu überblicken. Reparieren und reinigen Sie, um Ihren PC in seinen früheren Glanz zurückzuversetzen.
- Realzeit-Überwachung von Bedrohungen und Malware
- Bereinigung von Junk-Dateien und Registry-Problemen
- Reparatur und Ersatz beschädigter oder fehlender Betriebssystemdateien
- Malware-Schutz für Downloads und Installationen
- Kostenlose Diagnose von Privatsphäre-Schwachstellen und Stabilitätsproblemen
Geräte direkt mit dem Computer verbinden
Um Ihr iPhone mit Ihrem Mac zu verbinden, können Sie Ihre Geräte direkt miteinander verbinden. Stellen Sie sicher, dass Ihr Mac und Ihr iPhone eingeschaltet sind und dass Sie das neueste Betriebssystem auf beiden Geräten installiert haben.
Verwenden Sie ein USB-Kabel, um Ihr iPhone mit Ihrem Mac zu verbinden. Stellen Sie sicher, dass das Kabel ordnungsgemäß an beiden Geräten angeschlossen ist. Überprüfen Sie auch, ob das Kabel nicht beschädigt oder verschmutzt ist, da dies die Verbindung beeinträchtigen kann.
Öffnen Sie den Finder auf Ihrem Mac und suchen Sie das iPhone in der Seitenleiste. Wenn Ihr iPhone angezeigt wird, klicken Sie darauf und wählen Sie Vertrauen aus, um die Verbindung herzustellen.
Wenn Ihr iPhone immer noch keine Verbindung herstellt, versuchen Sie es mit einem anderen USB-Kabel oder einem anderen USB-Port an Ihrem Mac.
Wenn Sie Wi-Fi verwenden möchten, um Ihr iPhone mit Ihrem Mac zu verbinden, stellen Sie sicher, dass beide Geräte mit demselben Wi-Fi-Netzwerk verbunden sind. Gehen Sie zu den Einstellungen auf Ihrem iPhone und wählen Sie Persönlicher Hotspot aus. Aktivieren Sie den Hotspot und wählen Sie Ihren Mac aus der Liste der verfügbaren Geräte aus.
Hoffentlich helfen Ihnen diese Lösungen und Tipps dabei, Ihr iPhone erfolgreich mit Ihrem Mac zu verbinden. Wenn Sie weiterhin Probleme haben, wenden Sie sich an den Apple Support für weitere Unterstützung.
Vertrauen Sie Ihrem Computer, wenn Sie dazu aufgefordert werden
1. Überprüfen Sie zunächst, ob Ihr iPhone und Ihr Mac über das gleiche WLAN-Netzwerk verbunden sind.
2. Stellen Sie sicher, dass Sie die neueste Version von iTunes auf Ihrem Mac installiert haben.
3. Starten Sie sowohl Ihr iPhone als auch Ihren Mac neu, um mögliche Verbindungsprobleme zu beheben.
4. Überprüfen Sie die Einstellungen auf Ihrem iPhone, indem Sie zu Einstellungen > Allgemein > Zurücksetzen > Netzwerkeinstellungen zurücksetzen gehen.
5. Verwenden Sie ein USB-Kabel, um Ihr iPhone direkt mit Ihrem Mac zu verbinden.
6. Öffnen Sie den Finder auf Ihrem Mac, wählen Sie Ihr iPhone aus der Seitenleiste aus und klicken Sie auf Vertrauen, wenn Sie dazu aufgefordert werden.
Wenn Sie weiterhin Probleme haben, empfehlen wir Ihnen, sich an den Apple Support zu wenden, um weitere Unterstützung zu erhalten.
Aktualisiert im July 2024 : Ihr PC-Schutz mit Fortect
Folgen Sie diesen einfachen Schritten, um Ihren PC zu optimieren und zu schützen
Schritt 1: Download
Laden Sie Fortect hier herunter und beginnen Sie mit dem Scannen.
Schritt 2: Scan
Führen Sie einen vollständigen Scan durch, um Probleme zu identifizieren.
Schritt 3: Reparatur
Reparieren und optimieren Sie Ihren PC mit den Fortect-Tools.
Zubehörverbindung zulassen
Wenn Ihr iPhone keine Verbindung zum Mac herstellt, können Sie einige Lösungen ausprobieren:
1. Überprüfen Sie, ob Ihr iPhone entsperrt ist und das Display aktiv ist.
2. Stellen Sie sicher, dass Sie das richtige Kabel verwenden und dass es nicht beschädigt ist.
3. Überprüfen Sie die USB-Verbindung: Verbinden Sie das iPhone direkt mit dem Mac, nicht über einen USB-Hub.
4. Starten Sie sowohl Ihr iPhone als auch den Mac neu.
5. Aktualisieren Sie Ihr iOS und macOS auf die neuesten Versionen.
6. Überprüfen Sie die Einstellungen auf Ihrem Mac: Gehen Sie zum Apple-Menü > Systemeinstellungen > Sicherheit und Datenschutz > Allgemein und klicken Sie auf Zubehörverbindung zulassen (falls verfügbar).
7. Überprüfen Sie den Finder: Klicken Sie auf das Apple-Menü > Über diesen Mac > Mehr Informationen > Systembericht > USB und suchen Sie nach Ihrem iPhone.
8. Kontaktieren Sie den Apple-Support, wenn das Problem weiterhin besteht.
Diese Tipps sollten Ihnen helfen, Ihr iPhone erfolgreich mit Ihrem Mac zu verbinden. Wenn Sie weitere Fragen haben, kontaktieren Sie uns gerne.
Versuchen Sie einen anderen Anschluss, Kabel oder Computer
Wenn Ihr iPhone keine Verbindung zum Mac herstellt, können Sie verschiedene Lösungen ausprobieren.
– Überprüfen Sie zunächst den Anschluss und das Kabel. Stellen Sie sicher, dass sowohl der Anschluss am iPhone als auch der am Mac frei von Schmutz oder Ablagerungen sind. Entfernen Sie gegebenenfalls Staub oder Schmutz vorsichtig mit einem weichen Tuch oder einer Bürste.
– Verwenden Sie auch ein anderes Kabel, um mögliche Kabelprobleme auszuschließen. Testen Sie ein anderes USB-Kabel, um sicherzustellen, dass das Problem nicht am Kabel liegt.
– Falls Sie einen USB-C-Anschluss am Mac haben, können Sie einen USB-C-zu-USB-Adapter verwenden, um die Verbindung herzustellen.
– Wenn Sie einen Laptop mit Apple Silicon verwenden, können möglicherweise kompatibilitätsbedingte Probleme auftreten. Aktualisieren Sie Ihr Betriebssystem und stellen Sie sicher, dass alle Software auf dem neuesten Stand ist.
– Probieren Sie auch einen anderen USB-Anschluss am Mac aus, um sicherzustellen, dass der Anschluss nicht defekt ist.
– Wenn nichts funktioniert, könnte ein USB-Hub helfen, das Problem zu beheben. Schließen Sie das iPhone an den Hub an und verbinden Sie dann den Hub mit dem Mac.
Probieren Sie diese Lösungen aus, um Ihr iPhone erfolgreich mit dem Mac zu verbinden. Wenn das Problem weiterhin besteht, sollten Sie sich an den Apple Support wenden.
Finder- oder iTunes-Einstellungen überprüfen, um Ihr Gerät in der Seitenleiste anzuzeigen
Um Ihr iPhone mit Ihrem Mac zu verbinden, überprüfen Sie die Finder- oder iTunes-Einstellungen. Stellen Sie sicher, dass Ihr Gerät in der Seitenleiste angezeigt wird, um eine erfolgreiche Verbindung herzustellen. Gehen Sie wie folgt vor:
1. Öffnen Sie den Finder oder iTunes auf Ihrem Mac.
2. Überprüfen Sie die Seitenleiste, um sicherzustellen, dass Ihr iPhone dort angezeigt wird.
3. Wenn Ihr Gerät nicht angezeigt wird, stellen Sie sicher, dass es eingeschaltet und entsperrt ist.
4. Überprüfen Sie auch, ob Ihr iPhone und Ihr Mac mit demselben WLAN-Netzwerk verbunden sind.
5. Verwenden Sie gegebenenfalls ein USB-Kabel, um Ihr iPhone direkt mit Ihrem Mac zu verbinden.
Tipp: Wenn Ihr iPhone immer noch nicht erkannt wird, starten Sie sowohl Ihr iPhone als auch Ihren Mac neu und versuchen Sie es erneut.
Folgen Sie diesen Schritten, um Ihr iPhone erfolgreich mit Ihrem Mac zu verbinden und Daten auszutauschen.
Daten vom iPhone auf den Mac übertragen ohne iTunes
Um Daten vom iPhone auf den Mac zu übertragen, können Sie iTunes umgehen und andere Methoden verwenden. Hier sind einige Lösungen und Tipps:
1. Verwenden Sie die Airdrop-Funktion: Öffnen Sie den Finder auf Ihrem Mac und suchen Sie das Airdrop-Symbol in der Seitenleiste. Aktivieren Sie Airdrop auf Ihrem iPhone und wählen Sie dann Ihren Mac aus, um Dateien drahtlos zu übertragen.
2. Verwenden Sie die iCloud-Fotomediathek: Aktivieren Sie die iCloud-Fotomediathek auf Ihrem iPhone und Mac, um Fotos und Videos automatisch zu synchronisieren. Öffnen Sie die Fotos-App auf Ihrem Mac, um auf die Bilder zuzugreifen.
3. Verwenden Sie Drittanbieter-Software: Es gibt verschiedene Softwarelösungen von Drittanbietern, die Ihnen helfen können, Daten vom iPhone auf den Mac zu übertragen. Einige beliebte Optionen sind iMazing, AnyTrans und iExplorer.
4. Verwenden Sie eine USB-Verbindung: Verbinden Sie Ihr iPhone mit Ihrem Mac über ein USB-Kabel. Öffnen Sie den Finder und suchen Sie nach Ihrem iPhone unter den Geräten in der Seitenleiste. Klicken Sie darauf, um auf Ihre Dateien zuzugreifen und sie auf Ihren Mac zu übertragen.
Denken Sie daran, dass die Verfügbarkeit einiger Funktionen von der Version Ihres iPhones, Macs und der installierten Software abhängt. Wenn Sie weitere Hilfe benötigen, wenden Sie sich an den Apple Support oder suchen Sie nach spezifischen Anleitungen für Ihr Modell.