Valorant Grafiktreiberabsturz beheben
In diesem Artikel erfährst du, wie du das Problem mit Abstürzen des Grafiktreibers in Valorant beheben kannst.
July 2024: Steigern Sie die Leistung Ihres Computers und beseitigen Sie Fehler mit dieser fortschrittlichen Optimierungssoftware. Laden Sie sie unter diesem Link herunter
- Hier klicken zum Herunterladen und Installieren der Optimierungssoftware.
- Führen Sie einen umfassenden Systemscan durch.
- Lassen Sie die Software Ihr System automatisch reparieren.
Überprüfen Sie die Mindestanforderungen für Valorant
Überprüfen Sie die Mindestanforderungen für Valorant, um Grafiktreiberabstürze zu beheben. Stellen Sie sicher, dass Ihr Computer die erforderlichen Anforderungen erfüllt, um das Spiel reibungslos auszuführen. Überprüfen Sie den Task-Manager, um sicherzustellen, dass keine anderen Programme im Hintergrund laufen, die die Leistung beeinträchtigen könnten. Aktualisieren Sie Ihre Grafiktreiber über die offizielle Website des Herstellers. Führen Sie Windows Updates durch, um sicherzustellen, dass Ihr Betriebssystem auf dem neuesten Stand ist. Deinstallieren und installieren Sie das Spiel erneut, falls Probleme während der Installation aufgetreten sind.
Überprüfen Sie auch die Konfigurationsdateien von Valorant und stellen Sie sicher, dass sie korrekt sind. Wenn Sie immer noch Probleme haben, können Sie sich an die Reddit-Community von Valorant wenden, um Hilfe zu erhalten. Seien Sie geduldig und haben Sie etwas Glück, während Sie die erforderlichen Schritte durchführen, um den Grafiktreiberabsturz in Valorant zu beheben.
Schließen Sie ressourcenintensive Software
Schließen Sie ressourcenintensive Software, um den Grafiktreiberabsturz in Valorant zu beheben. Öffnen Sie den Task-Manager (Strg + Shift + Esc), um alle laufenden Programme zu überprüfen und unnötige zu schließen. Stellen Sie sicher, dass Ihr Gaming-Computer über die neuesten Windows-Updates verfügt, indem Sie die Windows Update-Funktion verwenden. Überprüfen Sie auch, ob Ihre Grafikkartentreiber auf dem neuesten Stand sind. Wenn Sie einen Laptop verwenden, stellen Sie sicher, dass er mit dem Netzteil verbunden ist, um eine ausreichende Stromversorgung zu gewährleisten. Eine Neuinstallation von Valorant oder sogar von Microsoft Windows kann ebenfalls helfen.
Überprüfen Sie die Taskleiste, um sicherzustellen, dass keine Hintergrundprogramme ausgeführt werden. Wenn Sie Windows 7 verwenden, sollten Sie möglicherweise auf ein neueres Betriebssystem aktualisieren. Stellen Sie sicher, dass Ihr Computer über ausreichend Arbeitsspeicher verfügt. Wenn Sie Probleme mit der Grafik haben, überprüfen Sie die Einstellungen in Valorant oder aktualisieren Sie Ihre Grafikkartentreiber. Wenn Sie immer noch Probleme haben, können Sie auf Reddit oder anderen Foren nach Lösungen suchen oder den Support kontaktieren. Seien Sie geduldig und haben Sie Glück!
Aktualisieren Sie Ihren Grafiktreiber
Öffnen Sie den Geräte-Manager, indem Sie mit der rechten Maustaste auf das Windows-Symbol in der Taskleiste klicken und Geräte-Manager auswählen.
Suchen Sie nach der Kategorie Grafikkarten und klicken Sie darauf, um sie zu erweitern.
Klicken Sie mit der rechten Maustaste auf Ihre Grafikkarte und wählen Sie Treiber aktualisieren.
Wählen Sie die Option Automatisch nach aktualisierter Treibersoftware suchen.
Warten Sie geduldig, während Windows nach Updates sucht und den Treiber aktualisiert.
Starten Sie Ihren Gaming-Computer neu, um die Änderungen wirksam werden zu lassen.
Wenn Ihr Computer über Windows Update keine aktualisierten Treiber findet, besuchen Sie die Website des Herstellers Ihrer Grafikkarte, um den neuesten Treiber manuell herunterzuladen und zu installieren.
Beenden Sie alle anderen laufenden Programme und starten Sie Valorant erneut.
Mit diesen Schritten sollten Sie den Grafiktreiberabsturz beheben und das Spiel ohne Probleme genießen können. Viel Glück!
Aktualisiert im July 2024 : Ihr PC-Schutz mit Fortect
Folgen Sie diesen einfachen Schritten, um Ihren PC zu optimieren und zu schützen
Schritt 1: Download
Laden Sie Fortect hier herunter und beginnen Sie mit dem Scannen.
Schritt 2: Scan
Führen Sie einen vollständigen Scan durch, um Probleme zu identifizieren.
Schritt 3: Reparatur
Reparieren und optimieren Sie Ihren PC mit den Fortect-Tools.
Installieren Sie alle Windows-Updates
Installieren Sie alle verfügbaren Windows-Updates, um den Valorant Grafiktreiberabsturz zu beheben. Öffnen Sie den Task-Manager, indem Sie Strg + Umschalt + Esc drücken. Überprüfen Sie, ob Ihr Computer die Mindestanforderungen für das Spielen erfüllt, insbesondere die Grafikkarte. Aktualisieren Sie den Grafikkartentreiber, indem Sie die Website des Herstellers besuchen und die neueste Version herunterladen. Starten Sie Ihren Computer neu, um die Änderungen zu übernehmen.
Stellen Sie sicher, dass Ihr Betriebssystem auf dem neuesten Stand ist, indem Sie alle verfügbaren Windows-Updates installieren. Überprüfen Sie auch auf mögliche Konflikte mit anderen Programmen oder Einstellungen. Wenn das Problem weiterhin besteht, wenden Sie sich an den technischen Support von Valorant. Geduld und Glück können ebenfalls hilfreich sein, um den Grafiktreiberabsturz zu beheben.
Beenden Sie das Übertakten
Wenn Sie Probleme mit einem Valorant Grafiktreiberabsturz haben, kann das Übertakten Ihrer Grafikkarte die Ursache sein. Übertakten erhöht die Leistung Ihrer Grafikkarte, kann aber auch zu Instabilität führen.
Um das Übertakten zu beenden und den Grafiktreiberabsturz zu beheben, befolgen Sie diese Schritte:
1. Öffnen Sie den Task-Manager mit der Tastenkombination Strg + Umschalt + Esc.
2. Überprüfen Sie, ob Ihr Computer ein Gaming-Computer oder ein Laptop ist.
3. Gehen Sie zur Registerkarte Prozesse und suchen Sie nach allen übertaktungsbezogenen Programmen. Beenden Sie diese Programme, indem Sie mit der rechten Maustaste auf sie klicken und Task beenden wählen.
4. Überprüfen Sie auch die Installation Ihres Grafikkartentreibers. Stellen Sie sicher, dass Sie die neueste Version von Microsoft Windows verwenden und dass Ihr Treiber korrekt installiert ist.
5. Klicken Sie mit der rechten Maustaste auf die Taskleiste und wählen Sie Task-Manager öffnen. Überprüfen Sie, ob Valorant oder andere Spiele im Hintergrund ausgeführt werden. Beenden Sie diese Programme, indem Sie mit der rechten Maustaste darauf klicken und Task beenden wählen.
6. Starten Sie Ihren Computer neu, um die Änderungen zu übernehmen.
Indem Sie das Übertakten beenden und Ihren Grafikkartentreiber überprüfen, können Sie den Valorant Grafiktreiberabsturz beheben. Viel Glück!
Senken Sie die In-Game-Einstellungen
- Verringern Sie die grafischen Einstellungen, um den Valorant Grafiktreiberabsturz zu beheben.
- Passen Sie die Auflösung an, um die Leistung zu optimieren.
- Reduzieren Sie die Texturqualität, um Ressourcen zu sparen.
- Senken Sie die Shader-Qualität, um die Belastung des Grafiktreibers zu reduzieren.
- Deaktivieren Sie Anti-Aliasing oder verwenden Sie eine niedrigere Einstellung.
- Deaktivieren Sie vertikale Synchronisation (V-Sync), um die Bildwiederholrate zu erhöhen.
- Reduzieren Sie die Effekte und Partikel, um die grafische Beanspruchung zu verringern.
- Schalten Sie Bewegungsunschärfe oder ähnliche Optionen aus.
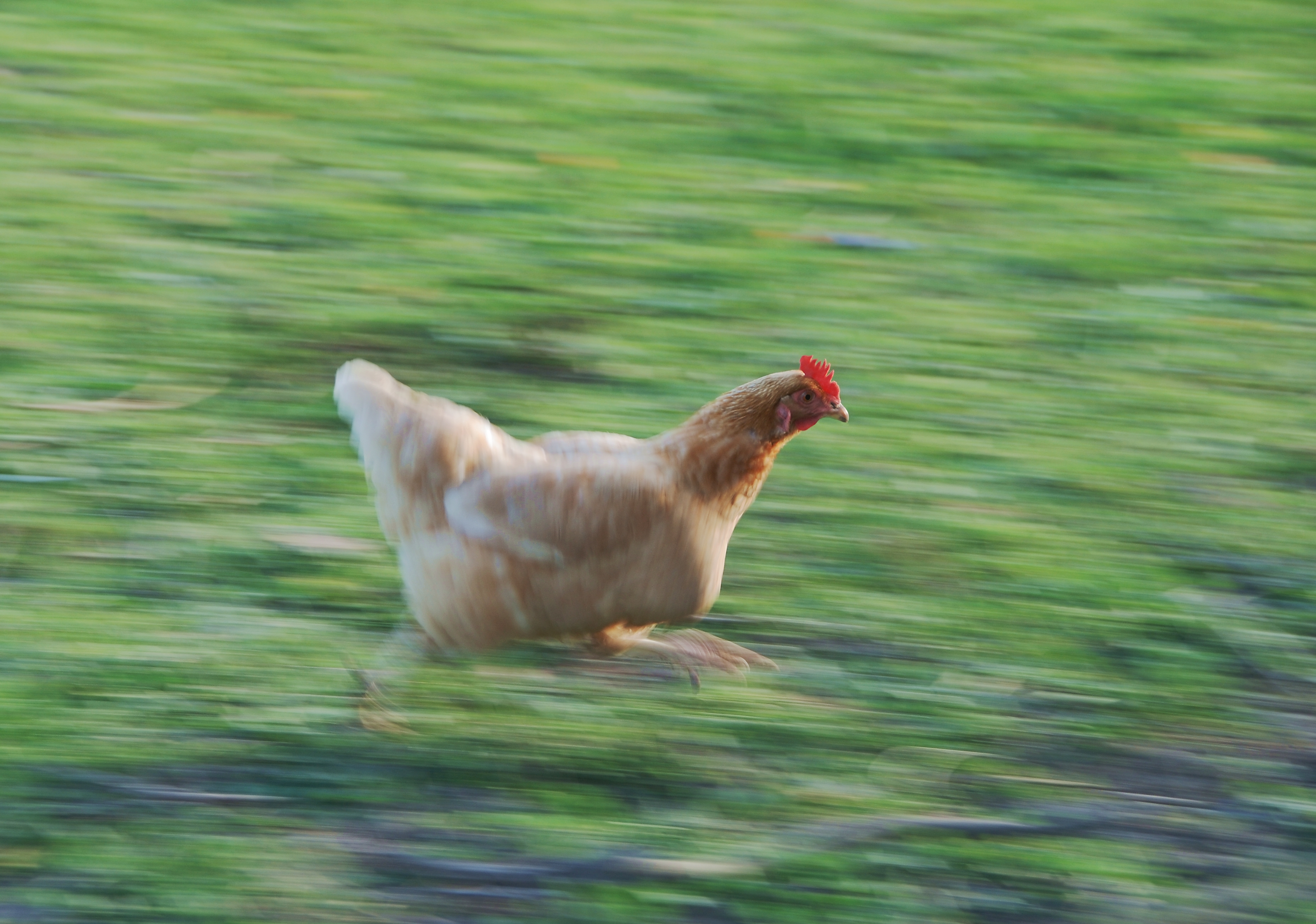
- Stellen Sie sicher, dass Grafiktreiber auf dem neuesten Stand sind.
- Überprüfen Sie, ob Ihr System den Mindestanforderungen von Valorant entspricht.
Deaktivieren Sie vorübergehend Ihr Antivirenprogramm
Wenn Sie Probleme mit Abstürzen des Grafiktreibers in Valorant haben, kann es hilfreich sein, Ihr Antivirenprogramm vorübergehend zu deaktivieren. Dies kann verhindern, dass das Antivirenprogramm mit dem Spiel in Konflikt gerät und zu Abstürzen führt.
Um Ihr Antivirenprogramm vorübergehend zu deaktivieren, gehen Sie wie folgt vor:
1. Öffnen Sie den Task-Manager, indem Sie die Tasten Strg + Umschalt + Esc drücken.
2. Suchen Sie den Prozess Ihres Antivirenprogramms in der Liste der laufenden Prozesse. Es könnte unter dem Namen des Antivirenprogramms oder des Herstellers aufgeführt sein.
3. Klicken Sie mit der rechten Maustaste auf den Prozess und wählen Sie Prozess beenden aus dem Kontextmenü.
4. Bestätigen Sie die Aktion, wenn Sie dazu aufgefordert werden.
Bitte beachten Sie, dass das Deaktivieren Ihres Antivirenprogramms ein vorübergehender Schritt ist und keine dauerhafte Lösung darstellt. Vergessen Sie nicht, Ihr Antivirenprogramm nach dem Spielen wieder zu aktivieren, um Ihren Computer vor möglichen Bedrohungen zu schützen. Viel Glück und viel Spaß beim Spielen!
Führen Sie einen sauberen Neustart durch
1. Öffnen Sie den Task-Manager durch Drücken von Strg+Alt+Entf.
2. Überprüfen Sie, ob Ihr Gaming-Computer die Mindestanforderungen für Valorant erfüllt. Stellen Sie sicher, dass Sie die neuesten Grafiktreiber installiert haben.
3. Klicken Sie mit der rechten Maustaste auf die Taskleiste und wählen Sie den Task-Manager aus dem Kontextmenü aus.
4. Beenden Sie alle Valorant-Prozesse, indem Sie mit der rechten Maustaste auf sie klicken und Task beenden auswählen.
5. Öffnen Sie den Windows Explorer und navigieren Sie zum Installationsverzeichnis von Valorant.
6. Löschen Sie die Konfigurationsdateien, indem Sie sie markieren und die Entf-Taste drücken.
7. Laden Sie die neuesten Grafiktreiber von der Website des Herstellers herunter und installieren Sie sie.
8. Starten Sie Ihren Computer neu und öffnen Sie Valorant erneut.
Mit etwas Geduld und Glück sollte Ihr Grafiktreiberabsturz behoben sein. Viel Spaß beim Spielen!

