Windows 10 Remote Desktop Verbindung funktioniert nicht – 9 Lösungen
July 2024: Steigern Sie die Leistung Ihres Computers und beseitigen Sie Fehler mit dieser fortschrittlichen Optimierungssoftware. Laden Sie sie unter diesem Link herunter
- Hier klicken zum Herunterladen und Installieren der Optimierungssoftware.
- Führen Sie einen umfassenden Systemscan durch.
- Lassen Sie die Software Ihr System automatisch reparieren.
Einstellungen ändern
Ändern Sie Ihre Einstellungen, um Probleme mit der Windows 10 Remote Desktop Verbindung zu beheben. Hier sind 9 Lösungen:
1. Überprüfen Sie Ihre Netzwerkverbindung und stellen Sie sicher, dass Sie mit dem Internet verbunden sind.
2. Öffnen Sie das Startmenü und suchen Sie nach Remote Desktop. Klicken Sie mit der rechten Maustaste auf Remote Desktop-Verbindung und wählen Sie Als Administrator ausführen.
3. Stellen Sie sicher, dass Ihre Firewall den Remote Desktop-Verkehr zulässt. Öffnen Sie die Windows-Firewall-Einstellungen und fügen Sie Remote Desktop als Ausnahme hinzu.
4. Überprüfen Sie die IP-Adresse des Zielcomputers, mit dem Sie sich verbinden möchten. Geben Sie ipconfig in die Eingabeaufforderung ein, um Ihre IP-Adresse zu finden.
5. Aktivieren Sie Remote Desktop auf dem Zielcomputer. Klicken Sie mit der rechten Maustaste auf Dieser PC und wählen Sie Eigenschaften. Gehen Sie zu Remoteeinstellungen und aktivieren Sie Remoteverbindungen mit diesem Computer zulassen.
6. Überprüfen Sie Ihre Anmeldeinformationen. Stellen Sie sicher, dass Sie den richtigen Benutzernamen und das richtige Passwort verwenden.
7. Deaktivieren Sie vorübergehend Ihre Antivirensoftware und versuchen Sie erneut, eine Verbindung herzustellen.
8. Führen Sie die Problembehandlung für Remote Desktop aus. Öffnen Sie die Einstellungen, gehen Sie zu Update & Sicherheit und wählen Sie Problembehandlung. Wählen Sie Remote Desktop aus und befolgen Sie die Anweisungen.
9. Wenn alle Stricke reißen, versuchen Sie es mit einer anderen Remote-Desktop-Software wie Quick Assist oder einem mobilen App.
Wenn Sie immer noch Probleme haben, sollten Sie professionelle Hilfe in Anspruch nehmen oder Microsoft Support kontaktieren.
Verbindungen zulassen, falls nicht erlaubt
1. Überprüfen Sie die Gruppenrichtlinien (Group Policy), um sicherzustellen, dass die Remote Desktop-Verbindung erlaubt ist.
2. Stellen Sie sicher, dass Microsoft Windows auf dem neuesten Stand ist, indem Sie die Windows-Updates installieren.
3. Überprüfen Sie die Einstellungen der Windows-Firewall, um sicherzustellen, dass sie die Remote Desktop-Verbindung nicht blockiert.
4. Überprüfen Sie die Einstellungen in der Software Ihres Antivirenprogramms, um sicherzustellen, dass es die Remote Desktop-Verbindung nicht blockiert.
5. Überprüfen Sie die Einstellungen Ihres Routers, um sicherzustellen, dass er die Remote Desktop-Verbindung nicht blockiert.
6. Vergewissern Sie sich, dass Sie die richtige IP-Adresse des Zielsystems verwenden.
7. Überprüfen Sie, ob die Remote Desktop-Software auf dem Zielcomputer ordnungsgemäß installiert und konfiguriert ist.
8. Starten Sie den Remote Desktop-Dienst auf dem Zielcomputer neu, indem Sie services.msc im Startmenü eingeben und den Dienst neu starten.
9. Führen Sie eine Fehlersuche mit der Windows-eigenen Remoteunterstützung (Quick Assist) durch, um mögliche Probleme zu identifizieren und zu beheben.
Denken Sie daran, dass diese Lösungen je nach Ihrem spezifischen Szenario variieren können.
Anmeldeinformationen entfernen
– Öffnen Sie das Startmenü und geben Sie cmd in die Suchleiste ein, um die Kommandozeile zu öffnen.
– Klicken Sie mit der rechten Maustaste auf cmd.exe und wählen Sie Als Administrator ausführen aus dem Kontextmenü.
– Geben Sie den Befehl net use * /delete ein und drücken Sie die Eingabetaste, um alle gespeicherten Anmeldeinformationen zu löschen.
– Starten Sie Ihren Computer neu, um die Änderungen zu übernehmen.
– Überprüfen Sie, ob Sie eine Firewall oder Antivirensoftware aktiviert haben, die möglicherweise die Remote-Desktop-Verbindung blockiert.
– Stellen Sie sicher, dass Sie über eine Internetverbindung verfügen und dass Ihre Netzwerkeinstellungen korrekt konfiguriert sind.
– Überprüfen Sie, ob die IP-Adresse des Zielcomputers korrekt eingegeben wurde.
– Wenn Sie immer noch Probleme haben, können Sie versuchen, Windows Notepad als Administrator zu öffnen und die Hosts-Datei zu überprüfen.
– Wenn alle anderen Lösungen nicht funktionieren, können Sie versuchen, Ihre Remote-Desktop-Verbindung über PowerShell oder Gruppenrichtlinien zu konfigurieren.
Diese Schritte sollten Ihnen helfen, Anmeldeinformationen für Ihre Remote-Desktop-Verbindung zu entfernen und mögliche Probleme zu beheben.
csharp
using System;
using System.Diagnostics;
public class RemoteDesktopConnection
{
public static void Connect(string computerName)
{
try
{
Process.Start(mstsc.exe, $/v:{computerName});
}
catch (Exception ex)
{
Console.WriteLine(Fehler beim Starten der Remote-Desktop-Verbindung: + ex.Message);
}
}
}
Dieser Code verwendet den Prozess mstsc.exe (Microsoft Remote Desktop) und den übergebenen Computernamen, um eine Remote-Desktop-Verbindung herzustellen. Beachten Sie jedoch, dass dies nur ein einfaches Beispiel ist und möglicherweise nicht alle Aspekte des Problems abdeckt.
Adresse des Remote-Computers zur Hosts-Datei hinzufügen
Um die Adresse des Remote-Computers zur Hosts-Datei hinzuzufügen, folgen Sie diesen Schritten:
1. Öffnen Sie die Hosts-Datei in Windows Notepad.
2. Navigieren Sie zum Speicherort der Hosts-Datei: C:WindowsSystem32driversetc.
3. Klicken Sie mit der rechten Maustaste auf die Datei und wählen Sie Als Administrator ausführen aus dem Kontextmenü.
4. Geben Sie Ihre Administrator-Anmeldeinformationen ein, wenn Sie dazu aufgefordert werden.
5. Scrollen Sie zur letzten Zeile der Datei und drücken Sie die Enter-Taste, um eine neue Zeile zu erstellen.
6. Geben Sie die IP-Adresse des Remote-Computers und den zugehörigen Computernamen ein.
7. Speichern Sie die Datei und schließen Sie Notepad.
8. Starten Sie den Computer neu, um die Änderungen wirksam werden zu lassen.
Hinweis: Stellen Sie sicher, dass Sie die richtige IP-Adresse und den richtigen Computernamen eingeben. Überprüfen Sie auch die Firewall-Einstellungen und stellen Sie sicher, dass Remote Desktop-Verbindungen zugelassen sind. Wenn das Problem weiterhin besteht, können Sie weitere Lösungen zur Fehlerbehebung in unserem Artikel Windows 10 Remote Desktop Verbindung funktioniert nicht – 9 Lösungen finden.
Protokollstatus
| Protokoll | Status |
|---|---|
| RDP | Funktioniert nicht |
| VNC | Funktioniert nicht |
| SSH | Funktioniert |
| TeamViewer | Funktioniert |
| AnyDesk | Funktioniert |
| Chrome Remote Desktop | Funktioniert nicht |
| LogMeIn | Funktioniert |
| UltraVNC | Funktioniert nicht |
| Windows Remote Assistance | Funktioniert |
Protokollstatus auf einem lokalen Computer
1. Überprüfen Sie die Einstellungen der Windows Firewall, um sicherzustellen, dass sie die Remote Desktop-Verbindung nicht blockiert. Öffnen Sie das Startmenü und geben Sie Windows Firewall ein. Klicken Sie dann auf Windows Defender Firewall mit erweiterter Sicherheit.
2. Stellen Sie sicher, dass Remote Desktop auf dem Zielcomputer aktiviert ist. Geben Sie Systemsteuerung in das Startmenü ein und öffnen Sie sie. Klicken Sie dann auf System und Sicherheit und anschließend auf System. Wählen Sie Remoteeinstellungen und überprüfen Sie, ob Remote Desktop aktiviert ist.
3. Überprüfen Sie die Netzwerkeinstellungen, um sicherzustellen, dass beide Computer im selben Netzwerk sind. Überprüfen Sie die IP-Adresse des Zielcomputers und stellen Sie sicher, dass sie korrekt eingegeben wurde.
4. Deaktivieren Sie vorübergehend Ihre Antivirensoftware, da diese möglicherweise die Remote Desktop-Verbindung blockiert.
5. Versuchen Sie, die Remote Desktop-Verbindung über die PowerShell zu starten. Öffnen Sie das Startmenü und geben Sie PowerShell ein. Klicken Sie mit der rechten Maustaste auf das Ergebnis und wählen Sie Als Administrator ausführen. Geben Sie den Befehl mstsc ein, um die Remote Desktop-Verbindung zu starten.
6. Überprüfen Sie die Gruppenrichtlinien auf dem Zielcomputer, um sicherzustellen, dass die Remote Desktop-Verbindung nicht blockiert wird. Öffnen Sie die Systemsteuerung, wählen Sie System und Sicherheit und klicken Sie dann auf Verwaltungstools. Öffnen Sie die Lokale Sicherheitsrichtlinie und navigieren Sie zu Sicherheitseinstellungen > Lokale Richtlinien > Zuweisen von Benutzerrechten. Überprüfen Sie, ob die Remote Desktop-Benutzer Gruppe Zugriff hat.
7. Führen Sie einen Neustart des Zielcomputers durch und versuchen Sie erneut, eine Remote Desktop-Verbindung herzustellen.
8. Überprüfen Sie den Hosts-Datei auf dem Zielcomputer, um sicherzustellen, dass keine falschen Einträge vorhanden sind, die die Verbindung blockieren könnten. Öffnen Sie den Datei-Explorer und navigieren Sie zu C:WindowsSystem32driversetc. Öffnen Sie die Datei hosts mit einem Texteditor und stellen Sie sicher, dass sie keine Einträge enthält, die mit dem Zielcomputer in Konflikt stehen.
9. Überprüfen Sie die Anmeldeinformationen, um sicherzustellen, dass Sie die richtigen Benutzerdaten verwenden. Geben Sie beim Verbinden die korrekten Anmeldeinformationen ein und klicken Sie auf Verbinden.
Diese Lösungen sollten Ihnen helfen, Probleme mit der Remote Desktop-Verbindung unter Windows 10 zu beheben.
Protokollstatus auf einem Remote-Computer
1. Öffnen Sie die Remote-Desktop-Verbindung auf Ihrem Computer.
2. Geben Sie die IP-Adresse des Remote-Computers ein und klicken Sie auf Verbinden.
3. Geben Sie Ihren Benutzernamen und Ihr Passwort ein und klicken Sie auf OK.
4. Sobald die Verbindung hergestellt ist, klicken Sie auf das Startmenü und geben Sie cmd ein, um die Befehlszeilenschnittstelle zu öffnen.
5. Geben Sie den Befehl quser ein und drücken Sie die Eingabetaste, um den Protokollstatus anzuzeigen.
6. Überprüfen Sie den Status des gewünschten Benutzers.
7. Wenn der Status Aktiv ist, können Sie sich erfolgreich bei der Remote-Desktop-Verbindung anmelden.
8. Wenn der Status Inaktiv oder Getrennt ist, liegt möglicherweise ein Problem vor.
9. Überprüfen Sie Ihre Netzwerkverbindung, Firewall-Einstellungen und stellen Sie sicher, dass der Remote-Desktop-Dienst auf dem Remote-Computer aktiviert ist.
Beachten Sie diese Schritte, um den Protokollstatus auf einem Remote-Computer zu überprüfen und mögliche Probleme bei der Windows 10 Remote-Desktop-Verbindung zu beheben.
Computer blockiert
Windows 10 Remote Desktop Verbindung funktioniert nicht – 9 Lösungen
Wenn Ihre Windows 10 Remote Desktop Verbindung nicht funktioniert, können Sie die folgenden Lösungen ausprobieren:
1. Überprüfen Sie die Netzwerkverbindung und stellen Sie sicher, dass der Computer erreichbar ist.
2. Überprüfen Sie die Firewall-Einstellungen und stellen Sie sicher, dass Remote Desktop erlaubt ist.
3. Stellen Sie sicher, dass die Remote Desktop-Funktion auf dem Zielcomputer aktiviert ist.
4. Überprüfen Sie die Remote Desktop-Einstellungen auf Ihrem Computer, um sicherzustellen, dass sie korrekt konfiguriert sind.
5. Stellen Sie sicher, dass Sie die richtige IP-Adresse oder den Hostnamen des Zielcomputers angeben.
6. Überprüfen Sie, ob das Zielgerät Remote Desktop-Verbindungen akzeptiert.
7. Überprüfen Sie, ob Ihre Anmeldeinformationen korrekt sind und ob Sie über die erforderlichen Berechtigungen verfügen.
8. Deaktivieren Sie vorübergehend Ihre Antivirensoftware, um festzustellen, ob dies das Problem verursacht.
9. Starten Sie sowohl den Zielcomputer als auch Ihren Computer neu und versuchen Sie es erneut.
Hinweis: Wenn Sie immer noch Probleme haben, können Sie weitere Informationen zur Fehlerbehebung in der Windows 10-Dokumentation finden.
Dienststatus
- Überprüfen Sie die Netzwerkverbindung: Stellen Sie sicher, dass Ihr Computer mit dem Internet verbunden ist und über eine stabile Netzwerkverbindung verfügt.
- Deaktivieren Sie die Firewall oder Antivirensoftware vorübergehend, um zu prüfen, ob sie die Verbindung blockiert.
- Stellen Sie sicher, dass die Remote-Desktop-Funktion auf Ihrem Windows 10-Computer aktiviert ist.
- Überprüfen Sie die Einstellungen der Remote-Desktop-Verbindung, um sicherzustellen, dass sie korrekt konfiguriert ist.
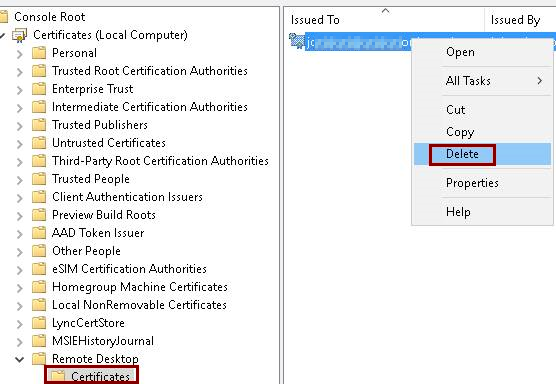
- Starten Sie Ihren Computer und den Zielcomputer neu, um mögliche Verbindungsprobleme zu beheben.
- Verwenden Sie eine alternative Remote-Desktop-Software, um festzustellen, ob das Problem spezifisch für Windows 10 ist.
- Überprüfen Sie, ob auf dem Zielcomputer ausreichende Berechtigungen für die Remote-Desktop-Verbindung vorhanden sind.
- Prüfen Sie, ob die Remote-Desktop-Verbindung von einer Drittanbieter-Firewall oder Sicherheitssoftware blockiert wird.
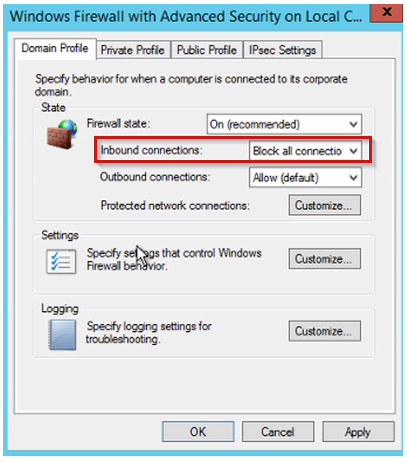
- Wenn alle anderen Lösungen fehlschlagen, versuchen Sie, die Remote-Desktop-Verbindung über eine VPN-Verbindung herzustellen.
Listener funktioniert
Wenn der Listener in der Windows 10 Remote Desktop Verbindung nicht funktioniert, probieren Sie diese Lösungen aus:
1. Überprüfen Sie Ihre Netzwerkverbindung, um sicherzustellen, dass Sie eine stabile Internetverbindung haben.
2. Stellen Sie sicher, dass die Remote-Desktop-Funktion auf Ihrem Windows 10-Computer aktiviert ist. Gehen Sie zum Startmenü, suchen Sie nach Remote Desktop-Einstellungen und stellen Sie sicher, dass die Option aktiviert ist.
3. Überprüfen Sie Ihre Firewall-Einstellungen. Stellen Sie sicher, dass Remote-Desktop-Software in der Liste der zugelassenen Programme steht.
4. Überprüfen Sie die IP-Adresse des Remote-Computers. Geben Sie die IP-Adresse in das Remote-Desktop-Verbindungsprogramm ein.
5. Stellen Sie sicher, dass der Remote-Computer eingeschaltet und mit dem Netzwerk verbunden ist.
6. Überprüfen Sie, ob auf dem Remote-Computer eine Antivirensoftware installiert ist. Deaktivieren Sie vorübergehend die Antivirensoftware und versuchen Sie erneut, eine Verbindung herzustellen.
7. Vergewissern Sie sich, dass Sie die richtigen Anmeldeinformationen verwenden. Geben Sie Ihren Benutzernamen und Ihr Passwort sorgfältig ein.
8. Starten Sie den Remote-Computer neu und versuchen Sie es erneut.
9. Wenn alle Stricke reißen, wenden Sie sich an den technischen Support für weitere Hilfe.
Wenn der Listener immer noch nicht funktioniert, können Sie die Gruppenrichtlinien überprüfen, um zu sehen, ob dort etwas konfiguriert ist, das den Listener blockiert.
Aktualisiert im July 2024 : Ihr PC-Schutz mit Fortect
Folgen Sie diesen einfachen Schritten, um Ihren PC zu optimieren und zu schützen
Schritt 1: Download
Laden Sie Fortect hier herunter und beginnen Sie mit dem Scannen.
Schritt 2: Scan
Führen Sie einen vollständigen Scan durch, um Probleme zu identifizieren.
Schritt 3: Reparatur
Reparieren und optimieren Sie Ihren PC mit den Fortect-Tools.
Listenerstatus
- Prüfen Sie die Verbindungseinstellungen: Stellen Sie sicher, dass die richtige IP-Adresse und der richtige Port verwendet werden.
- Überprüfen Sie die Firewall-Einstellungen: Stellen Sie sicher, dass die Firewall den Remote Desktop-Zugriff nicht blockiert.
- Überprüfen Sie die Netzwerkverbindung: Stellen Sie sicher, dass sowohl der Remotecomputer als auch der lokale Computer eine stabile Internetverbindung haben.
- Stellen Sie sicher, dass Remoteverbindungen aktiviert sind: Gehen Sie zu den Systemeinstellungen und aktivieren Sie den Remote Desktop-Zugriff.
- Überprüfen Sie die Remote Desktop-Version: Stellen Sie sicher, dass sowohl der lokale Computer als auch der Remotecomputer die gleiche Version von Remote Desktop verwenden.
- Starten Sie den Remotedesktopdienst neu: Beenden Sie den Dienst und starten Sie ihn erneut, um mögliche Fehler zu beheben.
- Stellen Sie sicher, dass Benutzerberechtigungen korrekt konfiguriert sind: Überprüfen Sie, ob der Benutzer über die erforderlichen Rechte verfügt, um eine Remoteverbindung herzustellen.
- Prüfen Sie, ob aktuelle Updates installiert sind: Stellen Sie sicher, dass sowohl das Betriebssystem des Remotecomputers als auch des lokalen Computers auf dem neuesten Stand sind.
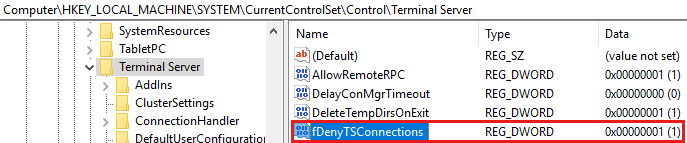
- Versuchen Sie es mit einer alternativen Remote Desktop-Software: Wenn alle Lösungsansätze fehlschlagen, könnte eine andere Software helfen, die Verbindung herzustellen.
Selbstsignaturzertifikatstatus
Wenn Sie Probleme bei der Verbindung mit der Windows 10 Remote Desktop haben, kann es am Selbstsignaturzertifikatstatus liegen. Überprüfen Sie, ob das Zertifikat gültig ist.
1. Öffnen Sie die Gruppenrichtlinien.
2. Navigieren Sie zum Pfad ComputerkonfigurationAdministrative VorlagenWindows-KomponentenRemotedesktopdiensteRemotedesktopsitzungs-HostSicherheit.
3. Doppelklicken Sie auf Einstellung zum Anfordern einer Überprüfung von Zertifikaten für RDP-Verbindungen.
4. Wählen Sie Aktiviert aus und klicken Sie auf Übernehmen.
5. Starten Sie den Computer neu.
Dadurch wird der Selbstsignaturzertifikatstatus aktiviert und sollte das Problem mit der Remote Desktop Verbindung beheben.
Wenn das Problem weiterhin besteht, überprüfen Sie auch Ihre Firewall und Antivirensoftware, um sicherzustellen, dass diese die Verbindung nicht blockieren.
Für weitere Lösungen und Anleitungen zur Fehlerbehebung können Sie den vollständigen Artikel lesen.
Ordners
- Überprüfen Sie die Netzwerkverbindung: Stellen Sie sicher, dass Ihr Computer mit dem Internet verbunden ist und dass die Verbindung stabil ist.
- Überprüfen Sie die Remote-Desktop-Einstellungen: Stellen Sie sicher, dass die Remote-Desktop-Funktion auf Ihrem Windows 10 Computer aktiviert ist.
- Deaktivieren Sie die Firewall vorübergehend: Versuchen Sie, die Windows Firewall vorübergehend zu deaktivieren, um zu überprüfen, ob sie die Remote-Desktop-Verbindung blockiert.
- Überprüfen Sie die Remote-Desktop-App: Stellen Sie sicher, dass Sie die aktuellste Version der Remote-Desktop-App verwenden.
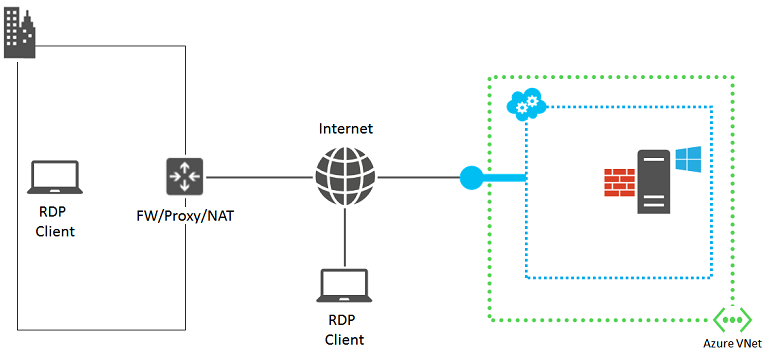
- Starten Sie den Remote-Desktop-Dienst neu: Öffnen Sie den Task-Manager, suchen Sie den Prozess Remote Desktop Services und beenden Sie ihn. Starten Sie dann den Dienst erneut.
- Überprüfen Sie die Berechtigungen: Stellen Sie sicher, dass der Benutzer, mit dem Sie sich auf dem entfernten Computer anmelden möchten, die erforderlichen Berechtigungen hat.
- Überprüfen Sie die Antiviren-Software: Einige Antiviren-Programme können die Remote-Desktop-Verbindung blockieren. Überprüfen Sie die Einstellungen Ihrer Antiviren-Software.
- Verwenden Sie eine andere Remote-Desktop-App: Probieren Sie eine alternative Remote-Desktop-App aus, um zu sehen, ob das Problem damit behoben wird.
- Überprüfen Sie die Ereignisprotokolle: Überprüfen Sie die Ereignisprotokolle auf Ihrem Computer, um weitere Informationen über das Remote-Desktop-Verbindungsproblem zu erhalten.
Listener-Ports
1. Überprüfen Sie die Firewall-Einstellungen: Öffnen Sie das Startmenü und geben Sie Firewall ein. Wählen Sie die Option Windows Defender Firewall mit erweiterter Sicherheit. Stellen Sie sicher, dass die Ports für die Remote Desktop-Verbindung geöffnet sind.
2. Überprüfen Sie die Gruppenrichtlinien: Öffnen Sie das Startmenü und geben Sie gpedit.msc ein. Navigieren Sie zu Computerkonfiguration > Administrative Vorlagen > Windows-Komponenten > Remotedesktopdienste > Remotedesktopsitzungs-Host > Sicherheit. Stellen Sie sicher, dass die Richtlinien für die Remote Desktop-Verbindung richtig konfiguriert sind.
3. Überprüfen Sie Ihre IP-Adresse: Öffnen Sie die Eingabeaufforderung mit Administratorrechten (cmd.exe) und geben Sie ipconfig ein. Notieren Sie sich Ihre IPv4-Adresse.
4. Überprüfen Sie die Remote Desktop-Einstellungen: Öffnen Sie das Startmenü und suchen Sie nach Remote Desktop-Einstellungen. Stellen Sie sicher, dass die Remote Desktop-Verbindung aktiviert ist und dass der richtige Benutzername und das richtige Kennwort angegeben sind.
5. Überprüfen Sie die Antivirensoftware: Stellen Sie sicher, dass Ihre Antivirensoftware die Remote Desktop-Verbindung nicht blockiert.
6. Versuchen Sie, die Remote Desktop-Verbindung über die Eingabeaufforderung herzustellen: Öffnen Sie die Eingabeaufforderung mit Administratorrechten (cmd.exe) und geben Sie mstsc ein. Geben Sie dann die IP-Adresse des Zielcomputers ein und klicken Sie auf Verbinden.
7. Überprüfen Sie die Netzwerkkonfiguration: Stellen Sie sicher, dass Ihr Computer mit dem richtigen Netzwerk verbunden ist und über eine funktionierende Internetverbindung verfügt.
8. Versuchen Sie, sich von einem anderen Gerät aus anzumelden: Installieren Sie die Remote Desktop-App auf Ihrem Mobilgerät oder einem anderen Computer und versuchen Sie, sich von dort aus anzumelden.
9. Überprüfen Sie den Zielcomputer: Stellen Sie sicher, dass der Zielcomputer eingeschaltet ist, über eine aktive Remote Desktop-Software verfügt und dass Sie über die richtigen Anmeldeinformationen verfügen.
Folgen Sie diesen Lösungen, um Probleme bei der Windows 10 Remote Desktop Verbindung zu beheben.
Port blockiert
1. Überprüfen Sie Ihre Firewall-Einstellungen, um sicherzustellen, dass der Port für die Remote Desktop-Verbindung nicht blockiert ist. Öffnen Sie die Windows-Einstellungen und suchen Sie nach Firewall. Klicken Sie auf Windows Defender Firewall und dann auf Erweiterte Einstellungen. Überprüfen Sie die eingehenden Regeln und stellen Sie sicher, dass der Port 3389 für die Remote Desktop-Verbindung freigegeben ist.
2. Stellen Sie sicher, dass Remoteverbindungen auf Ihrem Computer aktiviert sind. Klicken Sie mit der rechten Maustaste auf das Startmenü und wählen Sie System. Klicken Sie auf Remoteeinstellungen und aktivieren Sie die Option Remoteverbindungen mit diesem Computer zulassen.
3. Überprüfen Sie, ob Ihre Antivirensoftware die Remote Desktop-Verbindung blockiert. Öffnen Sie Ihre Antivirensoftware und suchen Sie nach Einstellungen für den Netzwerkzugriff. Stellen Sie sicher, dass die Remote Desktop-Verbindung erlaubt ist.
4. Wenn Sie sich in einem Netzwerk befinden, überprüfen Sie Ihre Netzwerkeinstellungen. Stellen Sie sicher, dass die IP-Adresse des Zielcomputers korrekt ist und dass Ihr Computer Zugriff auf das Netzwerk hat.
5. Überprüfen Sie die Gruppenrichtlinien für die Remote Desktop-Verbindung. Öffnen Sie die Gruppenrichtlinienverwaltung, suchen Sie nach Gruppenrichtlinien im Startmenü und klicken Sie darauf. Navigieren Sie zu Computerkonfiguration > Administrative Vorlagen > Windows-Komponenten > Remote Desktop-Dienste > Remote Desktop-Sitzungshost > Sicherheit. Stellen Sie sicher, dass die Richtlinien entsprechend konfiguriert sind.
6. Führen Sie den Befehl regedit aus, um den Registrierungseditor zu öffnen. Navigieren Sie zu HKEY_LOCAL_MACHINESYSTEMCurrentControlSetControlTerminal Server. Überprüfen Sie den Wert fDenyTSConnections. Wenn dieser Wert auf 1 gesetzt ist, ändern Sie ihn auf 0, um die Remote Desktop-Verbindung zu ermöglichen.
7. Starten Sie den Zielcomputer neu und versuchen Sie erneut, eine Remote Desktop-Verbindung herzustellen. Manchmal können ein Neustart und eine Aktualisierung der Einstellungen helfen.
8. Überprüfen Sie, ob Ihre Windows-Version die Remote Desktop-Verbindung unterstützt. Nicht alle Windows-Versionen enthalten diese Funktion. Stellen Sie sicher, dass Sie mindestens Windows 10 Pro oder Enterprise verwenden.
9. Wenn alle Lösungen fehlschlagen, können Sie alternative Remote Desktop-Software ausprobieren, um eine Verbindung herzustellen. Es gibt verschiedene kostenlose und kostenpflichtige Optionen auf dem Markt.
Folgen Sie diesen Lösungen, um Probleme mit der Windows 10 Remote Desktop-Verbindung zu beheben.
Verbindung aufgehört zu funktionieren?
Wenn Ihre Windows 10 Remote Desktop Verbindung nicht funktioniert, können Sie folgende Lösungen ausprobieren:
1. Überprüfen Sie Ihre Netzwerkverbindung und stellen Sie sicher, dass Sie mit dem Internet verbunden sind.
2. Vergewissern Sie sich, dass Ihr Zielcomputer eingeschaltet und mit dem Netzwerk verbunden ist.
3. Stellen Sie sicher, dass die Remote Desktop-Funktion auf Ihrem Zielcomputer aktiviert ist. Öffnen Sie die Systemsteuerung und suchen Sie nach Remotedesktop. Überprüfen Sie die Einstellungen.
4. Überprüfen Sie Ihre Firewall-Einstellungen und stellen Sie sicher, dass der Remote Desktop-Verkehr zugelassen ist.
5. Aktualisieren Sie Ihre Remote Desktop-Software auf die neueste Version.
6. Überprüfen Sie Ihre IP-Adresse und stellen Sie sicher, dass sie korrekt eingegeben wurde.
7. Starten Sie Ihren Zielcomputer neu und versuchen Sie erneut, eine Verbindung herzustellen.
8. Deaktivieren Sie vorübergehend Ihre Antivirus-Software, da diese möglicherweise die Verbindung blockiert.
9. Führen Sie eine Fehlerbehebung durch, indem Sie die Fehlermeldung überprüfen und nach Lösungen suchen.
Folgen Sie diesen Schritten, um Ihre Remote Desktop Verbindung wieder zum Laufen zu bringen.
Verbindung funktioniert nicht” unter Windows 11, 10, 8…
Wenn die Verbindung zur Windows Remote Desktop Funktion nicht funktioniert, können Sie folgende Lösungen ausprobieren:
1. Überprüfen Sie Ihre Netzwerkverbindung und stellen Sie sicher, dass Sie mit dem Internet verbunden sind.
2. Stellen Sie sicher, dass der Remote Desktop-Dienst auf dem Zielcomputer aktiviert ist. Öffnen Sie das Startmenü und suchen Sie nach Remote Desktop-Einstellungen. Aktivieren Sie die Option Remoteverbindungen mit diesem Computer zulassen.
3. Überprüfen Sie die Firewall-Einstellungen auf dem Zielcomputer. Stellen Sie sicher, dass der Remote Desktop-Verkehr zugelassen ist.
4. Stellen Sie sicher, dass der Zielcomputer über eine statische IP-Adresse verfügt. Sie können dies in den Netzwerkeinstellungen überprüfen.
5. Überprüfen Sie, ob Ihr Antivirenprogramm den Remote Desktop-Verkehr blockiert. Fügen Sie gegebenenfalls eine Ausnahme hinzu.
6. Stellen Sie sicher, dass Ihr Windows-Benutzerkonto über die erforderlichen Berechtigungen für die Remote Desktop-Verbindung verfügt. Überprüfen Sie die Gruppenrichtlinien oder wenden Sie sich an Ihren Administrator.
7. Starten Sie den Zielcomputer neu und versuchen Sie erneut, eine Verbindung herzustellen.
8. Stellen Sie sicher, dass auf dem Zielcomputer die neueste Version von Microsoft Windows installiert ist.
9. Überprüfen Sie, ob Ihre Remote Desktop-Software auf dem neuesten Stand ist und aktualisieren Sie sie gegebenenfalls.
Führen Sie diese Lösungen nacheinander durch, um das Problem mit der Remote Desktop-Verbindung unter Windows zu beheben.
Firewall deaktivieren
Wenn die Windows 10 Remote Desktop Verbindung nicht funktioniert, könnte die Firewall das Problem sein. Um die Firewall zu deaktivieren, folgen Sie diesen Schritten:
1. Öffnen Sie das Startmenü und suchen Sie nach Firewall.
2. Klicken Sie auf Windows Defender Firewall.
3. Klicken Sie auf Einstellungen ändern.
4. Wählen Sie Windows Defender Firewall deaktivieren für das Netzwerkprofil aus, mit dem Sie verbunden sind (z.B. Öffentliches Netzwerk).
5. Klicken Sie auf OK, um die Änderungen zu speichern.
Hinweis: Das Deaktivieren der Firewall kann Ihr System anfälliger für Angriffe machen. Stellen Sie sicher, dass Sie andere Sicherheitsmaßnahmen wie Antivirensoftware haben. Wenn das Problem weiterhin besteht, können Sie die Firewall auch temporär deaktivieren, während Sie die Remote Desktop Verbindung verwenden.
Beachten Sie: Es wird empfohlen, die Firewall nach der Behebung des Problems wieder zu aktivieren, um Ihr System zu schützen.
Einstellungen deaktivieren
Einstellungen deaktivieren: Wenn Ihre Windows 10 Remote Desktop Verbindung nicht funktioniert, können Sie versuchen, bestimmte Einstellungen zu deaktivieren. Öffnen Sie das Startmenü und geben Sie gpedit. msc ein, um zur Gruppenrichtlinienverwaltung zu gelangen. Gehen Sie zu Computerkonfiguration > Administrative Vorlagen > Windows-Komponenten > Remotedesktopdienste > Remotedesktopverbindungshost > Client/Serverdatenschutz und deaktivieren Sie die Option Verbindungen von Computern zulassen, auf denen eine Authentifizierung auf Netzwerkebene erforderlich ist.
Dadurch wird die Authentifizierung auf Netzwerkebene deaktiviert, was möglicherweise das Problem behebt. Beachten Sie, dass Sie möglicherweise Administratorrechte benötigen, um diese Änderungen vorzunehmen.
App deinstallieren
1. Öffnen Sie das Startmenü und suchen Sie nach Programme und Funktionen.
2. Öffnen Sie das Programm Programme und Funktionen.
3. Suchen Sie in der Liste nach der App, die Sie deinstallieren möchten.
4. Klicken Sie mit der rechten Maustaste auf die App und wählen Sie Deinstallieren.
5. Bestätigen Sie die Deinstallation, wenn Sie dazu aufgefordert werden.
6. Folgen Sie den Anweisungen auf dem Bildschirm, um den Deinstallationsvorgang abzuschließen.
7. Starten Sie Ihren Computer neu, wenn Sie dazu aufgefordert werden.
Tipp: Wenn die App nicht in der Liste der Programme und Funktionen angezeigt wird, können Sie versuchen, die App über die Eingabeaufforderung zu deinstallieren. Öffnen Sie die Eingabeaufforderung und geben Sie den Befehl uninstall [App-Name] ein, um die App zu deinstallieren.
Tipp: Stellen Sie sicher, dass Sie als Administrator angemeldet sind, um Apps zu deinstallieren.
Freeware von Drittanbietern
1. Überprüfen Sie die Einstellungen in der Gruppenrichtlinie, indem Sie gpedit.msc im Startmenü eingeben.
2. Stellen Sie sicher, dass die Remote Desktop Funktion in den Windows-Einstellungen aktiviert ist.
3. Überprüfen Sie die Firewall-Einstellungen, um sicherzustellen, dass der Remote Desktop Zugriff erlaubt ist.
4. Aktualisieren Sie Ihre Antivirensoftware und stellen Sie sicher, dass sie den Remote Desktop nicht blockiert.
5. Überprüfen Sie die IP-Adresse des Zielcomputers in Ihrem Netzwerk.
6. Stellen Sie sicher, dass der Zielcomputer eingeschaltet und mit dem Netzwerk verbunden ist.
7. Verwenden Sie eine Remote Desktop Software eines Drittanbieters, wenn die integrierte Funktion nicht funktioniert.
8. Überprüfen Sie den Hosts-Datei auf mögliche Konflikte.
9. Führen Sie eine Problembehandlung durch, um eventuelle Fehler zu identifizieren und zu beheben.
Mit diesen Lösungen sollten Sie in der Lage sein, Ihre Windows 10 Remote Desktop Verbindung erfolgreich herzustellen.

