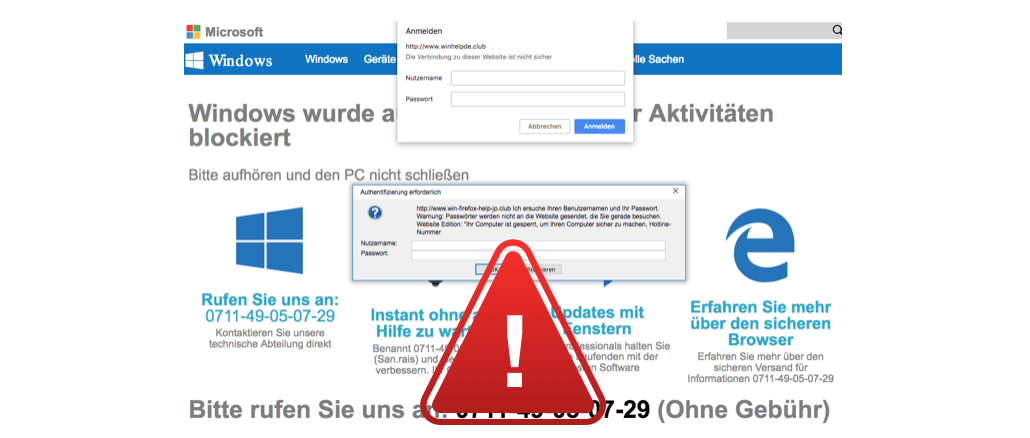In diesem Artikel geht es um das Problem, dass der Windows 10 Download dauerhaft stecken bleibt.
Optimieren und Schützen Sie Ihren PC mit Fortect
Sorgen Sie für vollständigen Schutz und Optimierung. Führen Sie einen Scan durch, um die Gesundheit Ihres PCs vollständig zu überblicken. Reparieren und reinigen Sie, um Ihren PC in seinen früheren Glanz zurückzuversetzen.
- Realzeit-Überwachung von Bedrohungen und Malware
- Bereinigung von Junk-Dateien und Registry-Problemen
- Reparatur und Ersatz beschädigter oder fehlender Betriebssystemdateien
- Malware-Schutz für Downloads und Installationen
- Kostenlose Diagnose von Privatsphäre-Schwachstellen und Stabilitätsproblemen
Löschen des Microsoft Store Cache
Manchmal bleibt der Windows 10 Download im Microsoft Store hängen. Um dieses Problem zu beheben, können Sie den Microsoft Store Cache löschen.
Schritte:
1. Drücken Sie die Windows-Taste + R, um das Ausführen-Fenster zu öffnen.
2. Geben Sie wsreset.exe ein und drücken Sie die Eingabetaste.
3. Der Microsoft Store öffnet sich automatisch und der Cache wird gelöscht.
4. Starten Sie Ihren Computer neu und versuchen Sie erneut, die App oder das Update herunterzuladen.
Dieser Vorgang löscht temporäre Dateien und kann dazu beitragen, dass der Download nicht mehr hängen bleibt.
Falls das Problem weiterhin besteht, können Sie auch den Windows-Troubleshooter verwenden, um mögliche Fehler zu beheben.
Beachten Sie, dass das Löschen des Caches möglicherweise nicht für alle Download-Probleme im Microsoft Store die Lösung ist. In solchen Fällen können andere Lösungen oder Fehlerbehebungsmethoden erforderlich sein.
Ausführen des Microsoft Store Troubleshooters
Führen Sie den Microsoft Store Troubleshooter aus, um das Problem mit dem hängenden Windows 10 Download zu beheben.
Öffnen Sie den Microsoft Store und suchen Sie nach Troubleshooter. Wählen Sie den Microsoft Store-Problembehandlung aus.
Folgen Sie den Anweisungen des Troubleshooters, um potenzielle Probleme zu erkennen und zu beheben.
Starten Sie Ihren Computer neu und versuchen Sie erneut, den Download durchzuführen.
Wenn das Problem weiterhin besteht, können Sie versuchen, den Cache des Microsoft Stores zu löschen. Öffnen Sie dazu das Startmenü und geben Sie wsreset in die Suchleiste ein. Klicken Sie mit der rechten Maustaste auf wsreset und wählen Sie Als Administrator ausführen aus.
Dieser Vorgang löscht die temporären Dateien des Microsoft Stores und kann dazu beitragen, dass der Download nicht mehr hängen bleibt.
Wenn das Problem weiterhin besteht, können Sie andere Lösungen wie das Löschen von temporären Dateien oder das Aktualisieren von Windows versuchen.
Wenn alle Stricke reißen, wenden Sie sich an den Microsoft-Support für weitere Unterstützung.
Neu registrieren der Microsoft Store App zur Behebung eines blockierten App-Downloads
Um einen blockierten App-Download im Microsoft Store zu beheben, registrieren Sie die App neu. Folgen Sie diesen Schritten:
1. Öffnen Sie den Microsoft Store.
2. Klicken Sie auf das Profilsymbol oben rechts.
3. Wählen Sie Abmelden aus dem Dropdown-Menü aus.
4. Klicken Sie erneut auf das Profilsymbol und wählen Sie Anmelden aus.
5. Geben Sie Ihre Anmeldeinformationen ein und klicken Sie auf Anmelden.
6. Versuchen Sie erneut, die App herunterzuladen.
Dieser Vorgang löscht den Cache und aktualisiert Ihre Anmeldeinformationen, um das Problem zu beheben. Wenn das Problem weiterhin besteht, können Sie auch versuchen, die App manuell zurückzusetzen oder den Windows Store zurückzusetzen. Weitere Informationen finden Sie auf der Microsoft-Website.
Aktualisiert im July 2024 : Ihr PC-Schutz mit Fortect
Folgen Sie diesen einfachen Schritten, um Ihren PC zu optimieren und zu schützen
Schritt 1: Download
Laden Sie Fortect hier herunter und beginnen Sie mit dem Scannen.
Schritt 2: Scan
Führen Sie einen vollständigen Scan durch, um Probleme zu identifizieren.
Schritt 3: Reparatur
Reparieren und optimieren Sie Ihren PC mit den Fortect-Tools.
python
# Dies ist ein Beispielcode für ein fiktives Tool
# Das Tool würde versuchen, das Problem des endlosen Downloads unter Windows 10 zu beheben
def download_fix():
while True:
check_download_status() # Überprüft den Download-Status von Windows 10
if download_status == stuck:
cancel_download() # Bricht den Download ab
clear_temp_files() # Löscht temporäre Dateien
restart_download() # Startet den Download erneut
elif download_status == completed:
break # Stoppt die Schleife, wenn der Download abgeschlossen ist
def check_download_status():
# Überprüft den Download-Status von Windows 10
# Implementiere hier den Code, um den Status zu überprüfen
def cancel_download():
# Bricht den Download ab
# Implementiere hier den Code, um den Download abzubrechen
def clear_temp_files():
# Löscht temporäre Dateien
# Implementiere hier den Code, um temporäre Dateien zu löschen
def restart_download():
# Startet den Download erneut
# Implementiere hier den Code, um den Download neu zu starten
# Hauptprogramm
download_fix() # Ruft die Funktion auf, um das Download-Problem zu beheben
Bitte beachten Sie, dass dies nur ein fiktives Beispiel ist und nicht tatsächlich ausgeführt werden kann. Es soll lediglich verdeutlichen, wie ein solches Tool aussehen könnte, das das Problem des endlosen Downloads unter Windows 10 behebt.
Anwendungen unter Windows ausführen
Wenn Sie Schwierigkeiten haben, Anwendungen unter Windows auszuführen, gibt es einige Schritte, die Sie unternehmen können, um das Problem zu beheben.
1. Überprüfen Sie Ihre Internetverbindung und stellen Sie sicher, dass Sie eine stabile Verbindung haben.
2. Starten Sie Ihren Computer neu und versuchen Sie erneut, die Anwendung auszuführen.
3. Löschen Sie den Cache-Speicher Ihrer Anwendung, um mögliche Fehler zu beseitigen.
4. Aktualisieren Sie Ihre Apps auf dem neuesten Stand, um sicherzustellen, dass Sie die neuesten Funktionen und Fehlerbehebungen nutzen.
5. Überprüfen Sie, ob es Updates für Ihr Windows-Betriebssystem gibt und führen Sie diese durch.
6. Führen Sie den Windows-Troubleshooter aus, um mögliche Probleme zu identifizieren und zu beheben.
7. Wenn das Problem weiterhin besteht, wenden Sie sich an den Microsoft-Support für weitere Unterstützung.
Viel Erfolg bei der Ausführung Ihrer Anwendungen unter Windows!
Ausführen des Windows Troubleshooters
Wenn der Windows 10-Download bei bleibt für immer hängen stecken bleibt, kann das frustrierend sein. Es gibt jedoch eine Möglichkeit, das Problem zu beheben. Führen Sie den Windows Troubleshooter aus, um potenzielle Probleme zu identifizieren und zu lösen.
Hier sind die Schritte:
1. Klicken Sie auf das Startmenü und suchen Sie nach Troubleshoot settings.
2. Wählen Sie Troubleshoot settings aus den Suchergebnissen aus.
3. Klicken Sie auf Additional troubleshooters und dann auf Windows Update.
4. Klicken Sie auf Run the troubleshooter und folgen Sie den Anweisungen auf dem Bildschirm.
5. Der Troubleshooter wird nach Problemen suchen und diese automatisch beheben.
Mit dem Windows Troubleshooter können Sie häufig auftretende Probleme bei Downloads, Updates und anderen Vorgängen beheben. Probieren Sie es aus und sehen Sie, ob es Ihr Problem löst!
Image credit: [Name des Bildnachweises]
Zurücksetzen des Microsoft Store Caches
Wenn der Windows 10 Download für immer hängen bleibt, kann das Zurücksetzen des Microsoft Store Caches eine Lösung sein. Dieser Prozess kann helfen, Probleme mit dem Herunterladen von Apps oder App-Updates zu beheben.
Schritte zum Zurücksetzen des Microsoft Store Caches:
1. Drücken Sie die Windows-Taste + R, um das Ausführen-Fenster zu öffnen.
2. Geben Sie wsreset.exe ein und drücken Sie die Eingabetaste.
3. Der Microsoft Store wird geöffnet und der Cache wird zurückgesetzt.
4. Starten Sie Ihren Computer neu und versuchen Sie erneut, die gewünschten Apps oder Updates herunterzuladen.
Dieser Vorgang löscht temporäre Dateien und Cache-Dateien, die möglicherweise das Herunterladen blockieren. Es ist eine einfache Methode, um das Problem zu beheben und den Microsoft Store wieder zum Laufen zu bringen.
Bitte beachten Sie, dass dieser Vorgang den Microsoft Store zurücksetzt, nicht jedoch andere Programme oder Einstellungen auf Ihrem Gerät.
Anpassen von Zeit, Datum und Regionseinstellungen
- Ändern Sie die Zeit, das Datum und die Regionseinstellungen auf Ihrem Windows 10-Computer.
- Überprüfen Sie, ob die Zeitzone korrekt eingestellt ist.
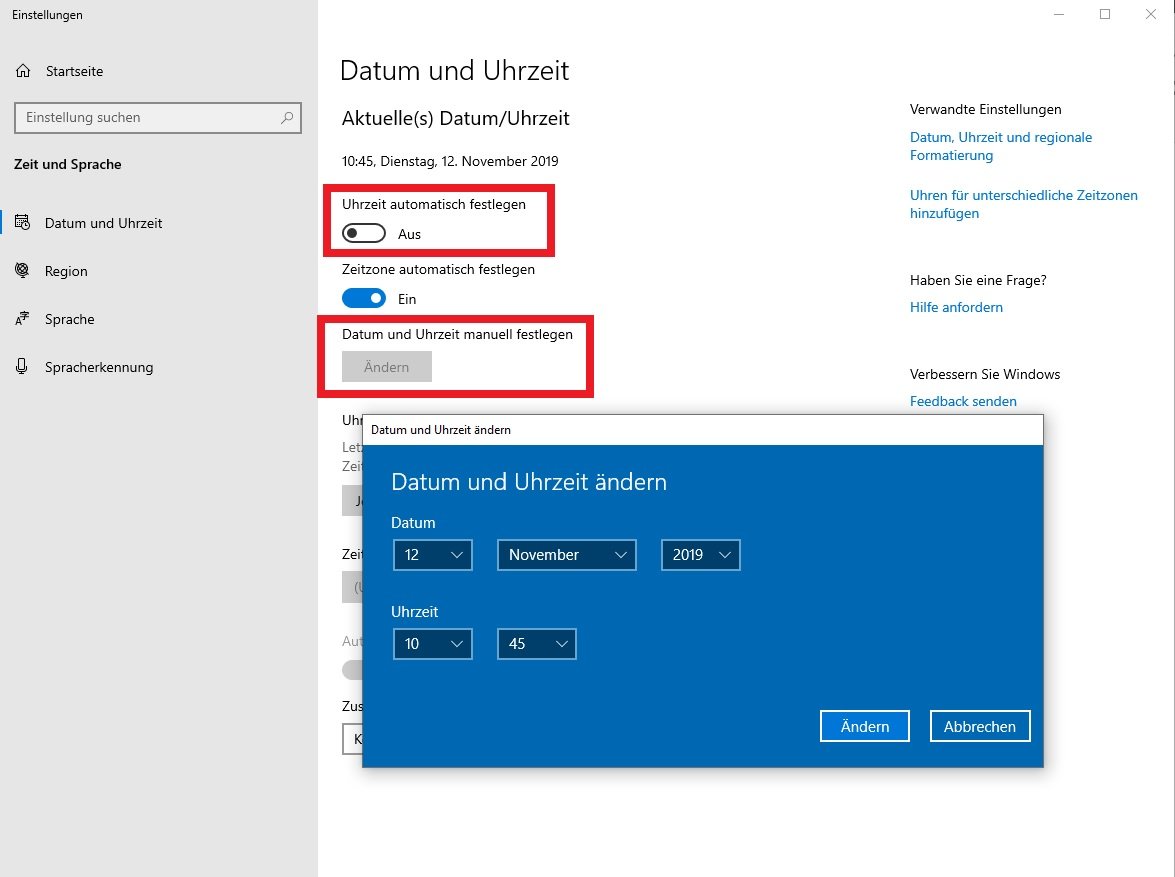
- Stellen Sie sicher, dass das Datum und die Uhrzeit richtig sind.
- Passen Sie die Regionseinstellungen an, um die lokalen Einstellungen Ihres Standorts zu berücksichtigen.
- Öffnen Sie die Einstellungen und wählen Sie die Kategorie Zeit und Sprache.
- Klicken Sie auf Datum und Uhrzeit und nehmen Sie die gewünschten Anpassungen vor.
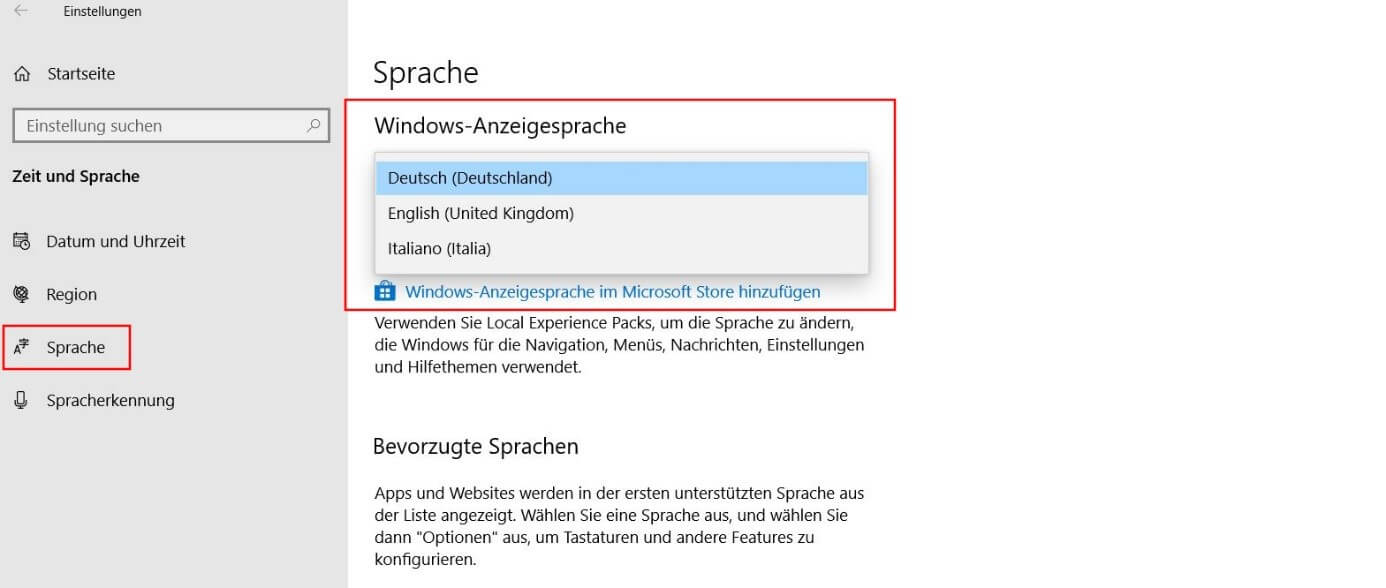
- Überprüfen Sie Ihre Internetverbindung, da eine schwache Verbindung den Downloadprozess beeinträchtigen kann.
- Deaktivieren Sie vorübergehend Firewalls oder Sicherheitsprogramme, die den Download blockieren könnten.
- Starten Sie Ihren Computer neu und versuchen Sie den Download erneut.
- Wenn das Problem weiterhin besteht, kontaktieren Sie den Windows-Support für weitere Unterstützung.