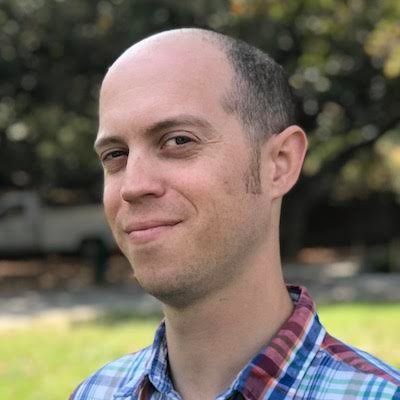In diesem Artikel geht es darum, wie man zu viele Hintergrundprozesse in Windows 10 beheben kann. Wir werden verschiedene Lösungen und Tipps besprechen, um die Leistung Ihres Computers zu verbessern und überflüssige Prozesse zu reduzieren. Lesen Sie weiter, um herauszufinden, wie Sie Ihren Windows 10 PC effizienter machen können.
July 2024: Steigern Sie die Leistung Ihres Computers und beseitigen Sie Fehler mit dieser fortschrittlichen Optimierungssoftware. Laden Sie sie unter diesem Link herunter
- Hier klicken zum Herunterladen und Installieren der Optimierungssoftware.
- Führen Sie einen umfassenden Systemscan durch.
- Lassen Sie die Software Ihr System automatisch reparieren.
Reduzieren Sie Hintergrundprozesse mit dem Task-Manager
Klicken Sie auf die Registerkarte Prozesse, um eine Liste der laufenden Prozesse anzuzeigen. Sortieren Sie die Liste nach der Spalte Speichernutzung, um die Prozesse mit dem höchsten Speicherverbrauch zu identifizieren.
Beenden Sie unerwünschte Prozesse, indem Sie sie auswählen und auf Prozess beenden klicken.
Überprüfen Sie auch die Registerkarte Autostart, um festzustellen, welche Programme beim Start des PCs automatisch ausgeführt werden. Deaktivieren Sie unerwünschte Programme, indem Sie mit der rechten Maustaste darauf klicken und Deaktivieren wählen.
Beachten Sie, dass das Beenden oder Deaktivieren von Prozessen Auswirkungen auf die Funktionalität bestimmter Programme haben kann. Verlassen Sie den Task-Manager, wenn Sie alle gewünschten Änderungen vorgenommen haben.
Diese Schritte helfen Ihnen dabei, die Anzahl der Hintergrundprozesse zu reduzieren und die Leistung Ihres PCs zu verbessern.
Aktualisiert im July 2024 : Ihr PC-Schutz mit Fortect
Folgen Sie diesen einfachen Schritten, um Ihren PC zu optimieren und zu schützen
Schritt 1: Download
Laden Sie Fortect hier herunter und beginnen Sie mit dem Scannen.
Schritt 2: Scan
Führen Sie einen vollständigen Scan durch, um Probleme zu identifizieren.
Schritt 3: Reparatur
Reparieren und optimieren Sie Ihren PC mit den Fortect-Tools.
Bereinigen Sie den Windows-Startvorgang
1. Öffnen Sie den Task-Manager, indem Sie mit der rechten Maustaste auf die Taskleiste klicken und Task-Manager auswählen.
2. Wechseln Sie zur Registerkarte Start im Task-Manager.
3. Deaktivieren Sie alle unerwünschten Programme, die beim Start automatisch gestartet werden sollen, indem Sie mit der rechten Maustaste darauf klicken und Deaktivieren auswählen. Vermeiden Sie das Deaktivieren von Systemprozessen.
4. Überprüfen Sie, ob im Task-Manager unter Prozesse unnötige Hintergrundprozesse ausgeführt werden. Beenden Sie diese, indem Sie mit der rechten Maustaste darauf klicken und Prozess beenden auswählen.
5. Starten Sie Ihren PC neu, um die Änderungen zu übernehmen.
Diese Schritte helfen Ihnen dabei, den Windows-Startvorgang zu bereinigen und die Anzahl der Hintergrundprozesse in Windows 10 zu reduzieren. Dadurch wird die Leistung Ihres PCs verbessert und Ressourcen freigegeben.
Deaktivieren Sie Softwaredienste von Drittanbietern beim Windows-Start
- Deaktivieren Sie Softwaredienste von Drittanbietern beim Windows-Start
- Identifizieren Sie unnötige Hintergrundprozesse
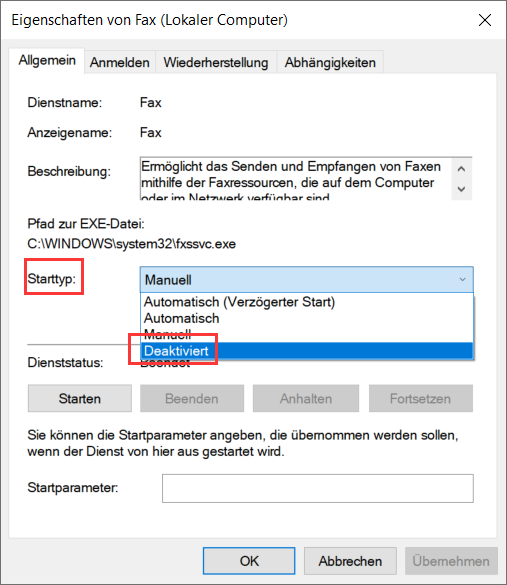
- Öffnen Sie den Task-Manager durch Drücken von Strg + Shift + Esc
- Wechseln Sie zur Registerkarte Start
- Deaktivieren Sie nicht benötigte Programme durch einen Rechtsklick und Auswahl von Deaktivieren
- Überprüfen Sie regelmäßig die Liste der Autostart-Programme
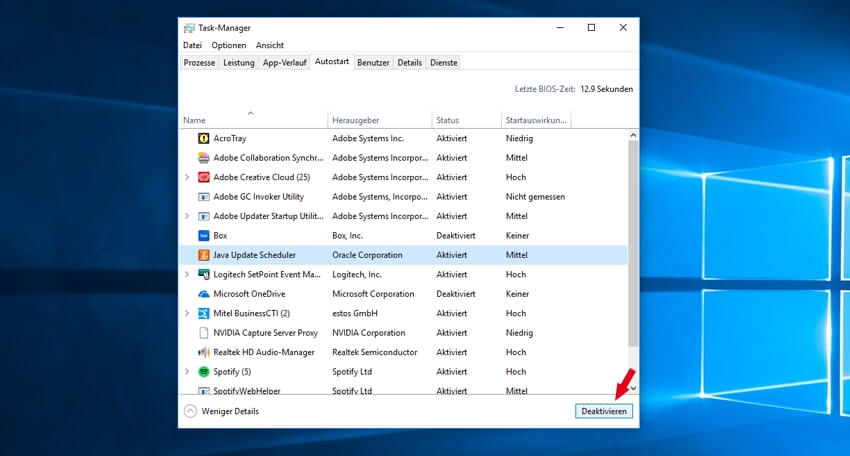
- Verhindern Sie, dass Programme automatisch beim Start ausgeführt werden
- Gehen Sie zu den Systemeinstellungen
- Klicken Sie auf Apps
- Wählen Sie die gewünschte Anwendung und klicken Sie auf Deaktivieren
- Verwenden Sie das Tool msconfig, um unnötige Dienste zu deaktivieren
- Drücken Sie Windows-Taste + R und geben Sie msconfig ein
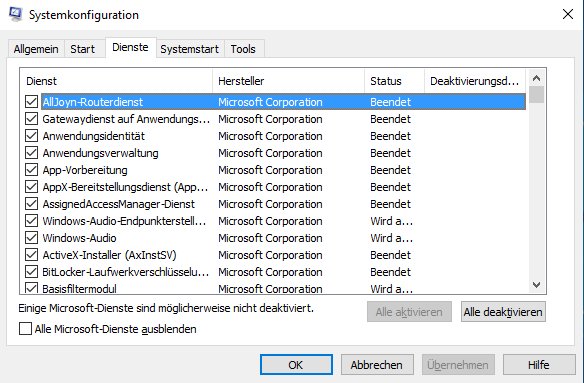
- Wechseln Sie zur Registerkarte Dienste
- Deaktivieren Sie Dienste, die Sie nicht benötigen
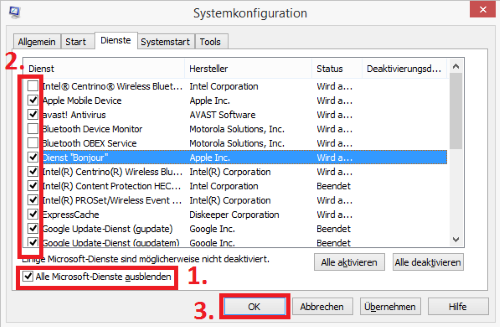
- Klicken Sie auf Übernehmen und OK
- Starten Sie Ihren Computer neu, um die Änderungen zu übernehmen
Ressourcen freigeben in Windows 10 durch Systemkonfiguration
| Ressource | Freigeben durch Systemkonfiguration |
|---|---|
| Arbeitsspeicher | 1. Öffnen Sie die Systemkonfiguration durch Eingabe von msconfig in das Suchfeld des Startmenüs und drücken Sie Enter. 2. Klicken Sie auf die Registerkarte Systemstart. 3. Deaktivieren Sie nicht benötigte Programme, die beim Start ausgeführt werden. 4. Klicken Sie auf Übernehmen und dann auf OK. 5. Starten Sie Ihren Computer neu, um die Änderungen zu übernehmen. |
| Festplattenspeicher | 1. Öffnen Sie die Systemkonfiguration durch Eingabe von msconfig in das Suchfeld des Startmenüs und drücken Sie Enter. 2. Klicken Sie auf die Registerkarte Dienste. 3. Aktivieren Sie das Kontrollkästchen Alle Microsoft-Dienste ausblenden. 4. Deaktivieren Sie nicht benötigte Dienste, die im Hintergrund ausgeführt werden. 5. Klicken Sie auf Übernehmen und dann auf OK. 6. Starten Sie Ihren Computer neu, um die Änderungen zu übernehmen. |
| CPU-Auslastung | 1. Öffnen Sie die Systemkonfiguration durch Eingabe von msconfig in das Suchfeld des Startmenüs und drücken Sie Enter. 2. Klicken Sie auf die Registerkarte Start. 3. Deaktivieren Sie nicht benötigte Programme, die beim Start ausgeführt werden. 4. Klicken Sie auf Übernehmen und dann auf OK. 5. Starten Sie Ihren Computer neu, um die Änderungen zu übernehmen. |
| Netzwerkbandbreite | 1. Öffnen Sie die Systemkonfiguration durch Eingabe von msconfig in das Suchfeld des Startmenüs und drücken Sie Enter. 2. Klicken Sie auf die Registerkarte Dienste. 3. Aktivieren Sie das Kontrollkästchen Alle Microsoft-Dienste ausblenden. 4. Deaktivieren Sie nicht benötigte Dienste, die im Hintergrund ausgeführt werden. 5. Klicken Sie auf Übernehmen und dann auf OK. 6. Starten Sie Ihren Computer neu, um die Änderungen zu übernehmen. |