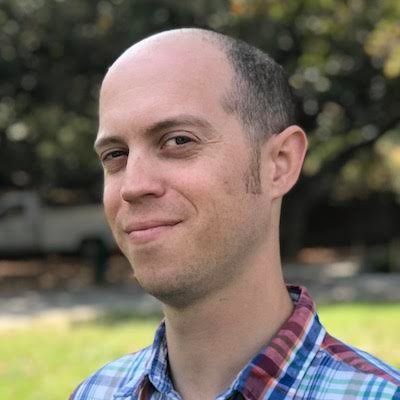In diesem Artikel werden wir uns mit der Fehlerbehebung des Crysis 3 DXGI-Geräteentfernungsproblems befassen.
July 2024: Steigern Sie die Leistung Ihres Computers und beseitigen Sie Fehler mit dieser fortschrittlichen Optimierungssoftware. Laden Sie sie unter diesem Link herunter
- Hier klicken zum Herunterladen und Installieren der Optimierungssoftware.
- Führen Sie einen umfassenden Systemscan durch.
- Lassen Sie die Software Ihr System automatisch reparieren.
Aktualisieren des Grafikkartentreibers
Um den Grafikkartentreiber zu aktualisieren, folgen Sie diesen Schritten:
1. Öffnen Sie den Geräte-Manager, indem Sie mit der rechten Maustaste auf das Windows-Startmenü klicken und Geräte-Manager auswählen.
2. Erweitern Sie die Kategorie Grafikkarten, um Ihre installierte Grafikkarte anzuzeigen.
3. Klicken Sie mit der rechten Maustaste auf Ihre Grafikkarte und wählen Sie Treiber aktualisieren.
4. Wählen Sie die Option Automatisch nach aktualisierter Treibersoftware suchen aus.
5. Lassen Sie den Geräte-Manager nach dem neuesten Treiber suchen und installieren Sie ihn, falls verfügbar.
6. Starten Sie Ihren Computer neu, um die Treiberaktualisierung abzuschließen.
Bitte beachten Sie: Stellen Sie sicher, dass Sie vor der Treiberaktualisierung eine Sicherungskopie Ihrer wichtigen Dateien erstellen. Falls während des Treiberupdates Probleme auftreten, können Sie auf diese Weise Ihre Daten schützen.
Grafikkartentreiber automatisch aktualisieren
Es gibt mehrere Möglichkeiten, um Ihre Grafikkartentreiber automatisch zu aktualisieren und das DXGI-Fehler-Problem in Crysis 3 zu beheben.
Eine Möglichkeit ist, die NVIDIA GeForce Experience-Software zu verwenden. Diese Software erkennt automatisch Ihre Grafikkarte und bietet Updates für Ihre Treiber an. Sie können die Software von der offiziellen NVIDIA-Website herunterladen und installieren.
Eine weitere Option ist die Verwendung von Tools von Drittanbietern wie Driver Booster oder Driver Easy. Diese Programme scannen Ihren Computer nach veralteten Treibern und bieten dann die Möglichkeit, diese automatisch zu aktualisieren.
Wenn Sie die Treiber manuell aktualisieren möchten, können Sie dies über die Geräteverwaltung in Windows tun. Öffnen Sie die Geräteverwaltung, suchen Sie nach Ihrer Grafikkarte und klicken Sie mit der rechten Maustaste darauf. Wählen Sie Treiber aktualisieren und folgen Sie den Anweisungen auf dem Bildschirm.
Denken Sie daran, vor dem Aktualisieren der Treiber eine Sicherungskopie Ihrer aktuellen Treiber zu erstellen. Dadurch können Sie zuvor funktionierende Treiber wiederherstellen, falls es zu Problemen kommt.
Beachten Sie: Es ist wichtig, dass Sie Treiber nur von vertrauenswürdigen Quellen herunterladen. Vermeiden Sie es, Treiber von unbekannten Websites oder nicht verifizierten Quellen herunterzuladen, da dies zu weiteren Problemen führen kann.
Aktualisiert im July 2024 : Ihr PC-Schutz mit Fortect
Folgen Sie diesen einfachen Schritten, um Ihren PC zu optimieren und zu schützen
Schritt 1: Download
Laden Sie Fortect hier herunter und beginnen Sie mit dem Scannen.
Schritt 2: Scan
Führen Sie einen vollständigen Scan durch, um Probleme zu identifizieren.
Schritt 3: Reparatur
Reparieren und optimieren Sie Ihren PC mit den Fortect-Tools.
Zurücksetzen des Grafikkartentreibers
Wenn Sie Probleme mit dem Crysis 3 DXGI-Fehler Gerät entfernt haben, kann das Zurücksetzen des Grafikkartentreibers helfen.
1. Öffnen Sie den Geräte-Manager, indem Sie mit der rechten Maustaste auf das Windows-Symbol klicken und Geräte-Manager auswählen.
2. Erweitern Sie die Kategorie Grafikkarten und suchen Sie nach Ihrer Grafikkarte.
3. Klicken Sie mit der rechten Maustaste auf Ihre Grafikkarte und wählen Sie Treibersoftware aktualisieren.
4. Wählen Sie die Option Auf meinem Computer nach Treibersoftware suchen.
5. Wählen Sie Aus einer Liste von Gerätetreibern auf meinem Computer auswählen.
6. Wählen Sie den vorherigen Treiber aus der Liste aus und klicken Sie auf Weiter.
7. Befolgen Sie die Anweisungen auf dem Bildschirm, um den Treiber zurückzusetzen.
Dies kann das Problem mit dem DXGI-Fehler Gerät entfernt beheben und Ihnen ermöglichen, Crysis 3 ohne Unterbrechungen zu spielen.
Bitte beachten Sie: Stellen Sie sicher, dass Sie den richtigen Treiber für Ihre Grafikkarte auswählen und dass Sie vor dem Zurücksetzen des Treibers alle offenen Programme speichern und schließen.
Wechseln zu einem anderen Webbrowser
Wechseln Sie zu einem anderen Webbrowser, um das Problem des Crysis 3 DXGI-Fehler Gerät entfernt zu beheben. Probieren Sie einen anderen Browser wie Google Chrome, Mozilla Firefox oder Microsoft Edge aus. Öffnen Sie den App Store oder den Microsoft Store auf Ihrem Gerät und suchen Sie nach dem gewünschten Browser. Laden Sie ihn herunter und installieren Sie ihn auf Ihrem Computer oder Laptop. Sobald die Installation abgeschlossen ist, öffnen Sie den neuen Browser und geben Sie die Website ein, auf der Sie Crysis 3 spielen möchten.
Stellen Sie sicher, dass Sie die neueste Version des Browsers verwenden. Dadurch können mögliche Konflikte mit dem aktuellen Browser behoben werden. Wenn das Problem weiterhin besteht, können Sie auch versuchen, den Browser zu aktualisieren oder einen Patch für das Spiel herunterzuladen.