Herzlich willkommen zu unserem Artikel über die Problemlösungen bei der Installation von iCloud auf Windows 10. Hier finden Sie nützliche Tipps, um dieses Problem zu beheben.
July 2024: Steigern Sie die Leistung Ihres Computers und beseitigen Sie Fehler mit dieser fortschrittlichen Optimierungssoftware. Laden Sie sie unter diesem Link herunter
- Hier klicken zum Herunterladen und Installieren der Optimierungssoftware.
- Führen Sie einen umfassenden Systemscan durch.
- Lassen Sie die Software Ihr System automatisch reparieren.
Probleme bei der Installation von iCloud für Windows beheben
– Überprüfen Sie Ihre Internetverbindung und stellen Sie sicher, dass Ihr PC mit dem Internet verbunden ist.
– Stellen Sie sicher, dass Sie die neueste Version von iCloud für Windows herunterladen. Besuchen Sie die offizielle Apple-Website, um die aktuellste Version herunterzuladen.
– Überprüfen Sie, ob Ihr PC die Mindestanforderungen für die Installation von iCloud für Windows erfüllt. Stellen Sie sicher, dass Sie Windows 10 oder eine neuere Version verwenden.
– Deaktivieren Sie vor der Installation von iCloud für Windows vorübergehend alle Antiviren- oder Firewall-Programme auf Ihrem PC.
– Führen Sie die Installation von iCloud für Windows als Administrator aus. Klicken Sie mit der rechten Maustaste auf die Installationsdatei und wählen Sie Als Administrator ausführen.
– Wenn Sie eine Fehlermeldung erhalten, dass das Media Feature Pack erforderlich ist, installieren Sie es. Öffnen Sie die Systemsteuerung, wählen Sie Programme und dann Windows-Funktionen aktivieren oder deaktivieren. Aktivieren Sie das Kontrollkästchen für Media Features und klicken Sie auf OK.
– Starten Sie Ihren PC nach der Installation von iCloud für Windows neu.
Hinweis: Diese Tipps können bei der Behebung von Problemen bei der Installation von iCloud für Windows helfen. Wenn das Problem weiterhin besteht, empfehlen wir, den Apple-Support zu kontaktieren.
Aktualisiert im July 2024 : Ihr PC-Schutz mit Fortect
Folgen Sie diesen einfachen Schritten, um Ihren PC zu optimieren und zu schützen
Schritt 1: Download
Laden Sie Fortect hier herunter und beginnen Sie mit dem Scannen.
Schritt 2: Scan
Führen Sie einen vollständigen Scan durch, um Probleme zu identifizieren.
Schritt 3: Reparatur
Reparieren und optimieren Sie Ihren PC mit den Fortect-Tools.
Windows Media Player aktivieren
1. Öffnen Sie das Startmenü und suchen Sie nach Windows Media Player.
2. Klicken Sie auf das Suchergebnis, um den Windows Media Player zu öffnen.
3. Wenn Sie eine Meldung erhalten, dass der Windows Media Player nicht installiert ist, müssen Sie das Media Feature Pack installieren.
4. Öffnen Sie den Microsoft Store und suchen Sie nach Media Feature Pack.
5. Laden Sie das Media Feature Pack herunter und installieren Sie es auf Ihrem Computer.
6. Starten Sie Ihren Computer neu, um die Änderungen zu übernehmen.
7. Nach dem Neustart sollten Sie den Windows Media Player öffnen und verwenden können.
Zusätzliche Tipps:
– Überprüfen Sie Ihre Internetverbindung und stellen Sie sicher, dass Sie eine stabile Verbindung haben.
– Stellen Sie sicher, dass Ihr Computer die Systemanforderungen für den Windows Media Player erfüllt.
– Überprüfen Sie, ob alle erforderlichen Updates für Ihr Betriebssystem installiert sind.
– Prüfen Sie, ob es bekannte Probleme oder Fehlerbehebungstipps auf der Microsoft-Website gibt.
– Wenn das Problem weiterhin besteht, wenden Sie sich an den Microsoft-Support für weitere Unterstützung.
Hinweis: Diese Anleitung bezieht sich auf Windows 10. Die Schritte können je nach Windows-Version leicht variieren.
Lösungen, wenn iCloud für Windows nicht richtig installiert wurde
- Überprüfen Sie die Systemanforderungen für die iCloud-Installation:
- Stellen Sie sicher, dass Ihr Computer das Betriebssystem Windows 10 unterstützt.
- Stellen Sie sicher, dass Ihr Computer mit dem Internet verbunden ist.
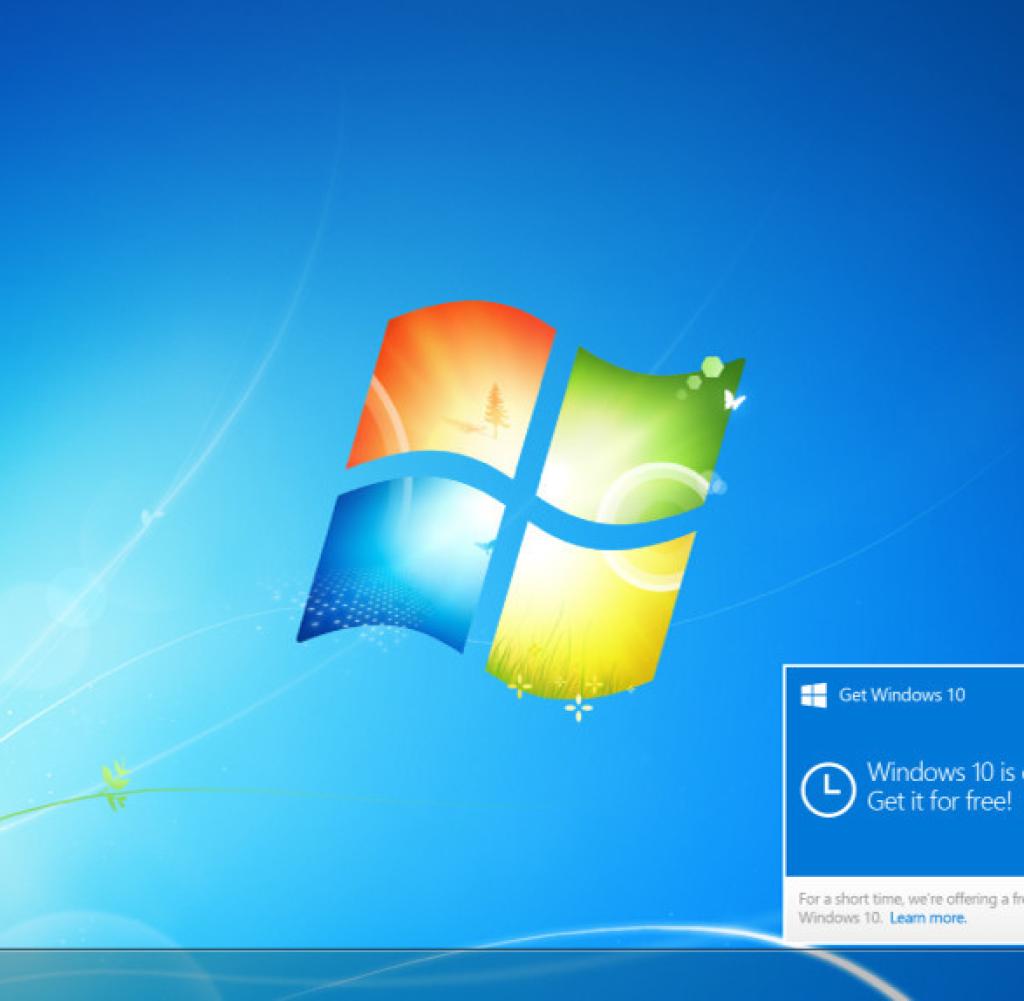
- Deinstallieren Sie iCloud für Windows und installieren Sie es erneut:
- Öffnen Sie die Systemsteuerung und navigieren Sie zu Programme oder Programme und Funktionen.
- Suchen Sie nach iCloud in der Liste der installierten Programme.
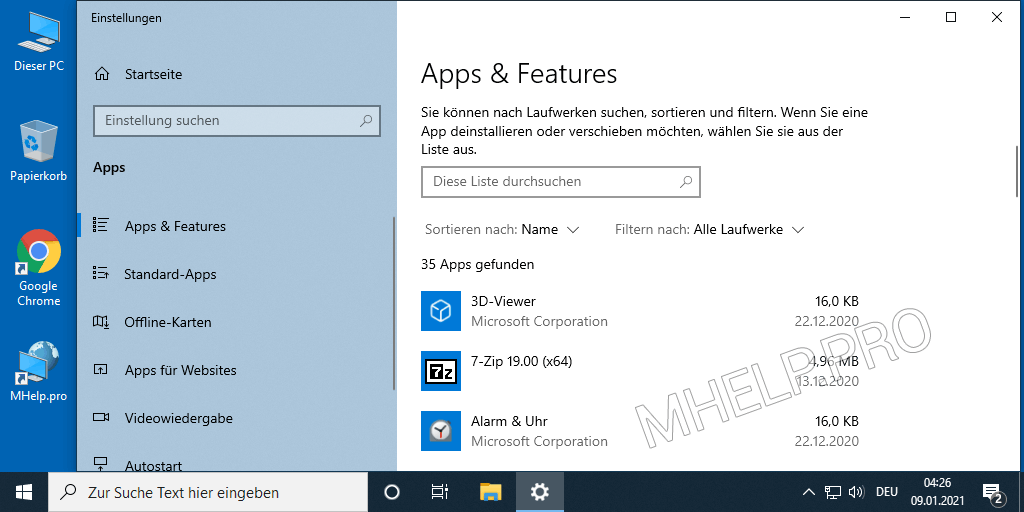
- Wählen Sie iCloud aus und klicken Sie auf Deinstallieren.
- Laden Sie die neueste Version von iCloud für Windows von der offiziellen Apple-Website herunter und installieren Sie sie.
- Beenden Sie alle iCloud-Prozesse und starten Sie den Computer neu:
- Öffnen Sie den Task-Manager, indem Sie Strg+Shift+Esc drücken.
- Suchen Sie nach allen iCloud-Prozessen wie iCloudDrive.exe, iCloudPhotos.exe usw.
- Wählen Sie jeden iCloud-Prozess aus und klicken Sie auf Prozess beenden oder Task beenden.
- Starten Sie den Computer neu, um sicherzustellen, dass alle iCloud-Prozesse ordnungsgemäß beendet wurden.
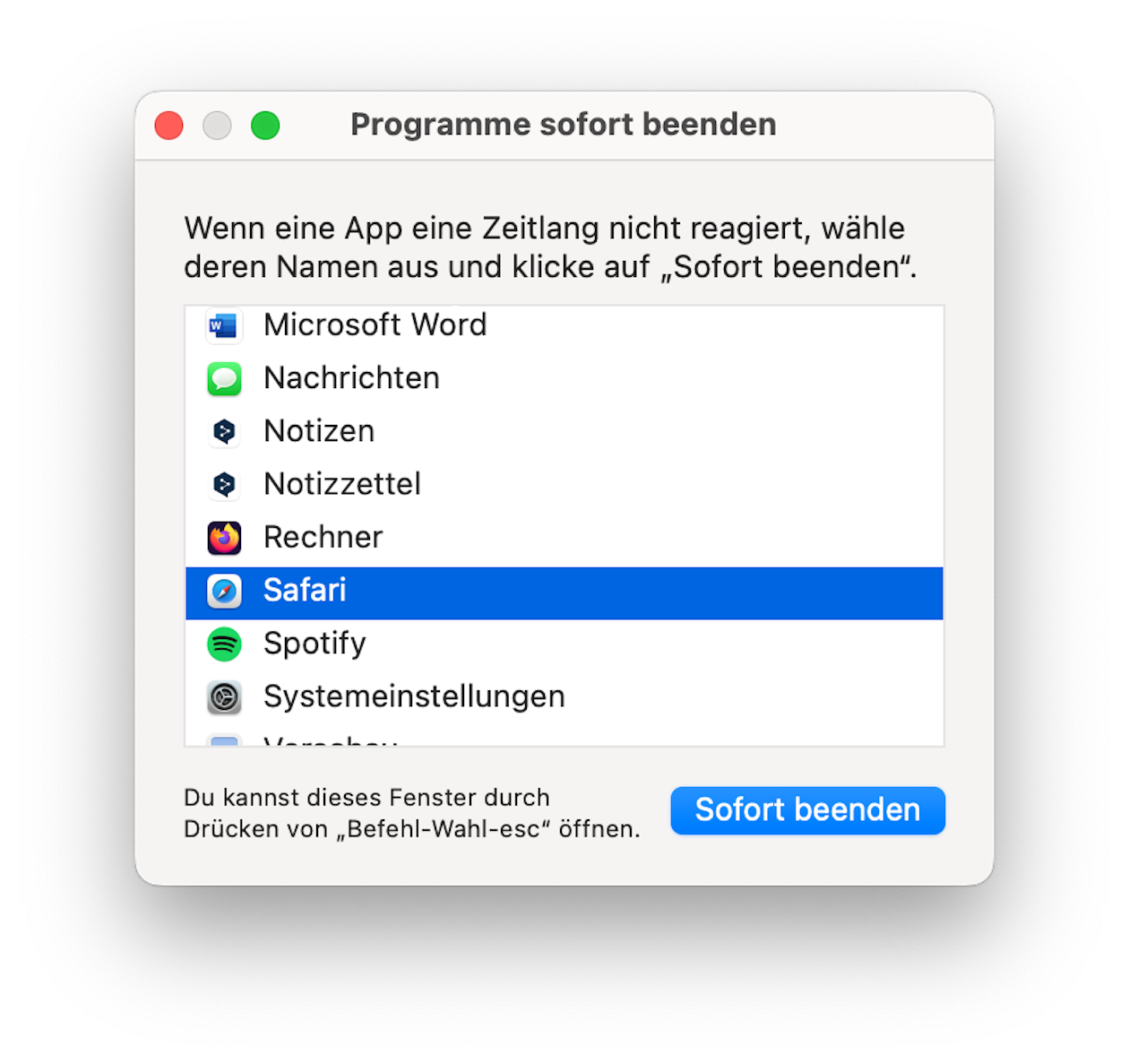
- Deaktivieren Sie vorübergehend die Firewall und Antivirenprogramme:
- Öffnen Sie die Windows-Sicherheitseinstellungen und navigieren Sie zu den Firewall-Einstellungen.
- Deaktivieren Sie vorübergehend die Firewall oder fügen Sie iCloud für Windows zur Liste der zugelassenen Programme hinzu.
- Deaktivieren Sie auch vorübergehend Ihr Antivirenprogramm, um mögliche Konflikte bei der Installation zu vermeiden.
- Überprüfen Sie die Netzwerkeinstellungen und die Internetverbindung:
- Stellen Sie sicher, dass Ihre Internetverbindung stabil ist und keine Probleme aufweist.
- Überprüfen Sie Ihre Netzwerkeinstellungen, um sicherzustellen, dass sie mit der iCloud-Kommunikation kompatibel sind.
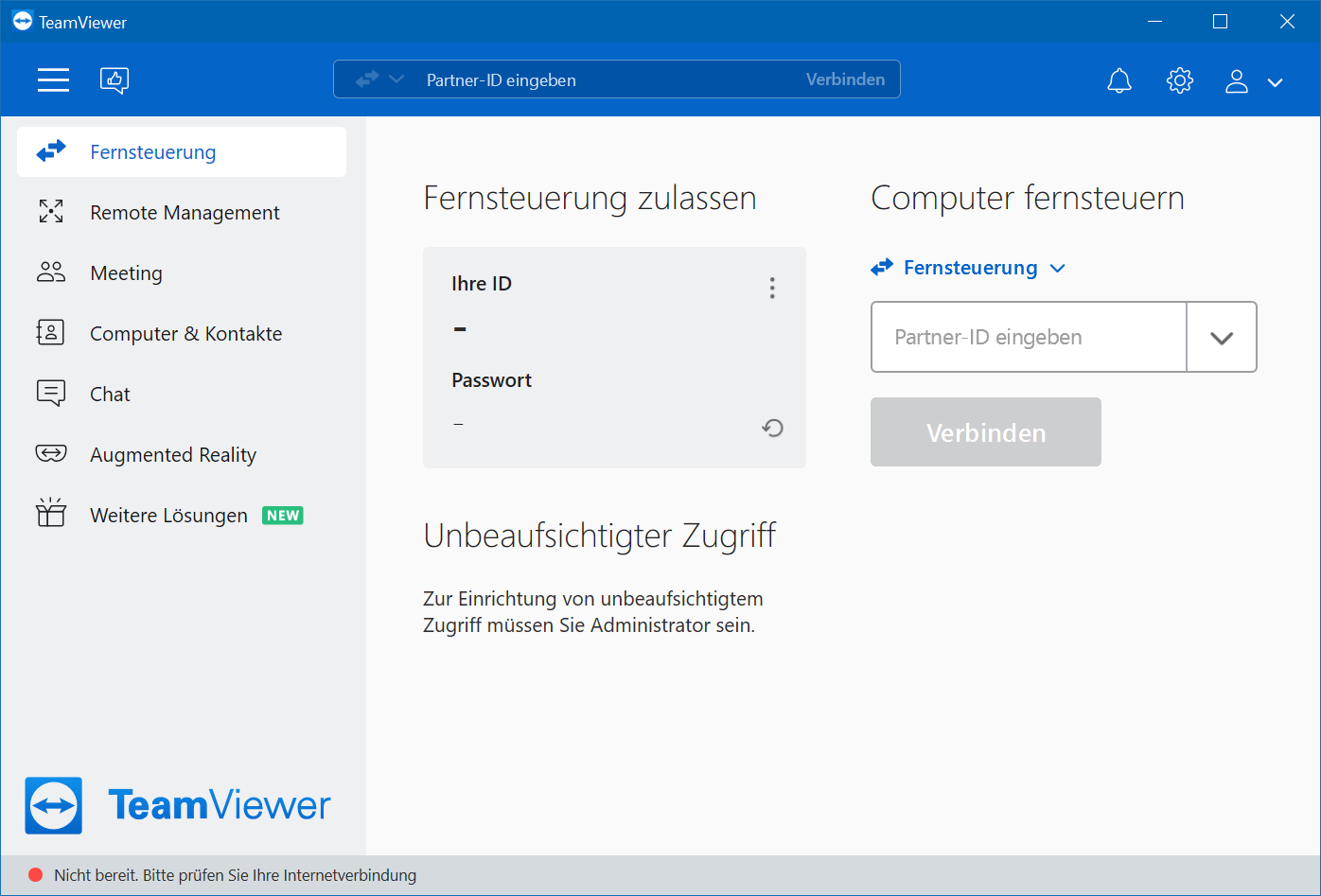
- Starten Sie Ihren Router oder Modem neu, um mögliche Netzwerkprobleme zu beheben.
python
import subprocess
def install_icloud():
try:
# Download iCloud installer
subprocess.call([wget, https://www.example.com/icloud_installer.exe])
# Run installer
subprocess.call([icloud_installer.exe])
# Configure iCloud settings
# ...
print(iCloud installation completed successfully.)
except Exception as e:
print(An error occurred during iCloud installation:, str(e))
# Main program
if __name__ == __main__:
install_icloud()
Bitte beachten Sie, dass dieser Code nur den grundlegenden Ablauf darstellt und nicht alle erforderlichen Schritte abdeckt, um iCloud unter Windows 10 zu installieren. Es ist wichtig, die spezifischen Anforderungen und Funktionen der iCloud-API sowie die Windows-Systemarchitektur zu berücksichtigen, um eine voll funktionsfähige Anwendung zu entwickeln.
Verbindungsfehler oder Host Not Found bei der iCloud Installation
1. Überprüfen Sie Ihre Internetverbindung und stellen Sie sicher, dass Sie eine stabile Verbindung haben.
2. Stellen Sie sicher, dass der Host, mit dem Sie sich verbinden möchten, verfügbar ist.
3. Überprüfen Sie, ob Ihre Firewall oder Ihr Antivirenprogramm die Verbindung blockiert.
4. Überprüfen Sie, ob Ihre Windows 10-Version mit iCloud kompatibel ist.
5. Stellen Sie sicher, dass Sie die neueste Version von iCloud für Windows heruntergeladen haben.
6. Wenn Sie Probleme mit der Verbindung haben, können Sie versuchen, das Installationsprogramm im Kompatibilitätsmodus auszuführen.
7. Stellen Sie sicher, dass alle erforderlichen Media Features auf Ihrem Windows 10-System installiert sind.
8. Versuchen Sie, iCloud für Windows über den Microsoft Store herunterzuladen, anstatt es von der Apple-Website herunterzuladen.
9. Versuchen Sie, Ihr Gerät neu zu starten und die Installation erneut zu versuchen.
Wenn Sie immer noch Probleme haben, können Sie sich an den Kundenservice von Apple oder Microsoft wenden, um weitere Unterstützung zu erhalten.

