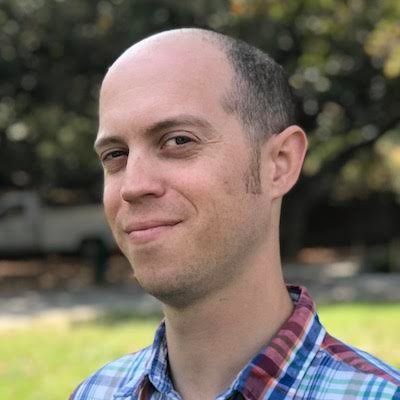Herzlich willkommen zu unserem Artikel Wie behebe ich das Problem, wenn das WLAN unter Windows 10 nicht aktiviert werden kann?. In diesem Beitrag werden wir verschiedene Lösungsansätze vorstellen, um Ihnen dabei zu helfen, Ihr WLAN-Problem unter Windows 10 zu lösen.
Optimieren und Schützen Sie Ihren PC mit Fortect
Sorgen Sie für vollständigen Schutz und Optimierung. Führen Sie einen Scan durch, um die Gesundheit Ihres PCs vollständig zu überblicken. Reparieren und reinigen Sie, um Ihren PC in seinen früheren Glanz zurückzuversetzen.
- Realzeit-Überwachung von Bedrohungen und Malware
- Bereinigung von Junk-Dateien und Registry-Problemen
- Reparatur und Ersatz beschädigter oder fehlender Betriebssystemdateien
- Malware-Schutz für Downloads und Installationen
- Kostenlose Diagnose von Privatsphäre-Schwachstellen und Stabilitätsproblemen
Schalter, wenn Sie ein Laptop verwenden
Schalten Sie den Laptop ein und überprüfen Sie, ob der WLAN-Schalter aktiviert ist. Überprüfen Sie auch, ob das WLAN-Symbol in der Taskleiste angezeigt wird. Wenn der Schalter ausgeschaltet ist oder das Symbol nicht angezeigt wird, gehen Sie wie folgt vor:
1. Drücken Sie die Windows-Taste + R, geben Sie devmgmt.msc ein und drücken Sie die Eingabetaste, um den Geräte-Manager zu öffnen.
2. Erweitern Sie die Kategorie Netzwerkadapter und suchen Sie nach Ihrem WLAN-Adapter.
3. Klicken Sie mit der rechten Maustaste auf den WLAN-Adapter und wählen Sie Deinstallieren.
4. Bestätigen Sie die Deinstallation und starten Sie den Laptop neu.
5. Nach dem Neustart wird der WLAN-Adapter automatisch neu installiert.
6. Überprüfen Sie erneut den WLAN-Schalter und das WLAN-Symbol in der Taskleiste.
Wenn das Problem weiterhin besteht, können Sie auch versuchen, die neuesten Treiber für Ihren WLAN-Adapter von der Website des Herstellers herunterzuladen und zu installieren. Stellen Sie sicher, dass Sie das richtige Modell auswählen.
Wenn alle Schritte fehlschlagen, kann es sein, dass ein Hardwareproblem vorliegt und Sie professionelle Hilfe benötigen.
Netzwerkadapters
Wenn das WLAN unter Windows 10 nicht aktiviert werden kann, gibt es einige mögliche Lösungen.
– Überprüfen Sie zuerst, ob der Netzwerkadapter aktiviert ist. Klicken Sie mit der rechten Maustaste auf das Wi-Fi-Symbol in der Taskleiste und wählen Sie Netzwerk- und Freigabecenter öffnen. Klicken Sie dann auf Adaptereinstellungen ändern und stellen Sie sicher, dass der WLAN-Adapter aktiviert ist.
– Starten Sie Ihren Router neu, indem Sie ihn für einige Minuten vom Strom trennen und dann wieder anschließen.
– Aktualisieren Sie den Treiber für Ihren Netzwerkadapter. Gehen Sie dazu in den Geräte-Manager, suchen Sie den WLAN-Adapter und klicken Sie mit der rechten Maustaste darauf. Wählen Sie Treiber aktualisieren und folgen Sie den Anweisungen.
– Überprüfen Sie, ob das WLAN-Passwort korrekt eingegeben wurde. Klicken Sie mit der rechten Maustaste auf das Wi-Fi-Symbol in der Taskleiste, wählen Sie das entsprechende Netzwerk aus und klicken Sie auf Verbinden. Geben Sie das Passwort erneut ein und stellen Sie sicher, dass die Groß- und Kleinschreibung beachtet wird.
– Führen Sie eine Problembehandlung durch, indem Sie mit der rechten Maustaste auf das Wi-Fi-Symbol klicken und Problembehandlung auswählen. Befolgen Sie die Anweisungen des Assistenten.
– Wenn das Problem weiterhin besteht, können Sie versuchen, den Netzwerkadapter zu deinstallieren und neu zu installieren. Gehen Sie dazu in den Geräte-Manager, suchen Sie den WLAN-Adapter, klicken Sie mit der rechten Maustaste darauf und wählen Sie Deinstallieren. Starten Sie dann Ihren Computer neu, um den Treiber erneut zu installieren.
Hoffentlich helfen Ihnen diese Tipps, das WLAN-Problem unter Windows 10 zu lösen.
Fehlerbehebungsprogramm aus
Wenn das WLAN unter Windows 10 nicht aktiviert werden kann, gibt es einige Fehlerbehebungsschritte, die du ausprobieren kannst. Starte zunächst deinen Computer neu und überprüfe, ob das WLAN-Icon in der Taskleiste angezeigt wird. Klicke mit der rechten Maustaste darauf und wähle Problembehandlung aus dem Kontextmenü. Führe dann die angebotenen Schritte aus, um eventuelle Verbindungsprobleme zu beheben.
Überprüfe auch, ob der Wireless-Netzwerkadapter ordnungsgemäß funktioniert. Gehe dazu in den Geräte-Manager und öffne die Kategorie Netzwerkadapter. Suche nach dem Wireless-Netzwerkadapter und überprüfe, ob ein Ausrufezeichen oder ein Fragezeichen neben ihm angezeigt wird. Falls ja, klicke mit der rechten Maustaste darauf und wähle Treiber aktualisieren aus. Folge den Anweisungen, um den Treiber zu aktualisieren.
Wenn das WLAN immer noch nicht aktiviert werden kann, kannst du versuchen, den Netzwerkadapter zu deinstallieren und erneut zu installieren. Gehe dazu erneut in den Geräte-Manager, klicke mit der rechten Maustaste auf den Wireless-Netzwerkadapter und wähle Deinstallieren aus. Starte dann den Computer neu, damit der Adapter automatisch neu installiert wird.
Falls diese Schritte das Problem nicht beheben, könnte ein Problem mit deinem Router oder deiner Internetverbindung vorliegen. Überprüfe, ob andere Geräte problemlos mit dem WLAN verbunden werden können. Wenn nicht, kontaktiere deinen Internetdienstanbieter oder den Hersteller deines Routers für weitere Unterstützung.
python
import subprocess
def enable_wireless_connection():
try:
subprocess.run([nmcli, radio, wifi, on], check=True)
print(Die drahtlose Netzwerkverbindung wurde erfolgreich aktiviert.)
except subprocess.CalledProcessError:
print(Fehler beim Aktivieren der drahtlosen Netzwerkverbindung.)
enable_wireless_connection()
Bitte beachten Sie, dass dies nur ein grobes Beispiel ist und je nach Betriebssystem, Netzwerkkonfiguration und Hardware angepasst werden muss. Es wird dringend empfohlen, vor der Verwendung des Codes weitere Recherchen durchzuführen und die Dokumentation des Betriebssystems sowie der verwendeten Bibliotheken zu konsultieren.
Bitte geben Sie mir Bescheid, falls Sie weitere Informationen oder eine alternative Lösung benötigen.
Signal
Wenn das WLAN unter Windows 10 nicht aktiviert werden kann, gibt es einige Schritte, die Sie ausprobieren können, um das Problem zu beheben:
1. Überprüfen Sie, ob Ihr Computer über einen funktionierenden WLAN-Adapter verfügt. Klicken Sie dazu mit der rechten Maustaste auf das Startmenü und wählen Sie Geräte-Manager aus dem Kontextmenü. Suchen Sie nach Netzwerkadapter und überprüfen Sie, ob ein WLAN-Adapter aufgeführt ist. Wenn nicht, müssen Sie möglicherweise einen neuen WLAN-Adapter installieren.
2. Stellen Sie sicher, dass der WLAN-Schalter an Ihrem Computer eingeschaltet ist. Dieser Schalter befindet sich normalerweise an der Seite oder Vorderseite Ihres Laptops. Überprüfen Sie auch, ob die WLAN-Funktion über die Tastenkombination auf Ihrer Tastatur aktiviert ist.
3. Versuchen Sie, den Router neu zu starten und das WLAN-Passwort erneut einzugeben. Manchmal kann ein einfacher Neustart des Routers das Problem beheben. Öffnen Sie Ihren Webbrowser und geben Sie die IP-Adresse des Routers in die Adressleiste ein. Melden Sie sich bei Ihrem Router an und überprüfen Sie die WLAN-Einstellungen.
4. Aktualisieren Sie den WLAN-Treiber Ihres Computers. Klicken Sie mit der rechten Maustaste auf den WLAN-Adapter im Geräte-Manager und wählen Sie Treiber aktualisieren aus dem Kontextmenü. Wählen Sie dann Automatisch nach Treibersoftware suchen aus und befolgen Sie die Anweisungen.
Wenn keiner dieser Schritte das Problem löst, können Sie auch versuchen, den WLAN-Adapter zu deinstallieren und erneut zu installieren oder eine Problembehandlung durchzuführen.
Netzwerkdiagnosen aus
Wenn das WLAN unter Windows 10 nicht aktiviert werden kann, können Sie folgende Netzwerkdiagnosen durchführen:
1. Überprüfen Sie, ob Ihre WLAN-Hardware ordnungsgemäß installiert ist, indem Sie den Geräte-Manager öffnen und nach dem Netzwerkadapter suchen. Überprüfen Sie, ob der Treiber aktuell ist und aktualisieren Sie ihn gegebenenfalls.
2. Stellen Sie sicher, dass das WLAN-Symbol in der Taskleiste aktiviert ist. Klicken Sie mit der rechten Maustaste darauf und wählen Sie Problembehandlung. Folgen Sie den Anweisungen des Assistenten, um das Problem zu beheben.
3. Versuchen Sie, Ihren Router oder Ihr Modem neu zu starten, indem Sie es für einige Sekunden ausschalten und dann wieder einschalten.
4. Überprüfen Sie, ob Ihre WLAN-Einstellungen korrekt sind. Klicken Sie mit der rechten Maustaste auf das WLAN-Symbol in der Taskleiste und wählen Sie Netzwerkeinstellungen öffnen. Überprüfen Sie Ihre Netzwerkverbindungen und geben Sie gegebenenfalls das richtige Passwort ein.
5. Wenn das Problem weiterhin besteht, können Sie versuchen, den Netzwerkadapter zu deinstallieren und neu zu installieren. Gehen Sie dazu zum Geräte-Manager, suchen Sie nach dem Netzwerkadapter, klicken Sie mit der rechten Maustaste darauf und wählen Sie Deinstallieren. Starten Sie dann Ihren Computer neu und der Treiber wird automatisch wieder installiert.
Wenn Sie diese Schritte befolgen, sollten Sie in der Lage sein, das WLAN-Problem unter Windows 10 zu beheben und wieder eine Internetverbindung herzustellen.
Netzwerk- und Internet-Fehlerbehebungsprogramm aus
Um das Problem zu beheben, wenn das WLAN unter Windows 10 nicht aktiviert werden kann, gibt es ein Netzwerk- und Internet-Fehlerbehebungsprogramm.
Hier sind die Schritte, um das Programm zu verwenden:
1. Klicken Sie mit der rechten Maustaste auf das WLAN-Symbol in der Taskleiste.
2. Wählen Sie Problembehandlung aus dem Kontextmenü.
3. Das Fehlerbehebungsprogramm wird gestartet und sucht automatisch nach möglichen Problemen.
4. Befolgen Sie die Anweisungen des Programms, um das Problem zu identifizieren und zu beheben.
5. Wenn das Programm das Problem nicht beheben kann, können Sie auch versuchen, den WLAN-Treiber zu aktualisieren.
6. Öffnen Sie den Geräte-Manager und suchen Sie nach dem Netzwerkadapter.
7. Klicken Sie mit der rechten Maustaste auf den Netzwerkadapter und wählen Sie Treiber aktualisieren.
8. Befolgen Sie die Anweisungen des Assistenten, um den Treiber zu aktualisieren.
9. Starten Sie Ihren Computer neu und prüfen Sie, ob das WLAN jetzt aktiviert werden kann.
Hoffentlich können Ihnen diese Schritte helfen, das WLAN-Problem unter Windows 10 zu beheben.
PCs – Erweiterte drahtlose Netzwerk- und Internetfehlerbehebung (Windows 10)
Wenn das WLAN unter Windows 10 nicht aktiviert werden kann, gibt es einige Schritte, die Sie zur Fehlerbehebung durchführen können:
1. Überprüfen Sie, ob Ihr Computer über eine drahtlose Netzwerkkarte verfügt. Öffnen Sie den Geräte-Manager, indem Sie auf die Windows-Taste + X drücken und Geräte-Manager auswählen. Stellen Sie sicher, dass unter Netzwerkadapter ein Eintrag für Ihre drahtlose Netzwerkkarte vorhanden ist.
2. Starten Sie Ihren Router neu, indem Sie ihn für etwa 30 Sekunden ausschalten und dann wieder einschalten. Dies kann dazu beitragen, Verbindungsprobleme zu beheben.
3. Überprüfen Sie Ihre WLAN-Einstellungen. Klicken Sie mit der rechten Maustaste auf das WLAN-Symbol in der Taskleiste und wählen Sie Netzwerk- und Interneteinstellungen öffnen. Überprüfen Sie, ob Ihre WLAN-Verbindung aktiviert ist und ob das richtige Netzwerk ausgewählt ist.
4. Aktualisieren Sie den Treiber Ihrer drahtlosen Netzwerkkarte. Klicken Sie erneut mit der rechten Maustaste auf das WLAN-Symbol in der Taskleiste und wählen Sie Netzwerk- und Interneteinstellungen öffnen. Klicken Sie auf Netzwerkadapter ändern und dann mit der rechten Maustaste auf Ihre drahtlose Netzwerkkarte. Wählen Sie Treiber aktualisieren und folgen Sie den Anweisungen.
5. Führen Sie eine Fehlerbehebung für die Netzwerkverbindung durch. Öffnen Sie die Einstellungen und wählen Sie Netzwerk und Internet. Klicken Sie auf Status und dann auf Netzwerkprobleme beheben. Befolgen Sie die Anweisungen, um Probleme zu identifizieren und zu beheben.
6. Wenn alles andere fehlschlägt, können Sie versuchen, Ihr WLAN-Netzwerk zurückzusetzen. Öffnen Sie die Einstellungen und wählen Sie Netzwerk und Internet. Klicken Sie auf Status und dann auf Netzwerk zurücksetzen. Beachten Sie jedoch, dass dadurch alle Netzwerkverbindungen entfernt werden, einschließlich der gespeicherten WLAN-Passwörter.
*Bitte beachten Sie, dass diese Anweisungen für Windows 10 gelten und je nach Version oder Konfiguration Ihres Betriebssystems leicht abweichen können.*
Aktualisiert im July 2024 : Ihr PC-Schutz mit Fortect
Folgen Sie diesen einfachen Schritten, um Ihren PC zu optimieren und zu schützen
Schritt 1: Download
Laden Sie Fortect hier herunter und beginnen Sie mit dem Scannen.
Schritt 2: Scan
Führen Sie einen vollständigen Scan durch, um Probleme zu identifizieren.
Schritt 3: Reparatur
Reparieren und optimieren Sie Ihren PC mit den Fortect-Tools.
Standardeinstellungen zurück
1. Öffnen Sie die Einstellungen in Windows 10, indem Sie auf das Startmenü klicken und das Zahnradsymbol auswählen.
2. Klicken Sie auf Netzwerk & Internet.
3. Wählen Sie WLAN aus der linken Seitenleiste.
4. Vergewissern Sie sich, dass der WLAN-Schalter auf Ein steht.
5. Klicken Sie auf Adapteroptionen ändern.
6. Klicken Sie mit der rechten Maustaste auf den Wireless Network Adapter und wählen Sie Eigenschaften.
7. Klicken Sie auf die Registerkarte Netzwerk und dann auf Standardeinstellungen zurücksetzen.
8. Bestätigen Sie den Vorgang und starten Sie Ihren Computer neu.
Diese Schritte setzen die WLAN-Einstellungen auf die Standardeinstellungen zurück und können helfen, das Problem zu beheben, wenn das WLAN unter Windows 10 nicht aktiviert werden kann.
PCs – Setzen Sie den Computer zurück
Wenn das WLAN unter Windows 10 nicht aktiviert werden kann, kann das Problem durch das Zurücksetzen des Computers behoben werden.
Hier sind die Schritte, um den Computer zurückzusetzen:
1. Klicken Sie auf das Startmenü und wählen Sie Einstellungen.
2. Klicken Sie auf Update und Sicherheit.
3. Wählen Sie Wiederherstellung aus der linken Navigationsleiste.
4. Klicken Sie auf Diesen PC zurücksetzen.
5. Wählen Sie Alles entfernen aus, um den Computer vollständig zurückzusetzen.
6. Folgen Sie den Anweisungen auf dem Bildschirm, um den Zurücksetzungsvorgang abzuschließen.
Hinweis: Stellen Sie sicher, dass Sie wichtige Dateien vor dem Zurücksetzen sichern.
Nachdem der Computer zurückgesetzt wurde, sollten Sie in der Lage sein, das WLAN unter Windows 10 zu aktivieren.
Überprüfen Sie auf einen WLAN-Schalter oder eine Taste
– Überprüfen Sie, ob Ihr Computer einen WLAN-Schalter oder eine Taste hat. Dies kann je nach Modell variieren.
– Schalten Sie den WLAN-Schalter ein oder drücken Sie die WLAN-Taste, um das WLAN zu aktivieren.
– Wenn Ihr Computer keinen physischen Schalter hat, können Sie auch die Tastenkombination Fn + F2 oder eine andere Kombination verwenden, die für Ihr Modell spezifisch ist.
– Überprüfen Sie die Taskleiste auf das WLAN-Symbol. Wenn es dort nicht angezeigt wird, klicken Sie mit der rechten Maustaste auf die Taskleiste, wählen Sie Taskleisteneinstellungen aus und stellen Sie sicher, dass das WLAN-Symbol aktiviert ist.
– Starten Sie Ihren Computer neu, um mögliche Treiberprobleme zu beheben.
– Überprüfen Sie, ob Ihr Router ordnungsgemäß funktioniert und dass das WLAN aktiviert ist.
– Stellen Sie sicher, dass Sie das richtige Kennwort für Ihr WLAN verwenden.
– Wenn das Problem weiterhin besteht, können Sie versuchen, den WLAN-Treiber zu deinstallieren und neu zu installieren.
– Wenn alle diese Schritte nicht funktionieren, kann es sein, dass es ein Problem mit der Hardware gibt. In diesem Fall sollten Sie sich an den Kundenservice oder einen Fachmann wenden.
Hinweis: Diese Anweisungen beziehen sich auf Windows 10, aber sie können auch auf andere Versionen von Windows anwendbar sein.
Starten Sie Ihren Computer neu
Wenn der Treiber korrekt installiert ist, überprüfen Sie die WLAN-Einstellungen. Klicken Sie auf das WLAN-Symbol in der Taskleiste und wählen Sie das gewünschte Netzwerk aus. Geben Sie das Passwort ein, falls erforderlich.
Wenn das WLAN immer noch nicht aktiviert wird, können Sie versuchen, den Netzwerkadapter zurückzusetzen. Drücken Sie die Windows-Taste + X und wählen Sie Eingabeaufforderung (Administrator) aus dem Menü. Geben Sie den Befehl netsh winsock reset ein und drücken Sie die Eingabetaste. Starten Sie danach Ihren Computer neu.
Wenn all diese Schritte nicht funktionieren, können Sie auch versuchen, das WLAN-Problem mit einem speziellen Troubleshooting-Tool zu beheben. Laden Sie ein solches Tool von der Microsoft-Website herunter und führen Sie es aus. Das Tool wird automatisch nach Problemen suchen und versuchen, diese zu beheben.
Überprüfen Sie Ihr WLAN-Netzwerk
1. Stellen Sie sicher, dass Ihr Computer mit dem WLAN-Netzwerk verbunden ist.
2. Prüfen Sie, ob der Netzwerkadapter aktiviert ist. Öffnen Sie den Geräte-Manager und suchen Sie nach dem Netzwerkadapter. Klicken Sie mit der rechten Maustaste darauf und wählen Sie Aktivieren.
3. Starten Sie Ihren Router neu, indem Sie ihn für einige Sekunden ausschalten und dann wieder einschalten.
4. Überprüfen Sie, ob der Treiber für den Netzwerkadapter auf dem neuesten Stand ist. Öffnen Sie den Geräte-Manager, suchen Sie nach dem Netzwerkadapter, klicken Sie mit der rechten Maustaste darauf und wählen Sie Treiber aktualisieren.
5. Überprüfen Sie, ob das WLAN-Passwort korrekt eingegeben wurde. Klicken Sie auf das WLAN-Symbol in der Taskleiste, wählen Sie Ihr Netzwerk aus und klicken Sie auf Verbinden. Geben Sie das Passwort ein und klicken Sie auf OK.
6. Führen Sie eine Problembehandlung durch. Öffnen Sie die Einstellungen, gehen Sie zu Netzwerk und Internet und wählen Sie Problembehandlung. Folgen Sie den Anweisungen, um das Problem zu identifizieren und zu beheben.
7. Wenn nichts funktioniert, deinstallieren Sie den Netzwerkadapter im Geräte-Manager und installieren Sie ihn neu. Öffnen Sie den Geräte-Manager, suchen Sie nach dem Netzwerkadapter, klicken Sie mit der rechten Maustaste darauf und wählen Sie Deinstallieren. Starten Sie Ihren Computer neu und der Treiber wird automatisch neu installiert.
Diese Schritte sollten Ihnen bei der Behebung von WLAN-Problemen unter Windows 10 helfen.
Versuchen Sie Ihren Computer in einem anderen WLAN-Netzwerk
Versuchen Sie, Ihren Computer in einem anderen WLAN-Netzwerk zu verbinden, um das Problem zu beheben, wenn das WLAN unter Windows 10 nicht aktiviert werden kann.
1. Klicken Sie auf das WLAN-Symbol in der Taskleiste.
2. Wählen Sie das gewünschte WLAN-Netzwerk aus der Liste aus.
3. Geben Sie das Passwort für das WLAN-Netzwerk ein, falls erforderlich.
4. Klicken Sie auf die Schaltfläche Verbinden um eine Verbindung herzustellen.
5. Wenn das Problem weiterhin besteht, starten Sie Ihren Computer neu und versuchen Sie es erneut.
6. Überprüfen Sie, ob der Treiber für Ihr WLAN-Netzwerkgerät auf dem neuesten Stand ist.
7. Stellen Sie sicher, dass Ihre WLAN-Taste auf der Tastatur oder Ihrem Gerät aktiviert ist.
8. Wenn nichts davon funktioniert, können Sie versuchen, Ihren WLAN-Adapter mithilfe des Geräte-Managers zu deinstallieren und dann neu zu installieren.
9. Möglicherweise müssen Sie auch Ihren Router neustarten.
10. Wenn alle Stricke reißen, können Sie versuchen, die Winsock-Katalogeinstellungen zurückzusetzen.
Geben Sie uns gerne Feedback, wenn Sie weitere Unterstützung benötigen.
Versuchen Sie einen anderen WLAN-Adapter
Versuchen Sie einen anderen WLAN-Adapter. Überprüfen Sie, ob Ihr WLAN-Adapter ordnungsgemäß funktioniert, indem Sie einen anderen Adapter ausprobieren. Stellen Sie sicher, dass der Adapter mit Ihrem Computer kompatibel ist und die neuesten Treiber installiert sind. Überprüfen Sie, ob der Adapter richtig eingesteckt ist und die Antennen angeschlossen sind. Starten Sie Ihren Computer neu und prüfen Sie, ob das WLAN aktiviert werden kann. Wenn das Problem weiterhin besteht, deinstallieren Sie den aktuellen WLAN-Adapter-Treiber über den Geräte-Manager und laden Sie den neuesten Treiber von der Website des Herstellers herunter.
Überprüfen Sie auch die Einstellungen Ihres Routers und stellen Sie sicher, dass das WLAN aktiviert ist und das richtige Passwort verwendet wird. Weitere Informationen zur Fehlerbehebung finden Sie in der Windows 10-Hilfe oder im Internet.
Dienst
Wenn das WLAN unter Windows 10 nicht aktiviert werden kann, gibt es verschiedene Lösungsansätze, die du ausprobieren kannst.
1. Überprüfe, ob der WLAN-Schalter an deinem Computer aktiviert ist. Drücke die Fn + F2 Tasten, um das WLAN einzuschalten.
2. Starte deinen Router neu, indem du ihn für etwa 30 Sekunden vom Strom trennst und dann wieder anschließt.
3. Aktualisiere den WLAN-Treiber auf deinem Computer. Gehe dazu auf die Website des Herstellers und lade die neueste Version des Treibers herunter und installiere sie.
4. Überprüfe, ob das WLAN-Passwort korrekt eingegeben ist. Stelle sicher, dass du das richtige Passwort verwendest.
5. Versuche, das WLAN-Netzwerk manuell zu verbinden. Gehe dazu zu den Netzwerkeinstellungen, wähle das gewünschte Netzwerk aus und klicke auf Verbinden.
Wenn keiner dieser Schritte das Problem löst, kannst du auch versuchen, das WLAN-Gerät zu deinstallieren und dann neu zu installieren.
Fehlerbehebungsprogramm
1. Überprüfen Sie die WLAN-Taste auf Ihrer Tastatur oder Ihrem Laptop. Stellen Sie sicher, dass sie eingeschaltet ist.
2. Klicken Sie mit der rechten Maustaste auf das WLAN-Symbol in der Taskleiste und wählen Sie Problembehandlung. Folgen Sie den Anweisungen, um das Problem automatisch zu beheben.
3. Wenn dies nicht funktioniert, öffnen Sie die Einstellungen und gehen Sie zu Netzwerk und Internet. Klicken Sie auf WLAN und dann auf Adapteroptionen ändern. Klicken Sie mit der rechten Maustaste auf Ihren WLAN-Adapter und wählen Sie Deinstallieren. Starten Sie Ihren Computer neu und lassen Sie den Treiber erneut installieren.
4. Überprüfen Sie Ihre Router-Einstellungen. Stellen Sie sicher, dass das WLAN aktiviert ist und dass das richtige Passwort verwendet wird.
5. Wenn alle Stricke reißen, können Sie versuchen, Ihren WLAN-Adapter zu aktualisieren. Gehen Sie dazu zur Website des Herstellers und laden Sie den neuesten Treiber herunter und installieren Sie ihn manuell.
Diese Schritte sollten Ihnen helfen, das Problem mit Ihrem WLAN unter Windows 10 zu beheben. Wenn Sie weitere Hilfe benötigen, wenden Sie sich an den technischen Support.