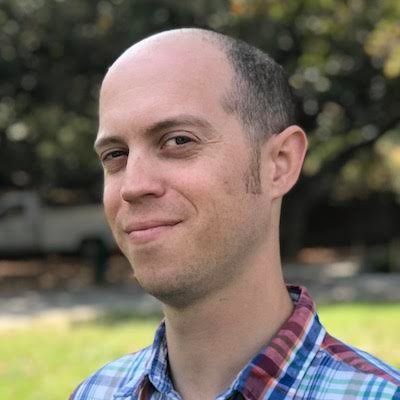In diesem Artikel geht es um die Fehlerbehebung, wenn Safari keine sichere Verbindung herstellen kann.
July 2024: Steigern Sie die Leistung Ihres Computers und beseitigen Sie Fehler mit dieser fortschrittlichen Optimierungssoftware. Laden Sie sie unter diesem Link herunter
- Hier klicken zum Herunterladen und Installieren der Optimierungssoftware.
- Führen Sie einen umfassenden Systemscan durch.
- Lassen Sie die Software Ihr System automatisch reparieren.
Ursachen für den Fehler Safari kann keine sichere Verbindung zum Server herstellen
1. Das Website-Zertifikat ist ungültig oder abgelaufen. Überprüfen Sie das HTTPS-Zertifikat der Website und stellen Sie sicher, safari-kann-keine-sichere-verbindung-herstellen/” title=”Fehlerbehebung für Safari sichere Verbindung nicht herstellen”>dass es gültig ist.
2. Der Webserver unterstützt keine sichere Verbindung. Überprüfen Sie, ob der Server HTTPS unterstützt und korrekt konfiguriert ist.
3. Das Datum und die Uhrzeit auf Ihrem Gerät sind falsch. Stellen Sie sicher, dass das Datum, die Uhrzeit und die Zeitzone korrekt eingestellt sind.
4. Der Safari-Cache ist möglicherweise fehlerhaft. Löschen Sie den Cache in den Safari-Einstellungen.
5. Es liegt ein Problem mit Ihrem Internetdienstanbieter vor. Überprüfen Sie Ihre Internetverbindung und stellen Sie sicher, dass Sie eine stabile Verbindung haben.
6. Ein Browser-Plugin oder eine Erweiterung blockiert die sichere Verbindung. Deaktivieren Sie vorübergehend alle Plugins und Erweiterungen und versuchen Sie es erneut.
7. Möglicherweise liegt ein Problem mit dem DNS-Server vor. Versuchen Sie, einen anderen DNS-Server zu verwenden, z. B. den Google DNS (8.8.8.8).
8. Das Betriebssystem MacOS ist möglicherweise nicht auf dem neuesten Stand. Stellen Sie sicher, dass Sie die neueste Version von MacOS installiert haben.
9. Es liegt ein Problem mit der Wi-Fi-Verbindung vor. Versuchen Sie, sich mit einem anderen Wi-Fi-Netzwerk zu verbinden oder verwenden Sie eine mobile Datenverbindung.
10. Überprüfen Sie, ob Sie die richtige URL eingegeben haben. Möglicherweise haben Sie einen Tippfehler in der Adresse.
Probieren Sie diese Lösungen aus, um den Fehler Safari kann keine sichere Verbindung zum Server herstellen zu beheben und eine sichere Internetverbindung mit Safari herzustellen.
Lösungen für den Fehler Safari kann keine sichere Verbindung zum Server herstellen (6 Lösungen)
- Überprüfen Sie Ihre Internetverbindung:
- Stellen Sie sicher, dass Sie mit dem Internet verbunden sind.
- Überprüfen Sie Ihre Netzwerkverbindung und stellen Sie sicher, dass sie stabil ist.
- Überprüfen Sie das Datum und die Uhrzeit auf Ihrem Gerät:
- Gehen Sie zu den Einstellungen Ihres Geräts.
- Suchen Sie nach der Option Datum und Uhrzeit und öffnen Sie sie.
- Vergewissern Sie sich, dass das Datum und die Uhrzeit korrekt eingestellt sind.
- Leeren Sie den Cache und die Cookies von Safari:
- Öffnen Sie Safari.
- Gehen Sie zu den Einstellungen von Safari.
- Wählen Sie die Option Verlauf und Website-Daten löschen.
- Markieren Sie Cache und Cookies und klicken Sie auf Löschen.
- Deaktivieren Sie vorübergehend Ihre Firewall und Antivirensoftware:
- Öffnen Sie die Einstellungen Ihres Computers.
- Gehen Sie zu den Sicherheitseinstellungen.
- Deaktivieren Sie vorübergehend die Firewall und die Antivirensoftware.
- Setzen Sie die Netzwerkeinstellungen zurück:
- Öffnen Sie die Einstellungen Ihres Geräts.
- Gehen Sie zu den Netzwerkeinstellungen.
- Wählen Sie die Option Netzwerkeinstellungen zurücksetzen.
- Bestätigen Sie den Vorgang und warten Sie, bis die Einstellungen zurückgesetzt wurden.
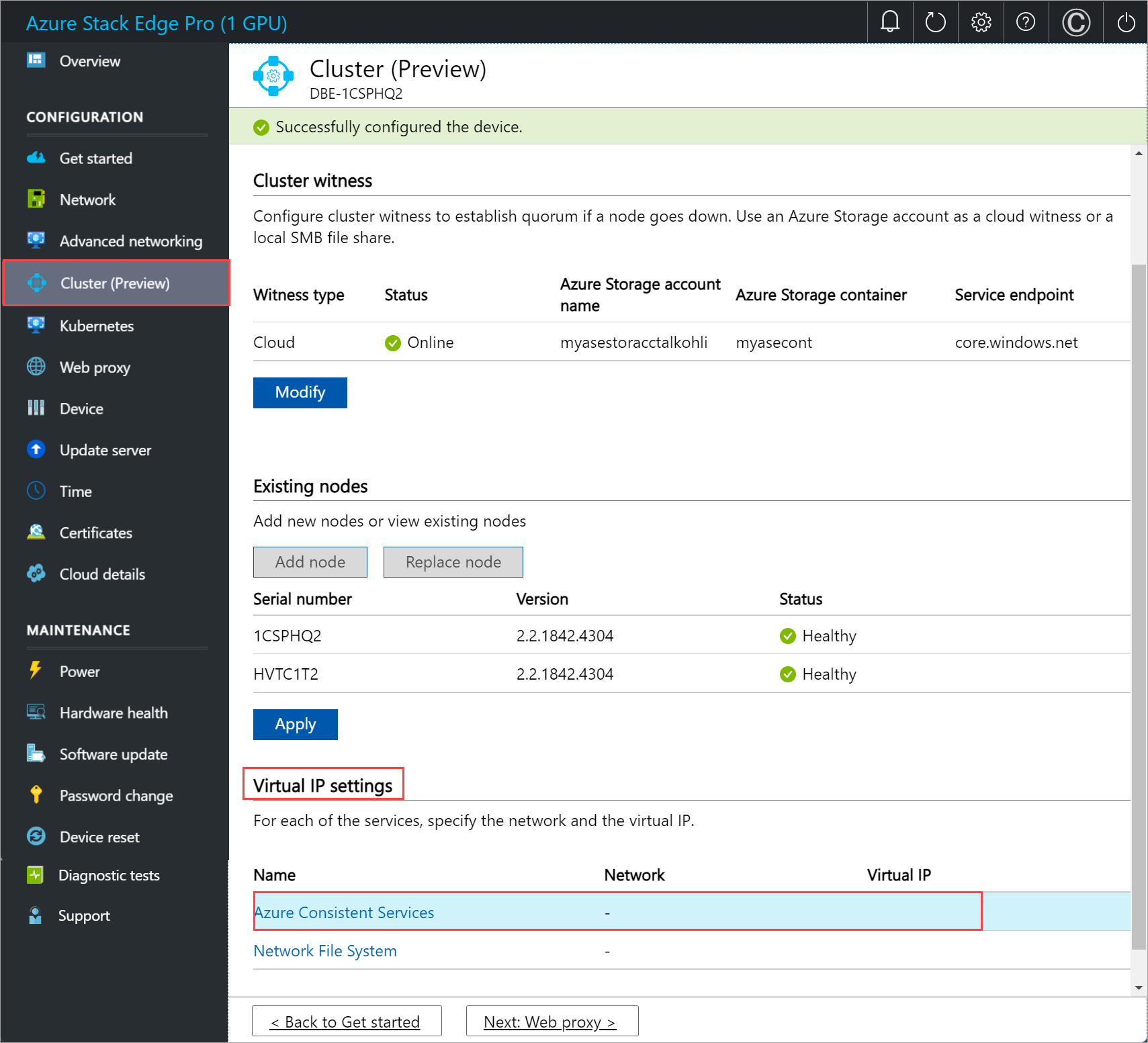
- Aktualisieren Sie Safari und Ihr Betriebssystem:
- Gehen Sie zu den Einstellungen Ihres Geräts.
- Suchen Sie nach der Option Softwareupdate oder Systemupdate und öffnen Sie sie.
- Überprüfen Sie, ob Updates für Safari und Ihr Betriebssystem verfügbar sind.
- Installieren Sie alle verfügbaren Updates.
Löschen Sie Ihre Browserdaten
1. Öffnen Sie Safari und klicken Sie auf den Safari-Menüpunkt in der oberen Menüleiste.
2. Wählen Sie Einstellungen aus dem Dropdown-Menü.
3. Gehen Sie zum Tab Datenschutz und klicken Sie auf Webseiten-Daten verwalten.
4. Klicken Sie auf Alle entfernen und bestätigen Sie die Auswahl.
5. Starten Sie Safari neu und versuchen Sie erneut, eine sichere Verbindung herzustellen.
Durch das Löschen Ihrer Browserdaten werden gespeicherte Cookies, Cache-Daten und andere temporäre Dateien entfernt. Dadurch können möglicherweise vorhandene Konflikte behoben werden, die die sichere Verbindung beeinträchtigen.
Wenn das Problem weiterhin besteht, sollten Sie auch andere mögliche Fehlerquellen überprüfen, wie Ihre Internetverbindung, die Einstellungen Ihres Routers oder die Webseite selbst.
Aktualisiert im July 2024 : Ihr PC-Schutz mit Fortect
Folgen Sie diesen einfachen Schritten, um Ihren PC zu optimieren und zu schützen
Schritt 1: Download
Laden Sie Fortect hier herunter und beginnen Sie mit dem Scannen.
Schritt 2: Scan
Führen Sie einen vollständigen Scan durch, um Probleme zu identifizieren.
Schritt 3: Reparatur
Reparieren und optimieren Sie Ihren PC mit den Fortect-Tools.
Überprüfen Sie das Datum und die Uhrzeit Ihres Geräts
Wenn Sie Probleme haben, eine sichere Verbindung mit Safari herzustellen, kann dies daran liegen, dass das Datum und die Uhrzeit auf Ihrem Gerät nicht korrekt eingestellt sind. Stellen Sie sicher, dass sowohl das Datum als auch die Uhrzeit richtig sind, um dieses Problem zu beheben.
Um das Datum und die Uhrzeit auf Ihrem Gerät zu überprüfen, gehen Sie wie folgt vor:
1. Öffnen Sie die Einstellungen Ihres Geräts.
2. Navigieren Sie zu den Einstellungen für Datum und Uhrzeit.
3. Vergewissern Sie sich, dass das richtige Datum und die richtige Uhrzeit eingestellt sind.
4. Falls erforderlich, passen Sie das Datum und die Uhrzeit an.
Wenn das Datum und die Uhrzeit korrekt eingestellt sind und das Problem weiterhin besteht, führen Sie die folgenden Schritte aus:
1. Starten Sie Safari neu.
2. Löschen Sie den Cache und die Cookies in Safari.
3. Überprüfen Sie Ihre Internetverbindung.
4. Aktualisieren Sie Safari auf die neueste Version.
Durch Überprüfen des Datums und der Uhrzeit Ihres Geräts können Sie möglicherweise eine sichere Verbindung mit Safari herstellen.
Ändern Sie Ihre DNS-Einstellungen
Ändern Sie Ihre DNS-Einstellungen, um das Problem mit der sicheren Verbindung in Safari zu beheben. Gehen Sie zu den Einstellungen Ihres Mac-Computers und wählen Sie das Apple-Menü. Klicken Sie auf Systemeinstellungen und dann auf Netzwerk. Wählen Sie Ihre aktive Internetverbindung aus der linken Seitenleiste aus und klicken Sie auf Erweitert. Gehen Sie zum Tab DNS und klicken Sie auf das +-Symbol, um eine neue DNS-Serveradresse hinzuzufügen.
Geben Sie die Adresse 8. 8. 8. 8 ein und klicken Sie auf OK. Klicken Sie dann auf Anwenden, um die Änderungen zu speichern.
Starten Sie Safari neu und versuchen Sie, eine sichere Verbindung herzustellen. Dies kann das Problem beheben, indem es Ihre DNS-Einstellungen aktualisiert.
Deinstallieren oder deaktivieren Sie Ihre Browsererweiterungen
Um Probleme mit der sicheren Verbindung in Safari zu beheben, sollten Sie Ihre Browsererweiterungen deinstallieren oder deaktivieren. Diese Erweiterungen können manchmal die ordnungsgemäße Funktion des Webbrowsers beeinträchtigen.
Um Ihre Browsererweiterungen zu deaktivieren oder zu deinstallieren, gehen Sie wie folgt vor:
1. Öffnen Sie Safari und klicken Sie auf Safari in der Menüleiste.
2. Wählen Sie Einstellungen aus dem Dropdown-Menü.
3. Klicken Sie auf die Registerkarte Erweiterungen.
4. Wählen Sie die Erweiterung aus, die Sie deaktivieren oder deinstallieren möchten.
5. Um die Erweiterung zu deaktivieren, entfernen Sie das Häkchen neben Aktiviert.
6. Um die Erweiterung zu deinstallieren, klicken Sie auf Deinstallieren und bestätigen Sie Ihre Auswahl.
Nachdem Sie Ihre Browsererweiterungen deaktiviert oder deinstalliert haben, starten Sie Safari neu und überprüfen Sie, ob das Problem mit der sicheren Verbindung behoben ist.
Stellen Sie sicher, dass der Schlüsselbund dem Zertifikat vertraut
1. Öffnen Sie den Schlüsselbund auf Ihrem Mac.
2. Klicken Sie auf Zertifikate in der linken Seitenleiste.
3. Suchen Sie das Zertifikat, das von der Website verwendet wird.
4. Klicken Sie mit der rechten Maustaste auf das Zertifikat und wählen Sie Vertrauen einstellen.
5. Wählen Sie aus dem Dropdown-Menü Immer vertrauen aus.
6. Schließen Sie den Schlüsselbund und starten Sie Safari neu.
Hinweis: Wenn Sie das Zertifikat nicht finden können, stellen Sie sicher, dass Sie den richtigen Schlüsselbund ausgewählt haben und dass das Zertifikat korrekt installiert ist.
Diese Schritte stellen sicher, dass Ihr Schlüsselbund dem Zertifikat vertraut und Safari eine sichere Verbindung herstellen kann. Wenn das Problem weiterhin besteht, empfehlen wir Ihnen, den Cache und die Cookies in Safari zu löschen und die Einstellungen zu überprüfen.
Weitere Informationen: Wenn Sie weitere Hilfe benötigen, wenden Sie sich an den Kundensupport des Webdienstes oder suchen Sie online nach spezifischen Lösungen für Ihr Problem.