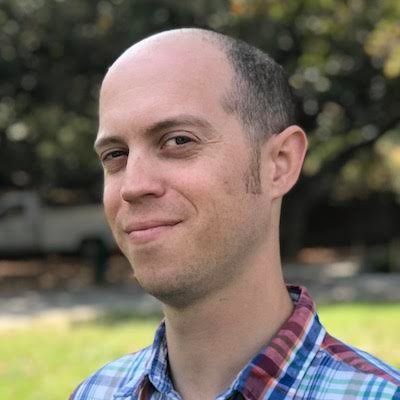Google Chrome verursacht blauen Bildschirm
July 2024: Steigern Sie die Leistung Ihres Computers und beseitigen Sie Fehler mit dieser fortschrittlichen Optimierungssoftware. Laden Sie sie unter diesem Link herunter
- Hier klicken zum Herunterladen und Installieren der Optimierungssoftware.
- Führen Sie einen umfassenden Systemscan durch.
- Lassen Sie die Software Ihr System automatisch reparieren.
Fehlerbehebung für den Chrome-Bluescreen
Folgen Sie diesen Schritten, um den Chrome-Bluescreen zu beheben:
1. Starten Sie Ihren Computer neu und öffnen Sie Chrome erneut, um festzustellen, ob das Problem weiterhin besteht.
2. Überprüfen Sie Ihre Chrome-Erweiterungen und deaktivieren Sie sie nacheinander, um festzustellen, ob eine davon das Problem verursacht.
3. Löschen Sie Ihren Browserverlauf, indem Sie Strg+Shift+Entf drücken und die entsprechenden Optionen auswählen.
4. Deaktivieren Sie die Hardwarebeschleunigung in Chrome, indem Sie zu den Einstellungen gehen, auf Erweitert klicken und dann System auswählen.
5. Aktualisieren Sie Chrome auf die neueste Version, um mögliche Fehlerbehebungen zu erhalten.
6. Überprüfen Sie Ihren Computer auf Malware, indem Sie einen vollständigen Virenscan mit Microsoft Defender Antivirus durchführen.
7. Führen Sie CHKDSK aus, um nach Problemen mit der Festplatte zu suchen. Öffnen Sie dazu die Eingabeaufforderung und geben Sie chkdsk /f ein.
8. Wenn alle Stricke reißen, deinstallieren Sie Chrome vollständig, starten Sie Ihren Computer neu und installieren Sie Chrome erneut.
Diese Schritte sollten Ihnen helfen, den Bluescreen in Chrome zu beheben und das Surfen im Internet wieder angenehm zu machen.
Maßnahmen zur Behebung von Bluescreen-Fehlern in Chrome
1. Starten Sie Ihren Computer neu und überprüfen Sie, ob das Problem weiterhin besteht.
2. Deaktivieren Sie alle Erweiterungen in Google Chrome und testen Sie, ob der Bluescreen-Fehler behoben ist. Verwenden Sie dazu den Befehl chrome://extensions in der Adressleiste.
3. Überprüfen Sie, ob Ihr Computer mit Malware infiziert ist. Führen Sie einen vollständigen Virenscan mit Microsoft Defender Antivirus oder einem anderen Antivirenprogramm durch.
4. Starten Sie Ihren Computer im abgesicherten Modus neu, um festzustellen, ob das Problem weiterhin besteht.
5. Überprüfen Sie Ihre Treiber und stellen Sie sicher, dass sie auf dem neuesten Stand sind. Besuchen Sie die Website des Herstellers, um die aktuellen Treiber herunterzuladen und zu installieren.
6. Führen Sie eine Speicherüberprüfung durch, um Probleme mit dem RAM auszuschließen. Verwenden Sie dazu den Befehl mdsched.exe in der Eingabeaufforderung.
7. Versuchen Sie, Google Chrome neu zu installieren. Löschen Sie zuerst alle Chrome-Dateien und -Ordner von Ihrem Computer.
8. Wenn das Problem weiterhin besteht, können Sie versuchen, Chrome mit deaktivierter Hardwarebeschleunigung zu starten. Klicken Sie mit der rechten Maustaste auf das Chrome-Symbol, wählen Sie Eigenschaften und fügen Sie den Befehl –disable-gpu am Ende der Ziellinie hinzu.
9. Wenn alle Stricke reißen, können Sie erwägen, einen anderen Webbrowser wie Opera zu verwenden, um das Problem zu umgehen.
Führen Sie diese Schritte aus, um Bluescreen-Fehler in Google Chrome zu beheben und einen reibungslosen Betrieb Ihres Computers sicherzustellen.
Aktualisiert im July 2024 : Ihr PC-Schutz mit Fortect
Folgen Sie diesen einfachen Schritten, um Ihren PC zu optimieren und zu schützen
Schritt 1: Download
Laden Sie Fortect hier herunter und beginnen Sie mit dem Scannen.
Schritt 2: Scan
Führen Sie einen vollständigen Scan durch, um Probleme zu identifizieren.
Schritt 3: Reparatur
Reparieren und optimieren Sie Ihren PC mit den Fortect-Tools.
Aktualisieren von Chrome
Aktualisieren Sie Chrome, um Probleme mit dem blauen Bildschirm zu beheben. Öffnen Sie den Chrome-Browser auf Ihrem Windows 10-Computer. Klicken Sie auf das Menüsymbol oben rechts und wählen Sie Einstellungen aus. Scrollen Sie nach unten und klicken Sie auf Erweitert. Klicken Sie unter System auf Updates. Klicken Sie auf Chrome aktualisieren und warten Sie, bis der Vorgang abgeschlossen ist.
Starten Sie Ihren Computer neu, um die Aktualisierung abzuschließen. Wenn der blaue Bildschirm immer noch auftritt, können Sie versuchen, Chrome im abgesicherten Modus zu starten, um Probleme mit Erweiterungen oder Add-Ons zu vermeiden. Beachten Sie, dass ein Computer-Virus auch Probleme verursachen kann. Stellen Sie sicher, dass Ihr Antivirenprogramm auf dem neuesten Stand ist und scannen Sie Ihren Computer regelmäßig.
Entfernen von Chrome-Erweiterungen
- Öffnen Sie Google Chrome.
- Klicken Sie rechts oben auf das Menüsymbol (drei vertikale Punkte).
- Wählen Sie Weitere Tools und dann Erweiterungen aus.
- Es öffnet sich ein neuer Tab mit einer Liste aller installierten Erweiterungen.
- Überprüfen Sie die Liste auf verdächtige oder unerwünschte Erweiterungen.
- Um eine Erweiterung zu entfernen, klicken Sie auf das Papierkorb-Symbol neben der Erweiterung.
- Bestätigen Sie die Entfernung, wenn Sie dazu aufgefordert werden.
- Wiederholen Sie diesen Schritt für alle unerwünschten Erweiterungen.
- Schließen Sie den Tab mit den Erweiterungen.
Hardwarebeschleunigung deaktivieren
1. Öffnen Sie Google Chrome.
2. Klicken Sie auf das Menüsymbol (drei Punkte) oben rechts im Browserfenster.
3. Wählen Sie Einstellungen aus dem Dropdown-Menü.
4. Scrollen Sie nach unten und klicken Sie auf Erweitert, um weitere Einstellungen anzuzeigen.
5. Suchen Sie den Abschnitt System und deaktivieren Sie die Option Hardwarebeschleunigung verwenden, indem Sie den Schieberegler nach links ziehen.
6. Starten Sie Google Chrome neu, um die Änderungen zu übernehmen.
Durch das Deaktivieren der Hardwarebeschleunigung können mögliche Konflikte mit Ihrem System und der Grafikkarte vermieden werden. Beachten Sie jedoch, dass dies die Leistung von Google Chrome beeinträchtigen kann.
Wenn das Problem weiterhin besteht, können Sie andere Webbrowser wie Opera ausprobieren oder Ihr System im abgesicherten Modus neu starten, um Probleme mit anderen Programmen oder Viren auszuschließen.
Browser-Einstellungen wiederherstellen und überprüfen
| Schritt | Beschreibung |
|---|---|
| 1 | Öffnen Sie Google Chrome und klicken Sie auf das Menüsymbol oben rechts (drei vertikale Punkte). |
| 2 | Wählen Sie Einstellungen aus dem Dropdown-Menü. |
| 3 | Scrollen Sie nach unten und klicken Sie auf Erweitert, um weitere Optionen anzuzeigen. |
| 4 | Unter Einstellungen zurücksetzen klicken Sie auf Einstellungen zurücksetzen. |
| 5 | Bestätigen Sie die Aktion, indem Sie auf Zurücksetzen klicken. |
| 6 | Nachdem die Einstellungen zurückgesetzt wurden, starten Sie Google Chrome neu. |
| 7 | Überprüfen Sie, ob der blauen Bildschirm weiterhin auftritt. Falls ja, kann es ratsam sein, andere Maßnahmen zu ergreifen. |