In diesem Artikel geht es darum, wie man den DistributedCOM Event ID 10016 Fehler in Windows 10/11 beheben kann.
July 2024: Steigern Sie die Leistung Ihres Computers und beseitigen Sie Fehler mit dieser fortschrittlichen Optimierungssoftware. Laden Sie sie unter diesem Link herunter
- Hier klicken zum Herunterladen und Installieren der Optimierungssoftware.
- Führen Sie einen umfassenden Systemscan durch.
- Lassen Sie die Software Ihr System automatisch reparieren.
Registrierung bearbeiten
Um den DistributedCOM Event ID 10016 Fehler in Windows 10/11 zu beheben, müssen Sie die Registrierung bearbeiten.
1. Öffnen Sie den Registrierungseditor, indem Sie Regedit in die Windows-Suchleiste eingeben und auf das entsprechende Ergebnis klicken.
2. Navigieren Sie zu HKEY_LOCAL_MACHINESOFTWAREMicrosoftOle.
3. Klicken Sie mit der rechten Maustaste auf den Ordner Ole und wählen Sie Berechtigungen.
4. Klicken Sie auf Hinzufügen, geben Sie Netzwerkdienst ein und klicken Sie auf Namen überprüfen.
5. Klicken Sie zweimal auf OK, um das Dialogfeld zu schließen.
6. Klicken Sie mit der rechten Maustaste auf den Ordner Ole und wählen Sie Berechtigungen erneut.
7. Wählen Sie Netzwerkdienst aus und aktivieren Sie unter Berechtigungen für Netzwerkdienst das Kontrollkästchen Vollzugriff.
8. Klicken Sie zweimal auf OK, um das Dialogfeld zu schließen.
9. Starten Sie Ihren Computer neu, um die Änderungen wirksam zu machen.
Hinweis: Stellen Sie sicher, dass Sie vor dem Bearbeiten der Registrierung eine Sicherungskopie erstellen.
Diese Anleitung soll Ihnen helfen, den DistributedCOM Event ID 10016 Fehler zu beheben. Bei weiteren Problemen oder Fragen können Sie sich an den technischen Support von Microsoft wenden.
Registrierungseditors
- Öffnen Sie den Registrierungseditor, indem Sie regedit in das Suchfeld neben dem Startmenü eingeben und auf Registrierungseditor klicken.
- Navigieren Sie zu dem folgenden Registrierungsschlüssel: HKEY_LOCAL_MACHINESOFTWAREClassesAppID{D63B10C5-BB46-4990-A94F-E40B9D520160}
- Rechtsklicken Sie auf den Schlüssel und wählen Sie Berechtigungen.
- Klicken Sie auf Erweitert und dann auf Besitzer.
- Klicken Sie auf Jetzt einen Benutzernamen auswählen und geben Sie Ihren Benutzernamen ein.
- Klicken Sie auf Namen überprüfen und dann auf OK.
- Aktivieren Sie das Kontrollkästchen Alle untergeordneten Objekte durch diese Berechtigungseinträge ersetzen und klicken Sie auf OK.
- In der Liste der Berechtigungseinträge, suchen Sie Ihren Benutzernamen und stellen Sie sicher, dass das Kontrollkästchen Vollzugriff aktiviert ist.
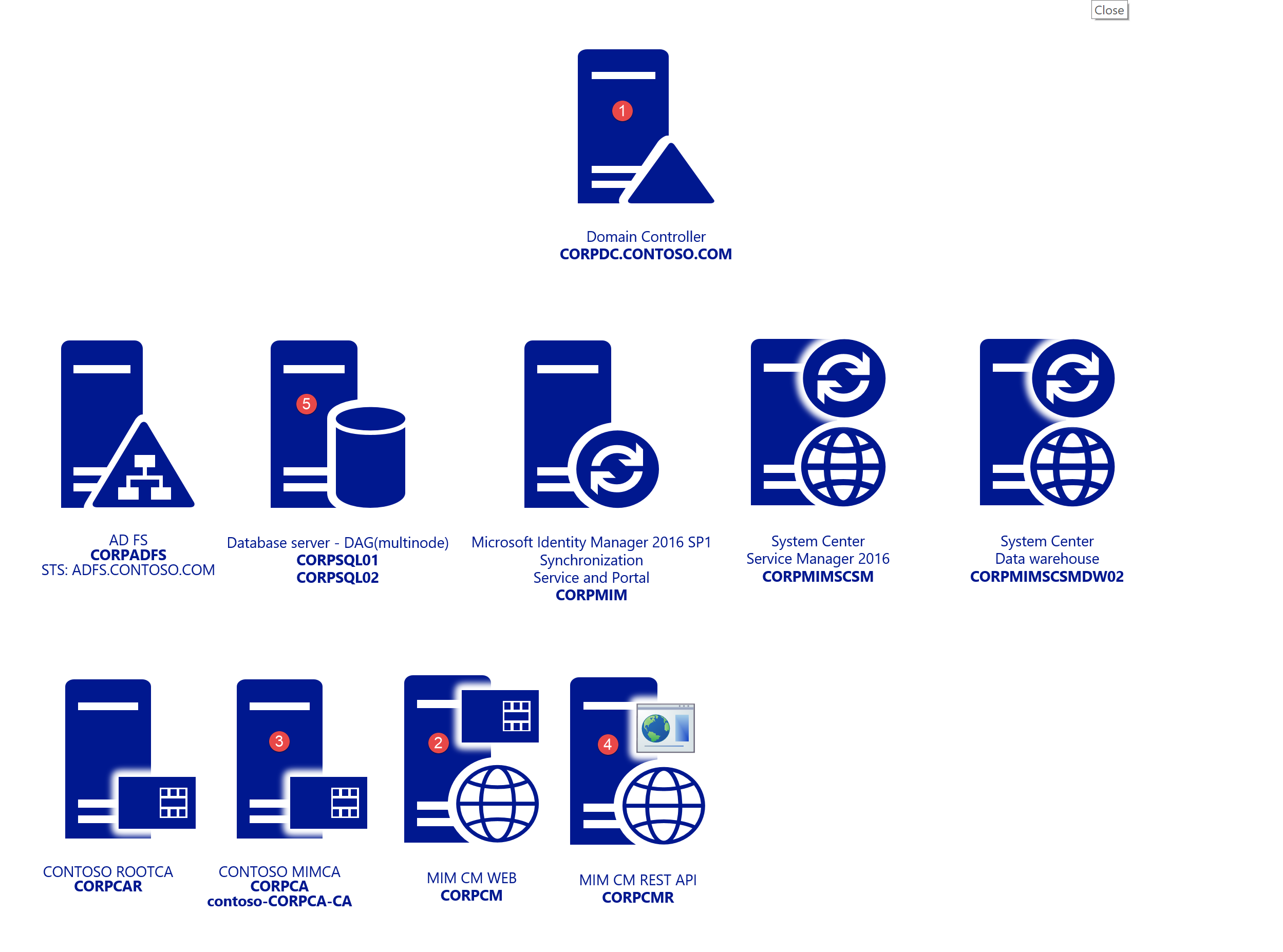
- Klicken Sie auf Anwenden und dann auf OK, um die Berechtigungen zu übernehmen.
- Schließen Sie den Registrierungseditor.
Fehler-Einträgen im Ereignisprotokoll
1. Öffnen Sie den Event Viewer durch Eingabe von Event Viewer in die Windows-Suchleiste.
2. Navigieren Sie zu Windows-Protokolle und wählen Sie System.
3. Suchen Sie nach dem Fehler mit der Event ID 10016 und klicken Sie darauf.
4. Klicken Sie auf Details anzeigen, um den Fehlercode und die Beschreibung anzuzeigen.
5. Öffnen Sie den Registrierungseditor, indem Sie regedit in die Windows-Suchleiste eingeben.
6. Navigieren Sie zu HKEY_LOCAL_MACHINESOFTWAREMicrosoftOle im Registrierungseditor.
7. Klicken Sie mit der rechten Maustaste auf Ole und wählen Sie Berechtigungen.
8. Klicken Sie auf Hinzufügen und geben Sie Netzwerkdienst ein.
9. Klicken Sie auf Überprüfen, dann auf Vollzugriff und schließlich auf OK.
10. Starten Sie den Computer neu, um die Änderungen zu übernehmen.
Bitte beachten Sie, dass das Ändern der Registrierung gefährlich sein kann. Sichern Sie Ihre Daten und erstellen Sie einen Wiederherstellungspunkt, bevor Sie fortfahren.
Übersicht
Der DistributedCOM Event ID 10016 Fehler tritt in Windows 10/11 auf und kann verschiedene Ursachen haben. Um den Fehler zu beheben, gibt es mehrere Lösungsansätze:
1. Überprüfen Sie die Windows-Registrierung, um sicherzustellen, dass alle Einträge korrekt sind.
2. Stellen Sie sicher, dass das Component Object Model (COM) ordnungsgemäß funktioniert.
3. Überprüfen Sie die Netzwerkeinstellungen, insbesondere die Kommunikationsprotokolle wie HTTP.
4. Sicherstellen Sie, dass die Anwendungssoftware kompatibel mit dem Betriebssystem ist.
5. Führen Sie eine Datensicherung durch, um eventuelle Datenverluste zu verhindern.
6. Überprüfen Sie die Server- und Client-Einstellungen, um sicherzustellen, dass sie richtig konfiguriert sind.
7. Suchen Sie nach dem Fehlercode und der Fehlermeldung, um weitere Informationen zu erhalten.
8. Möglicherweise hilft es auch, XML-Dateien, Tabs oder die Adressleiste zu überprüfen.
9. Beachten Sie mögliche Workarounds, die in Foren oder auf Websites wie TechRadar diskutiert werden.
10. Konsultieren Sie das Microsoft-Windows-Handbuch oder suchen Sie nach weiteren Informationen zum Fehler.
Diese Schritte sollten Ihnen helfen, den DistributedCOM Event ID 10016 Fehler in Windows 10/11 zu beheben.
Aktualisiert im July 2024 : Ihr PC-Schutz mit Fortect
Folgen Sie diesen einfachen Schritten, um Ihren PC zu optimieren und zu schützen
Schritt 1: Download
Laden Sie Fortect hier herunter und beginnen Sie mit dem Scannen.
Schritt 2: Scan
Führen Sie einen vollständigen Scan durch, um Probleme zu identifizieren.
Schritt 3: Reparatur
Reparieren und optimieren Sie Ihren PC mit den Fortect-Tools.
Fehlern Verteiltescom 10016
Wenn Sie den Fehlern Verteiltescom 10016 in Windows 10/11 beheben möchten, gibt es ein paar Schritte, die Ihnen helfen können.
1. Öffnen Sie den Windows-Registrierungseditor, indem Sie regedit in das Suchfeld des Startmenüs eingeben und auf Registrierungseditor klicken.
2. Navigieren Sie zu HKEY_LOCAL_MACHINESOFTWAREClassesAppID{D63B10C5-BB46-4990-A94F-E40B9D520160}.
3. Klicken Sie mit der rechten Maustaste auf {D63B10C5-BB46-4990-A94F-E40B9D520160} und wählen Sie Berechtigungen.
4. Klicken Sie auf Hinzufügen und geben Sie Netzwerkdienst in das Feld Namen ein. Klicken Sie dann auf Überprüfen und OK.
5. Klicken Sie auf Netzwerkdienst und aktivieren Sie das Kontrollkästchen Vollzugriff unter Zulassen.
6. Klicken Sie auf Anwenden und OK, um die Berechtigungen zu speichern.
7. Starten Sie Ihren Computer neu, um die Änderungen wirksam zu machen.
Beachten Sie: Es wird empfohlen, vor der Änderung der Registrierung ein Backup durchzuführen.
Mit diesen Schritten sollten Sie den Fehlern Verteiltescom 10016 in Windows 10/11 beheben können. Wenn Sie weitere Unterstützung benötigen, können Sie sich an den technischen Support von Microsoft wenden oder Online-Ressourcen wie TechRadar nutzen.
Registrierungsschlüssel
Um den DistributedCOM Event ID 10016 Fehler in Windows 10/11 zu beheben, müssen Sie die Registrierungsschlüssel ändern. Befolgen Sie diese Schritte:
1. Öffnen Sie den Registrierungseditor, indem Sie regedit in das Suchfeld des Startmenüs eingeben und Enter drücken.
2. Navigieren Sie zu dem folgenden Pfad: HKEY_LOCAL_MACHINESOFTWAREMicrosoftOle
3. Klicken Sie mit der rechten Maustaste auf den Ordner Ole und wählen Sie Berechtigungen.
4. Klicken Sie auf Hinzufügen und geben Sie Jeder ein. Klicken Sie dann auf Überprüfen und OK.
5. Wählen Sie Jeder in der Liste der Benutzergruppen aus und aktivieren Sie das Kontrollkästchen Vollzugriff unter Berechtigungen für Jeder.
6. Klicken Sie auf Übernehmen und OK, um die Berechtigungen zu speichern.
7. Schließen Sie den Registrierungseditor und starten Sie Ihren Computer neu.
Dies sollte den DistributedCOM Event ID 10016 Fehler beheben. Wenn das Problem weiterhin besteht, wenden Sie sich bitte an den technischen Support.
Hinweis: Vor jeder Änderung in der Windows-Registrierung empfehlen wir Ihnen, eine Sicherungskopie der Registrierung anzulegen.
Berechtigungen für bestimmte Fehler
| Fehler | Beschreibung | Lösung |
|---|---|---|
| DistributedCOM Event ID 10016 | Dieser Fehler tritt in Windows 10/11 auf und betrifft Berechtigungsprobleme im Distributed Component Object Model (DCOM) für bestimmte Anwendungen oder Dienste. | Um den Fehler zu beheben, müssen die Berechtigungen für die betroffene Anwendung oder den betroffenen Dienst geändert werden. |
Fehler fragen
Wenn Sie den DistributedCOM Event ID 10016 Fehler in Windows 10/11 beheben möchten, gibt es mehrere Lösungsansätze.
Ein möglicher Weg ist, die Windows-Registrierung zu ändern. Öffnen Sie den Registrierungseditor, indem Sie regedit in das Suchfeld eingeben und Enter drücken.
Navigieren Sie zu HKEY_LOCAL_MACHINESOFTWAREMicrosoftOleActivationFailureLoggingLevel und ändern Sie den Wert auf 1. Starten Sie dann den Computer neu.
Eine andere Möglichkeit besteht darin, die Berechtigungen für den betroffenen CLSID zu ändern. Öffnen Sie den Registrierungseditor und suchen Sie nach der CLSID in HKEY_CLASSES_ROOTCLSID. Klicken Sie mit der rechten Maustaste auf die CLSID und wählen Sie Berechtigungen.
Fügen Sie Ihren Benutzernamen hinzu und aktivieren Sie das Kontrollkästchen Vollzugriff. Klicken Sie auf Übernehmen und OK.
Starten Sie Ihren Computer erneut, um die Änderungen zu übernehmen.
Wenn diese Schritte nicht helfen, können Sie auch versuchen, das Problem mit einem DCOM-Fehlerbehebungstool zu beheben.
Beachten Sie: Machen Sie immer eine Sicherungskopie Ihrer Registrierung, bevor Sie Änderungen vornehmen, um Datenverlust zu vermeiden.

