In diesem Artikel geht es darum, wie man den Windows-Aktualisierungsfehler 0x8000FFFF beheben kann.
July 2024: Steigern Sie die Leistung Ihres Computers und beseitigen Sie Fehler mit dieser fortschrittlichen Optimierungssoftware. Laden Sie sie unter diesem Link herunter
- Hier klicken zum Herunterladen und Installieren der Optimierungssoftware.
- Führen Sie einen umfassenden Systemscan durch.
- Lassen Sie die Software Ihr System automatisch reparieren.
Fehlers 0x8000ffff
Fehler 0x8000FFFF in Windows-Aktualisierungen beheben:
1. Starten Sie das System neu und versuchen Sie erneut, die Aktualisierung zu installieren.
2. Überprüfen Sie Ihre Internetverbindung, um sicherzustellen, dass sie stabil ist.
3. Führen Sie die System File Checker-Funktion aus, um beschädigte Systemdateien zu reparieren. Öffnen Sie dazu cmd.exe als Administrator und geben Sie den Befehl sfc /scannow ein.
4. Löschen Sie den Windows Update-Cache, indem Sie die folgenden Schritte ausführen:
a) Öffnen Sie die Eingabeaufforderung als Administrator.
b) Geben Sie den Befehl net stop wuauserv ein und drücken Sie die Eingabetaste.
c) Geben Sie den Befehl net stop cryptSvc ein und drücken Sie die Eingabetaste.
d) Geben Sie den Befehl net stop bits ein und drücken Sie die Eingabetaste.
e) Geben Sie den Befehl net stop msiserver ein und drücken Sie die Eingabetaste.
f) Löschen Sie den Inhalt des Ordners C:WindowsSoftwareDistribution.
g) Starten Sie die gestoppten Dienste neu, indem Sie die Befehle net start wuauserv, net start cryptSvc, net start bits und net start msiserver eingeben.
5. Wenn das Problem weiterhin besteht, wenden Sie sich an einen Experten für weitere Unterstützung.
Fehlers 0x8000ffff
Windows-Aktualisierungsfehler 0x8000FFFF beheben
Wenn Sie auf den Fehlercode 0x8000FFFF stoßen, während Sie Windows aktualisieren, gibt es einige Schritte, die Sie unternehmen können, um das Problem zu beheben:
1. Überprüfen Sie Ihre Internetverbindung und stellen Sie sicher, dass Sie online sind.
2. Führen Sie den System File Checker aus, um beschädigte Systemdateien zu reparieren. Öffnen Sie dazu die Eingabeaufforderung als Administrator und geben Sie sfc /scannow ein.
3. Setzen Sie die Windows-Update-Komponenten zurück, indem Sie die folgenden Befehle in der Eingabeaufforderung ausführen:
net stop wuauserv
net stop cryptSvc
net stop bits
net stop msiserver
ren C:WindowsSoftwareDistribution SoftwareDistribution.old
ren C:WindowsSystem32catroot2 catroot2.old
net start wuauserv
net start cryptSvc
net start bits
net start msiserver
4. Führen Sie einen Virenscan mit einer zuverlässigen Antivirensoftware wie Bitdefender durch.
5. Stellen Sie sicher, dass Sie über ausreichend Speicherplatz auf Ihrer Festplatte verfügen, um die Updates zu installieren.
6. Starten Sie Ihren Computer neu und versuchen Sie erneut, die Windows-Updates zu installieren.
Wenn diese Schritte das Problem nicht lösen, empfehlen wir Ihnen, einen Experten zu konsultieren, um weitere Unterstützung zu erhalten.
Infektion
Fehlercode 0x8000FFFF kann bei Windows-Aktualisierungen auftreten und auf eine Infektion hinweisen. Um das Problem zu beheben, folgen Sie diesen Schritten:
1. Überprüfen Sie Ihr System auf Viren und Malware. Führen Sie eine vollständige Überprüfung mit einer zuverlässigen Antivirensoftware wie Bitdefender durch.
2. Öffnen Sie die Eingabeaufforderung, indem Sie die Windows-Taste drücken und cmd eingeben. Führen Sie den Befehl sfc /scannow aus, um beschädigte Systemdateien zu reparieren.
3. Überprüfen Sie die Windows-Registrierung auf Fehler. Geben Sie regedit in die Eingabeaufforderung ein und navigieren Sie zu HKEY_LOCAL_MACHINESOFTWAREMicrosoftWindowsCurrentVersionWindowsUpdate. Stellen Sie sicher, dass der Wert AU auf 1 gesetzt ist.
4. Deaktivieren Sie vorübergehend Ihren Proxy-Server, indem Sie die Einstellungen in der Systemsteuerung ändern.
5. Führen Sie die Windows Update Troubleshooter-App aus, um weitere Probleme zu erkennen und zu beheben.
Bitte beachten Sie, dass diese Schritte fortgeschrittenes technisches Wissen erfordern können. Wenn Sie unsicher sind, wenden Sie sich an einen Experten. Denken Sie daran, regelmäßige Updates durchzuführen, um Ihr System sicher zu halten.
python
import win32com.client
def check_windows_update():
try:
update_session = win32com.client.Dispatch(Microsoft.Update.Session)
update_searcher = update_session.CreateUpdateSearcher()
search_result = update_searcher.Search(IsInstalled=0)
if search_result.Updates.Count == 0:
print(Es sind keine ausstehenden Updates verfügbar.)
else:
print(Folgende Updates sind verfügbar:)
for update in search_result.Updates:
print(update.Title)
except Exception as e:
print(Fehler beim Überprüfen der Windows-Updates:)
print(str(e))
check_windows_update()
Bitte beachte, dass dieses Beispielmodell nur eine einfache Überprüfung auf ausstehende Windows-Updates durchführt und nicht speziell auf den Fehlercode 0x8000ffff eingeht. Es wird die `win32com.client`-Bibliothek verwendet, um eine Verbindung zur Windows Update-Sitzung herzustellen und nach ausstehenden Updates zu suchen. Fehler beim Überprüfen der Updates werden abgefangen und ausgegeben.
Bitte beachte, dass dieses Beispielcode lediglich zu Demonstrationszwecken dient und nicht als vollständiges Tool angesehen werden sollte.
Fehlerbehebungsassistenten aus
Windows-Aktualisierungsfehler 0x8000FFFF beheben
Wenn Sie auf den Windows-Aktualisierungsfehler 0x8000FFFF stoßen, können Sie den Fehlerbehebungsassistenten verwenden, um das Problem zu lösen. Hier ist, wie es geht:
1. Öffnen Sie das Startmenü und suchen Sie nach Fehlerbehebungsassistent.
2. Klicken Sie auf Fehlerbehebungsassistent in den Suchergebnissen, um das Tool zu öffnen.
3. Wählen Sie Windows Update aus der Liste der Probleme, die behoben werden können.
4. Folgen Sie den Anweisungen des Assistenten, um das Problem zu identifizieren und zu beheben.
5. Starten Sie Ihren Computer neu und überprüfen Sie, ob der Fehler behoben wurde.
Wenn der Fehler weiterhin besteht, können Sie auch versuchen, die Windows-Registrierung zu reparieren. Öffnen Sie das Startmenü und suchen Sie nach cmd. Klicken Sie mit der rechten Maustaste auf cmd.exe und wählen Sie Als Administrator ausführen. Geben Sie den Befehl sfc /scannow ein und drücken Sie die Eingabetaste. Der Befehl überprüft und repariert beschädigte Systemdateien.
Wir hoffen, dass Ihnen diese Schritte helfen, den Windows-Aktualisierungsfehler 0x8000FFFF zu beheben. Wenn Sie weitere Hilfe benötigen, wenden Sie sich an einen Experten oder besuchen Sie die offizielle Microsoft-Supportseite.
Aktualisiert im July 2024 : Ihr PC-Schutz mit Fortect
Folgen Sie diesen einfachen Schritten, um Ihren PC zu optimieren und zu schützen
Schritt 1: Download
Laden Sie Fortect hier herunter und beginnen Sie mit dem Scannen.
Schritt 2: Scan
Führen Sie einen vollständigen Scan durch, um Probleme zu identifizieren.
Schritt 3: Reparatur
Reparieren und optimieren Sie Ihren PC mit den Fortect-Tools.
Konto
Um den Windows-Aktualisierungsfehler 0x8000FFFF zu beheben, können Sie die folgenden Schritte ausführen:
1. Überprüfen Sie Ihre Internetverbindung, um sicherzustellen, dass Sie online sind.
2. Öffnen Sie das Startmenü, geben Sie Eingabeaufforderung ein und klicken Sie mit der rechten Maustaste darauf.
3. Wählen Sie Als Administrator ausführen aus dem Kontextmenü.
4. Geben Sie den Befehl net stop wuauserv ein und drücken Sie die Eingabetaste.
5. Geben Sie den Befehl net stop cryptSvc ein und drücken Sie die Eingabetaste.
6. Geben Sie den Befehl net stop bits ein und drücken Sie die Eingabetaste.
7. Geben Sie den Befehl net stop msiserver ein und drücken Sie die Eingabetaste.
8. Navigieren Sie zum Windows-Verzeichnis, indem Sie den Befehl cd %windir% eingeben und die Eingabetaste drücken.
9. Löschen Sie den SoftwareDistribution-Ordner, indem Sie den Befehl rd /s SoftwareDistribution eingeben und die Eingabetaste drücken.
10. Starten Sie den Windows-Update-Dienst neu, indem Sie die folgenden Befehle eingeben und nach jedem Befehl die Eingabetaste drücken:
net start wuauserv
net start cryptSvc
net start bits
net start msiserver
Diese Schritte sollten Ihnen helfen, den Windows-Aktualisierungsfehler 0x8000FFFF zu beheben.
Server
Um den Windows-Aktualisierungsfehler 0x8000FFFF zu beheben, können Sie die folgenden Schritte befolgen:
1. Öffnen Sie die Windows-Registrierung, indem Sie das Startmenü öffnen und regedit eingeben.
2. Navigieren Sie zu HKEY_LOCAL_MACHINESOFTWAREMicrosoftWindowsCurrentVersionWindowsUpdate.
3. Klicken Sie mit der rechten Maustaste auf den Ordner WindowsUpdate und wählen Sie Exportieren, um eine Sicherungskopie zu erstellen.
4. Löschen Sie den Ordner WindowsUpdate aus der Registrierung.
5. Starten Sie den Computer neu und öffnen Sie den Microsoft Store.
6. Klicken Sie auf die Schaltfläche Nach Updates suchen, um die Windows-Aktualisierungen zu überprüfen und zu installieren.
Diese Schritte sollten Ihnen helfen, den Windows-Aktualisierungsfehler 0x8000FFFF zu beheben. Wenn das Problem weiterhin besteht, empfehlen wir Ihnen, einen Experten um Unterstützung zu bitten.
Cache
So beheben Sie den Windows-Aktualisierungsfehler 0x8000FFFF:
1. Öffnen Sie das Startmenü und geben Sie cmd ein, um die Eingabeaufforderung zu öffnen.
2. Geben Sie den Befehl net stop wuauserv ein, um den Windows Update-Dienst zu stoppen.
3. Löschen Sie den Cache, indem Sie del %windir%SoftwareDistributionDataStore*.* /s /q eingeben.
4. Starten Sie den Windows Update-Dienst erneut, indem Sie net start wuauserv eingeben.
5. Überprüfen Sie, ob das Problem behoben ist, indem Sie nach Windows-Updates suchen.
Wenn dieser Fehler weiterhin auftritt, können Sie auch versuchen:
– Den Windows Store Cache zu löschen. Geben Sie wsreset.exe in die Eingabeaufforderung ein und drücken Sie die Eingabetaste.
– Den Proxy-Server zu deaktivieren. Gehen Sie zu den Netzwerkeinstellungen und deaktivieren Sie den Proxy-Server.
– Eine Systemwiederherstellung durchzuführen, um das System auf einen früheren Zeitpunkt zurückzusetzen.
Wenn Sie immer noch Probleme haben, empfehlen wir Ihnen, einen Experten zu Rate zu ziehen, um das Problem zu beheben.
Komponenten zurück
- Überprüfen Sie die Verbindung zum Internet.
- Stellen Sie sicher, dass alle Windows-Komponenten ordnungsgemäß installiert sind.
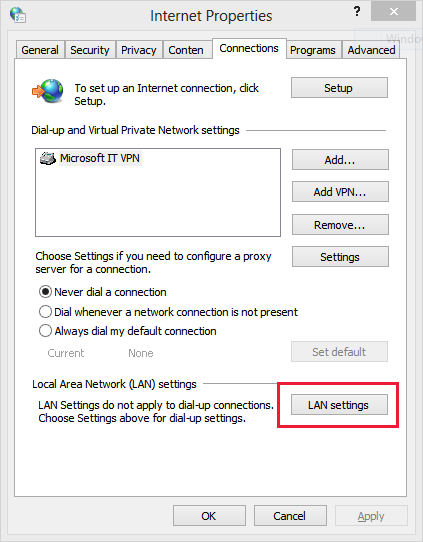
- Deaktivieren Sie vorübergehend Sicherheitssoftware wie Antivirenprogramme oder Firewalls.
- Führen Sie einen Systemscan nach Viren oder Malware durch.
- Starten Sie den Windows Update-Dienst neu.
- Setzen Sie die Windows Update-Komponenten zurück.
- Entfernen Sie ungültige Registry-Einträge im Zusammenhang mit Windows Updates.
- Überprüfen Sie die Windows Update-Einstellungen und stellen Sie sicher, dass diese korrekt konfiguriert sind.
- Installieren Sie das neueste Kumulative Update für Windows.
Einträge
- Stellen Sie sicher, dass Sie eine stabile und funktionierende Internetverbindung haben.
- Öffnen Sie Ihren Webbrowser und laden Sie eine beliebige Webseite, um die Verbindung zu testen.
- Überprüfen Sie Ihre Netzwerkeinstellungen und stellen Sie sicher, dass alle erforderlichen Informationen korrekt eingegeben sind.
2. Aktualisieren Sie Ihren Windows Store
- Öffnen Sie den Windows Store, indem Sie auf das Windows Store-Symbol in der Taskleiste oder im Startmenü klicken.
- Klicken Sie auf das Menüsymbol (drei horizontale Linien) in der oberen rechten Ecke des Windows Store-Fensters.
- Wählen Sie Downloads und Updates aus dem Dropdown-Menü.
- Klicken Sie auf Nach Updates suchen und warten Sie, bis der Windows Store alle verfügbaren Updates herunterlädt und installiert hat.
3. Führen Sie die Windows Update-Problembehandlung aus
- Öffnen Sie die Einstellungen, indem Sie auf das Windows-Symbol in der Taskleiste klicken und dann auf das Zahnrad-Symbol klicken.
- Navigieren Sie zu Update und Sicherheit und wählen Sie Problembehandlung aus.
- Klicken Sie auf Windows Update und dann auf Problembehandlung ausführen.
- Befolgen Sie die Anweisungen des Assistenten und lassen Sie die Problembehandlung alle möglichen Probleme erkennen und beheben.
4. Löschen Sie den Softwareverteilungsordner
- Drücken Sie gleichzeitig die Tasten Windows + R, um das Ausführen-Fenster zu öffnen.
- Geben Sie %windir% (ohne Anführungszeichen) in das Ausführen-Fenster ein und drücken Sie die Eingabetaste.
- Suchen Sie den Ordner SoftwareDistribution und öffnen Sie ihn.
- Wählen Sie alle Dateien und Ordner im SoftwareDistribution-Ordner aus und löschen Sie sie.
5. Führen Sie einen sauberen Neustart durch
- Drücken Sie gleichzeitig die Tasten Windows + R, um das Ausführen-Fenster zu öffnen.
- Geben Sie msconfig (ohne Anführungszeichen) in das Ausführen-Fenster ein und drücken Sie die Eingabetaste.
- Im Systemkonfigurationsfenster wählen Sie die Registerkarte Dienste aus.
- Aktivieren Sie das Kontrollkästchen Alle Microsoft-Dienste ausblenden und klicken Sie auf Alle deaktivieren.
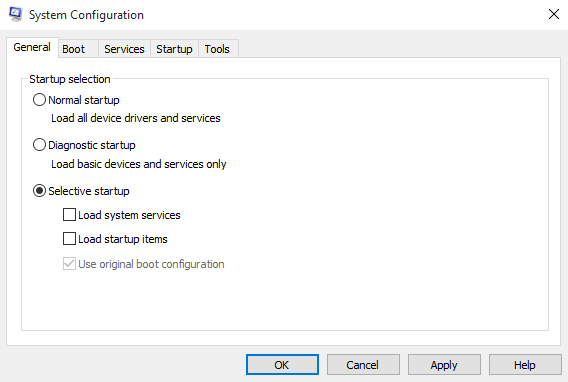
- Wechseln Sie zur Registerkarte Start und klicken Sie auf Task-Manager öffnen.
- Deaktivieren Sie alle Startprogramme im Task-Manager und starten Sie Ihren Computer neu.
Fehler 0x8000ffff?
- Fehler 0x8000ffff: Was ist das?
- Ursachen für den Fehler 0x8000ffff
- Methoden zur Behebung des Fehlers 0x8000ffff
- Option 1: Überprüfen Sie Ihre Internetverbindung
- Option 2: Führen Sie die Windows-Update-Fehlerbehebung aus
- Option 3: Löschen Sie den Windows Store-Cache
- Option 4: Deinstallieren und erneute Installation der fehlerhaften Updates
- Option 5: Aktualisieren Sie Ihre Treiber
- Überprüfen Sie auf Malware-Infektionen
- Fazit: Behandeln Sie den Fehler 0x8000ffff erfolgreich

