Die Excel SUM-Funktion weist ein Problem bei der korrekten Addition auf.
July 2024: Steigern Sie die Leistung Ihres Computers und beseitigen Sie Fehler mit dieser fortschrittlichen Optimierungssoftware. Laden Sie sie unter diesem Link herunter
- Hier klicken zum Herunterladen und Installieren der Optimierungssoftware.
- Führen Sie einen umfassenden Systemscan durch.
- Lassen Sie die Software Ihr System automatisch reparieren.
Probleme mit Excel-Formeln beheben
Wenn die Excel SUM-Funktion nicht korrekt addiert, gibt es einige mögliche Probleme, die behoben werden können.
Zuerst überprüfen Sie die Syntax Ihrer Formel. Stellen Sie sicher, dass alle Klammern, Anführungszeichen und Funktionen korrekt eingesetzt sind.
Überprüfen Sie auch das Dezimaltrennzeichen. In einigen Ländern wird ein Punkt verwendet, während in anderen ein Komma verwendet wird. Stellen Sie sicher, dass das Dezimaltrennzeichen in Ihren Zellen richtig eingestellt ist.
Eine weitere mögliche Ursache für falsche Berechnungen sind verschachtelte Funktionen. Stellen Sie sicher, dass Sie die richtige Reihenfolge der Funktionen verwenden und die richtigen Argumente eingeben.
Wenn Sie weiterhin Probleme haben, versuchen Sie, einen Screenshot des Fehlers zu machen und das Problem in Foren oder Hilfegruppen zu beschreiben. Oft können andere Benutzer Ihnen bei der Fehlerbehebung helfen.
Denken Sie daran, dass es auch andere Gründe für fehlerhafte Berechnungen geben kann, wie z. B. Viren oder beschädigte Dateien. In solchen Fällen können Sie versuchen, Excel zu aktualisieren oder Ihre Datei zu reparieren.
Halten Sie die Strg-Taste gedrückt, während Sie auf das Excel-Symbol klicken, um Excel im abgesicherten Modus zu starten. Dies kann helfen, Probleme mit Add-Ins oder Makros zu beheben.
Mit diesen Tipps sollten Sie in der Lage sein, Probleme mit der Excel SUM-Funktion zu beheben und genaue Berechnungen durchzuführen.
Überprüfen Sie die Syntax der SUMME-Funktion
Wenn die SUMME-Funktion in Microsoft Excel nicht richtig addiert, kann dies auf einen Syntaxfehler zurückzuführen sein. Stellen Sie sicher, dass Sie die Funktion korrekt verwenden, indem Sie die folgenden Schritte befolgen:
1. Überprüfen Sie, ob die Funktion in Klammern eingeschlossen ist, z.B. =SUMME(A1:A10).
2. Stellen Sie sicher, dass alle Zahlen in der Funktion korrekt formatiert sind und keine falschen Zeichen wie Anführungszeichen oder Dollarzeichen enthalten.
3. Achten Sie auf das Dezimaltrennzeichen, das in Ihrer Region verwendet wird. In einigen Ländern wird ein Komma verwendet, während in anderen ein Punkt verwendet wird.
4. Vermeiden Sie die Verwendung von verschachtelten Funktionen innerhalb der SUMME-Funktion, da dies zu Fehlern führen kann.
5. Überprüfen Sie, ob in der Funktion keine zusätzlichen Leerzeichen oder Sonderzeichen vorhanden sind.
Wenn Sie immer noch Probleme mit der SUMME-Funktion haben, können Sie einen Screenshot des Fehlers machen und sich die Fehlermeldung ansehen. Überprüfen Sie auch die Statusleiste unten in Excel, um mögliche Fehlerhinweise zu erhalten.
Erforderliche Argumente in einer Excel-Funktion eingeben
Um die SUM-Funktion in Excel korrekt zu verwenden, müssen Sie die erforderlichen Argumente eingeben.
1. Öffnen Sie Ihre Excel-Tabelle und stellen Sie sicher, dass Sie sich in der gewünschten Zelle befinden, in der das Ergebnis angezeigt werden soll.
2. Geben Sie die SUM-Funktion ein, indem Sie das Gleichheitszeichen (=) verwenden und dann SUM eingeben.
3. Öffnen Sie eine Klammer und geben Sie die Zellen oder Zellbereiche ein, die Sie addieren möchten. Verwenden Sie ein Komma, um zwischen den einzelnen Argumenten zu trennen.
4. Schließen Sie die Klammer und drücken Sie die Eingabetaste, um das Ergebnis zu berechnen.
Beispiel: =SUM(A1:A5)
Stellen Sie sicher, dass Sie die richtige Syntax verwenden und beachten Sie die Dezimaltrennzeichen (Punkt oder Komma) in Ihren Zahlen. Überprüfen Sie auch, ob die eingegebenen Zellen gültige Zahlen enthalten. Wenn Sie einen Fehler erhalten, überprüfen Sie Ihre Eingabe und konsultieren Sie ggf. die Fehlermeldung in der Statusleiste.
Viel Erfolg beim Verwenden der SUM-Funktion in Excel!
Keine doppelten Anführungszeichen um Zahlen setzen
Wenn die SUM-Funktion in Excel nicht korrekt addiert, kann dies daran liegen, dass doppelte Anführungszeichen um Zahlen gesetzt wurden. Dies kann zu Fehlern führen, da Excel diese Werte als Text interpretiert.
Um das Problem zu lösen, entfernen Sie einfach die doppelten Anführungszeichen um die betroffenen Zahlen. Geben Sie die Zahlen ohne Anführungszeichen ein oder verwenden Sie das Apostroph (‘) als Präfix, um Excel mitzuteilen, dass es sich um eine Zahl handelt.
Beachten Sie auch, dass das Dezimaltrennzeichen in Excel ein Punkt (.) ist und nicht ein Komma (,). Verwenden Sie daher den Punkt als Dezimaltrennzeichen, um Fehler bei der Addition zu vermeiden.
Überprüfen Sie auch, ob die SUM-Funktion korrekt in eine Formel eingebettet ist und ob alle Klammern und Funktionen korrekt geschlossen sind.
Wenn Sie diese Tipps befolgen, sollte die SUM-Funktion in Excel korrekt addieren und Ihre Berechnungen werden fehlerfrei sein.
Zahlen ohne Formatierung eingeben
Um Zahlen ohne Formatierung in Excel einzugeben, stellen Sie sicher, dass Sie die Zahlen direkt eingeben, ohne irgendwelche Trennzeichen oder Formatierungen hinzuzufügen.
Verwenden Sie die SUMME-Funktion, um die Zahlen zu addieren. Stellen Sie sicher, dass Sie die Zellen, die Sie addieren möchten, als Argumente in die Funktion einfügen.
Überprüfen Sie, ob die Dezimaltrennzeichen in Ihrem System richtig eingestellt sind. Es könnte sein, dass Excel die Dezimaltrennzeichen nicht korrekt erkennt und daher Probleme beim Addieren von Zahlen verursacht.
Wenn die SUMME-Funktion immer noch nicht korrekt addiert, überprüfen Sie, ob es verschachtelte Funktionen in den Zellen gibt. Diese könnten das Ergebnis beeinflussen.
Beachten Sie auch, dass Excel manchmal Fehlermeldungen anzeigen kann, wenn Zahlen als Text formatiert sind. Überprüfen Sie daher, ob die Zellen als Zahlen formatiert sind und nicht als Text.
Stellen Sie sicher, dass Zahlen nicht als Text formatiert sind
Stellen Sie sicher, dass Zahlen nicht als Text formatiert sind, um sicherzustellen, dass die Excel SUM-Funktion korrekt addiert. Überprüfen Sie, ob die Zellen, die Sie addieren möchten, als Zahlen formatiert sind. Verwenden Sie dazu die Formatierungsoptionen in Microsoft Excel und stellen Sie sicher, dass die Zellen nicht als Text formatiert sind. Wählen Sie die betreffenden Zellen aus und klicken Sie mit der rechten Maustaste. Wählen Sie Zellen formatieren aus dem Kontextmenü und wählen Sie das Zahlenformat aus.
Wenn die Zellen als Text formatiert sind, ändern Sie das Format in eine Zahl. Beachten Sie auch, dass die Dezimalzeichen und Trennzeichen korrekt eingestellt sein müssen. Überprüfen Sie die Einstellungen in den Excel-Optionen, um sicherzustellen, dass das Dezimalzeichen und das Trennzeichen den erwarteten Werten entsprechen. Durch diese einfachen Schritte können Sie Fehler vermeiden und sicherstellen, dass die Excel SUM-Funktion korrekt funktioniert.
Funktionen mit einem geeigneten Zeichen trennen
Um Funktionen in Excel korrekt zu addieren, müssen Sie sicherstellen, dass die Funktionen mit einem geeigneten Trennzeichen voneinander getrennt sind. Ein geeignetes Trennzeichen kann beispielsweise ein Komma oder ein Semikolon sein, abhängig von den Einstellungen Ihrer Excel-Version.
Wenn Sie Funktionen in Excel eingeben, achten Sie darauf, das Trennzeichen zwischen den Funktionen zu verwenden. Zum Beispiel, um die SUM-Funktion auf Zahlenbereiche anzuwenden, verwenden Sie das Trennzeichen, um die verschiedenen Bereiche voneinander zu trennen.
SUM(A1:A3, B1:B5)
Wenn Sie das Trennzeichen nicht verwenden, wird Excel die Funktionen nicht korrekt addieren und möglicherweise Fehlermeldungen anzeigen.
Stellen Sie sicher, dass Sie das richtige Trennzeichen verwenden und überprüfen Sie Ihre Formeln sorgfältig, um sicherzustellen, dass sie korrekt sind.
Arbeitsmappen- und Arbeitsblattnamen in einfache Anführungszeichen setzen
Arbeitsmappen- und Arbeitsblattnamen sollten in einfache Anführungszeichen gesetzt werden, um Fehler bei der Verwendung der SUM-Funktion in Excel zu vermeiden. Wenn die Namen der Arbeitsmappen oder Arbeitsblätter Klammern, Zahlen, Anführungszeichen, Funktionen oder andere spezielle Zeichen enthalten, kann dies zu Fehlern führen. Um dies zu umgehen, setzen Sie die Namen in einfache Anführungszeichen. Verwenden Sie die folgende Syntax: =’Arbeitsmappe’!
A1, um auf Zellen in anderen Arbeitsmappen zu verweisen. Verwenden Sie bei Bedarf auch einfache Anführungszeichen, um Zahlen oder Text in einer Formel zu kennzeichnen. Überprüfen Sie die Dezimaltrennzeichen und stellen Sie sicher, dass sie korrekt eingestellt sind. Wenn Sie komplexe Formeln mit verschachtelten Funktionen verwenden, achten Sie darauf, Klammern korrekt zu setzen. Überprüfen Sie auch die Statusleiste, um Fehlermeldungen anzuzeigen.
Verwenden Sie gegebenenfalls den Kontrollschlüssel, um mehrere Zellen auszuwählen oder bestimmte Aktionen auszuführen.
Aktualisiert im July 2024 : Ihr PC-Schutz mit Fortect
Folgen Sie diesen einfachen Schritten, um Ihren PC zu optimieren und zu schützen
Schritt 1: Download
Laden Sie Fortect hier herunter und beginnen Sie mit dem Scannen.
Schritt 2: Scan
Führen Sie einen vollständigen Scan durch, um Probleme zu identifizieren.
Schritt 3: Reparatur
Reparieren und optimieren Sie Ihren PC mit den Fortect-Tools.
Den vollständigen Pfad zu einer geschlossenen Arbeitsmappe angeben
Um den vollständigen Pfad zu einer geschlossenen Arbeitsmappe in Excel anzugeben, folgen Sie diesen Schritten:
1. Öffnen Sie Excel und klicken Sie auf die Schaltfläche Datei in der oberen linken Ecke des Bildschirms.
2. Wählen Sie Öffnen aus dem Menü, um den Öffnungsdialog zu öffnen.
3. Navigieren Sie zu dem Speicherort der geschlossenen Arbeitsmappe und wählen Sie sie aus.
4. Halten Sie die Taste Strg gedrückt und klicken Sie auf die Schaltfläche Öffnen.
5. Der vollständige Pfad zur geschlossenen Arbeitsmappe wird in der Adressleiste des Öffnungsdialogs angezeigt.
6. Kopieren Sie den vollständigen Pfad, um ihn an anderer Stelle zu verwenden.
Indem Sie den vollständigen Pfad angeben, können Sie auf geschlossene Arbeitsmappen zugreifen und in Ihren Formeln verwenden.
SUMME-Funktionssyntax überprüfen
Um die SUMME-Funktionssyntax in Excel zu überprüfen, sollten Sie sicherstellen, dass Sie die korrekten Argumente verwenden. Die Syntax lautet: =SUMME(Zahl1; Zahl2; . .
. ). Stellen Sie sicher, dass alle Zahlen in den Klammern eingeschlossen sind und durch Semikolons getrennt sind. Überprüfen Sie auch, ob Sie die richtigen Dezimaltrennzeichen verwenden, je nach den Einstellungen Ihres Systems.
Wenn Sie eine verschachtelte Funktion verwenden, stellen Sie sicher, dass alle Klammern korrekt geschlossen sind. Wenn die SUMME-Funktion nicht korrekt addiert, können Sie die Fehlermeldung in der Statusleiste überprüfen. Wenn Sie eine Währungssumme eingeben möchten, stellen Sie sicher, dass Sie das Währungssymbol verwenden. Überprüfen Sie auch, ob in Ihrer Formel kein Virus oder kein Fehler wie ein Apostroph oder ein Dollarzeichen enthalten ist.
Leerzeichen aus der SUMME-Funktion entfernen
Um Leerzeichen in der SUMME-Funktion zu entfernen, verwenden Sie die Funktion ERSETZEN. Gehen Sie folgendermaßen vor:
1. Wählen Sie die Zelle oder den Bereich aus, in dem Sie die SUMME-Funktion anwenden möchten.
2. Geben Sie die SUMME-Funktion ein, gefolgt von der öffnenden Klammer.
3. Markieren Sie den Bereich, den Sie summieren möchten, und schließen Sie die Klammer.
4. Vor dem schließenden Anführungszeichen innerhalb der SUMME-Funktion fügen Sie ERSETZEN ein, gefolgt von einer öffnenden Klammer.
5. Innerhalb der ERSETZEN-Funktion geben Sie den zu ersetzenden Wert ein, gefolgt von einem Komma.
6. Geben Sie den Wert ein, durch den der zu ersetzende Wert ersetzt werden soll, gefolgt von einem Komma.
7. Geben Sie den Bereich ein, in dem die Ersetzung stattfinden soll, gefolgt von einer schließenden Klammer.
8. Schließen Sie die SUMME-Funktion.
Durch diese Vorgehensweise werden Leerzeichen in der SUMME-Funktion entfernt und die korrekte Berechnung durchgeführt.
Spalte der Formel erweitern
Um die Spalte der Formel in Excel zu erweitern, folgen Sie diesen Schritten:
1. Markieren Sie die Zellen, die Sie in die Formel einbeziehen möchten.
2. Gehen Sie zur Bearbeitungsleiste und suchen Sie die Formel, die Sie erweitern möchten.
3. Setzen Sie den Cursor am Ende der Formel, direkt vor der schließenden Klammer.
4. Drücken Sie die Eingabetaste. Dadurch wird die Formel um die ausgewählten Zellen erweitert.
5. Überprüfen Sie das Ergebnis in der Zelle, in der die Formel verwendet wird, um sicherzustellen, dass die Spalte korrekt erweitert wurde.
Wenn die SUM-Funktion in Excel nicht korrekt addiert, überprüfen Sie Folgendes:
1. Stellen Sie sicher, dass die Zahlen, die Sie addieren möchten, in den richtigen Zellen stehen.
2. Achten Sie darauf, dass Sie die richtige Formel verwenden und dass alle Klammern, Anführungszeichen und Dezimaltrennzeichen korrekt gesetzt sind.
3. Überprüfen Sie, ob eine verschachtelte Funktion in der SUM-Formel verwendet wird und ob sie korrekt eingesetzt wurde.
4. Beachten Sie mögliche Fehlermeldungen in der Statusleiste oder in der Zelle selbst.
5. Vermeiden Sie das Hinzufügen von Zeichen oder Symbolen wie Apostrophen, Dollarzeichen oder Währungssymbolen, da diese die Funktion beeinträchtigen können.
Befolgen Sie diese Schritte und überprüfen Sie die genannten Punkte, um sicherzustellen, dass die SUM-Funktion in Excel korrekt funktioniert.
Textformatierung aus Zellen entfernen
Um Textformatierungen aus Zellen in Excel zu entfernen und sicherzustellen, dass die SUM-Funktion korrekt addiert, gibt es ein paar Schritte, die Sie befolgen können.
1. Markieren Sie die betreffenden Zellen, aus denen Sie die Textformatierung entfernen möchten.
2. Drücken Sie die Tastenkombination Strg + Leertaste, um die Zellen auszuwählen.
3. Klicken Sie auf die Schaltfläche Text formatieren in der Symbolleiste oder gehen Sie zum Menü Start und wählen Sie Zellen formatieren.
4. Wählen Sie im Dialogfeld Zellen formatieren die Registerkarte Zahlen aus.
5. Wählen Sie das gewünschte Zahlenformat aus, z.B. Standard oder Zahl.
6. Klicken Sie auf OK, um die Formatierung zu übernehmen.
7. Überprüfen Sie nun, ob die SUM-Funktion korrekt addiert.
Indem Sie die Textformatierung entfernen und die Zellen im richtigen Zahlenformat formatieren, stellen Sie sicher, dass Excel die korrekten Zahlenwerte erkennt und addiert.
Die Optionen Hinzufügen und Werte einfügen auswählen
Um das Problem zu lösen, wenn die Excel SUM-Funktion nicht korrekt addiert, können Sie die Optionen Hinzufügen oder Werte einfügen auswählen.
Hinzufügen fügt die Zellenwerte zusammen und erhält das Ergebnis als Zahl. Diese Option ist nützlich, wenn die zu addierenden Zellen Werte als Text oder als Zahlen mit Sonderzeichen haben, wie z.B. Klammern, Anführungszeichen, Dezimaltrennzeichen oder Währungssymbole.
Werte einfügen fügt die Zahlenwerte der Zellen zusammen und erhält das Ergebnis als Zahl. Diese Option ist hilfreich, wenn Sie sicherstellen möchten, dass Excel die Zahlenwerte addiert und nicht den Text oder die Formatierung der Zellen berücksichtigt.
Um diese Optionen auszuwählen, markieren Sie die Zellen, die Sie addieren möchten. Klicken Sie dann mit der rechten Maustaste und wählen Sie Kopieren. Klicken Sie mit der rechten Maustaste auf die Zielzelle und wählen Sie Inhalte einfügen. Wählen Sie die gewünschte Option aus dem Kontextmenü aus.
Überprüfen Sie nach der Auswahl der Option, ob die SUM-Funktion das Ergebnis korrekt addiert. Wenn nicht, überprüfen Sie die Formatierung der Zellen oder andere Fehlerquellen, die das Ergebnis beeinflussen könnten.
Mögliche Ursachen für Fehler in der SUMME-Funktion in Excel
- Leere Zellen oder Textwerte in den zu summierenden Zellen
- Formatierung der Zellen als Text statt als Zahl
- Fehlerhafte Verwendung von Dezimaltrennzeichen
- Verwendung von Leerzeichen oder Sonderzeichen in den Zellen
Reparaturschritte:
- Überprüfen Sie die zu summierenden Zellen auf leere Zellen oder Textwerte.
- Stellen Sie sicher, dass die Zellen, die summiert werden sollen, als Zahl formatiert sind. Markieren Sie die Zellen und wählen Sie das passende Zahlenformat aus.
- Prüfen Sie, ob das richtige Dezimaltrennzeichen verwendet wird. In Deutschland ist dies normalerweise ein Komma (,).
- Entfernen Sie Leerzeichen oder Sonderzeichen aus den Zellen, die summiert werden sollen. Verwenden Sie die Funktion Suchen und Ersetzen, um diese zu entfernen.
Methoden zur Behebung von Excel SUMME-Funktionen, die nicht korrekt addieren
- Öffnen Sie die Excel-Tabelle, in der die SUMME-Funktion nicht korrekt addiert.
- Markieren Sie die Zellen, die von der SUMME-Funktion verwendet werden.
- Klicken Sie mit der rechten Maustaste auf die markierten Zellen und wählen Sie Zellen formatieren aus dem Kontextmenü.
- Überprüfen Sie die Formatierung der Zellen, um sicherzustellen, dass sie als Zahlenformat festgelegt sind.
- Wenn die Zellen nicht als Zahlenformat festgelegt sind, wählen Sie die Option Zahl aus der Kategorie Kategorie und klicken Sie auf OK.
Methode 2: Überprüfen der Formeln in den Zellen
- Öffnen Sie die Excel-Tabelle, in der die SUMME-Funktion nicht korrekt addiert.
- Überprüfen Sie die Formeln in den Zellen, die von der SUMME-Funktion verwendet werden, um mögliche Fehler zu finden.
- Stellen Sie sicher, dass die Referenzen in den Formeln korrekt sind und auf die gewünschten Zellen verweisen.
- Korrigieren Sie gegebenenfalls Fehler in den Formeln, indem Sie die richtigen Zellreferenzen verwenden.
Methode 3: Aktualisieren von Excel
- Schließen Sie Excel und öffnen Sie es erneut, um sicherzustellen, dass es auf dem neuesten Stand ist.
- Überprüfen Sie, ob Updates für Excel verfügbar sind, indem Sie auf die Schaltfläche Datei klicken und dann Konto auswählen.
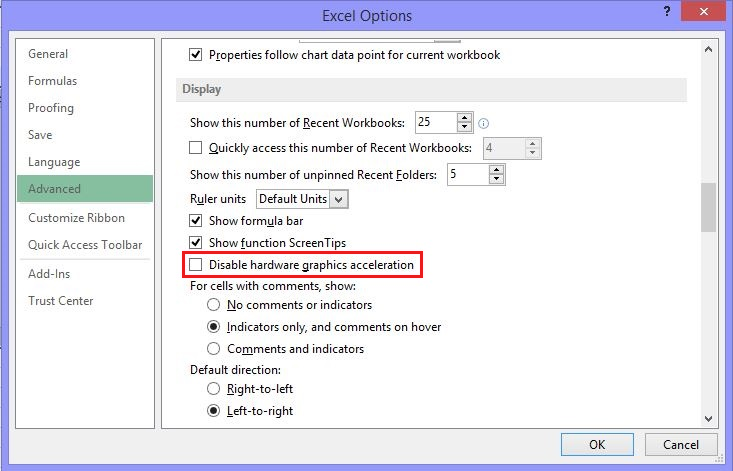
- Wählen Sie die Option Updates installieren aus und folgen Sie den Anweisungen, um Excel zu aktualisieren, falls Updates verfügbar sind.
Methode 4: Überprüfen von Add-Ins und Makros
- Öffnen Sie die Excel-Tabelle, in der die SUMME-Funktion nicht korrekt addiert.
- Klicken Sie auf die Schaltfläche Datei und wählen Sie Optionen aus.
- Wählen Sie Add-Ins aus dem linken Menü.
- Überprüfen Sie die installierten Add-Ins und deaktivieren Sie vorübergehend alle, um mögliche Konflikte zu vermeiden.
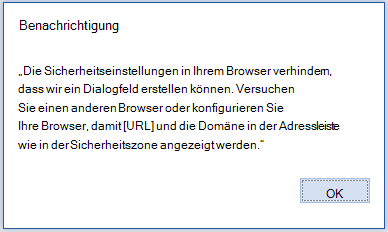
- Starten Sie Excel neu und überprüfen Sie, ob die SUMME-Funktion nun korrekt addiert.
- Wenn das Problem behoben ist, aktivieren Sie die Add-Ins nacheinander, um das fehlerhafte Add-In zu identifizieren.
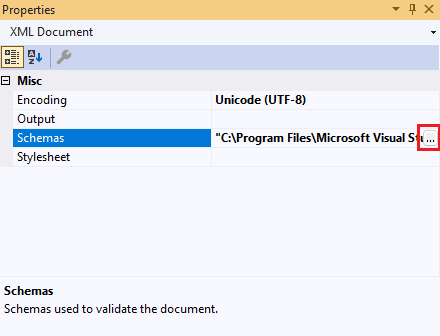
- Wenn das Problem weiterhin besteht, überprüfen Sie auch die vorhandenen Makros und deaktivieren Sie sie vorübergehend, um mögliche Konflikte auszuschließen.
Häufig gestellte Fragen
| Fragen | Antworten |
|---|---|
| Warum addiert die SUM-Funktion in Excel nicht korrekt? | Es gibt mehrere mögliche Gründe dafür. Überprüfen Sie zunächst, ob die Zellen, die Sie addieren möchten, das richtige Zahlenformat haben. Möglicherweise sind einige der Zellen als Text formatiert, was dazu führen kann, dass die SUM-Funktion sie nicht erkennt. Überprüfen Sie auch, ob es versteckte Zeichen oder Leerzeichen in den Zellen gibt, die die Summierung beeinflussen könnten. Schließlich stellen Sie sicher, dass Sie die korrekten Zellbereiche in der SUM-Funktion angegeben haben. |
| Was kann ich tun, wenn die SUM-Funktion immer noch nicht korrekt addiert? | Wenn die oben genannten Schritte nicht geholfen haben, können Sie versuchen, die Zellen neu zu formatieren. Wählen Sie die Zellen aus, die addiert werden sollen, und ändern Sie das Zahlenformat auf Standard oder Zahl. Dadurch werden möglicherweise versteckte Formatierungen entfernt und die SUM-Funktion kann die Zahlen korrekt addieren. Sie können auch versuchen, die Zelleninhalte in neue Zellen zu kopieren und die SUM-Funktion auf die neuen Zellen anzuwenden. |
| Gibt es andere Funktionen, die ich anstelle der SUM-Funktion verwenden kann? | Ja, Excel bietet verschiedene Funktionen zum Hinzufügen von Zahlen. Sie können beispielsweise die Funktionen SUMMEWENN oder SUMMEWENNS verwenden, um Zahlen basierend auf bestimmten Kriterien zu addieren. Sie können auch die Funktionen SUMMEPRODUCT oder SUMMEQUADRATE verwenden, um speziellere Arten der Addition durchzuführen. Überprüfen Sie die Excel-Dokumentation für weitere Informationen zu diesen Funktionen. |

