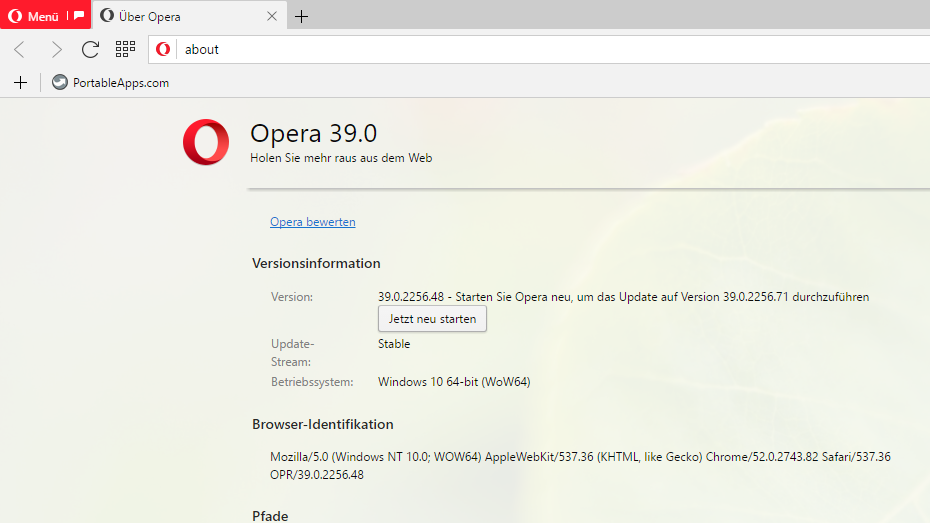In diesem Artikel werden wir uns mit einer Lösung beschäftigen, wenn das Gießen von Geräten unter Windows 10/11 nicht funktioniert. Wir werden 7 Wege erkunden, um dieses Problem zu beheben, sei es auf Ihrem Fernseher, Smartphone oder nach einem Windows Update.
Optimieren und Schützen Sie Ihren PC mit Fortect
Sorgen Sie für vollständigen Schutz und Optimierung. Führen Sie einen Scan durch, um die Gesundheit Ihres PCs vollständig zu überblicken. Reparieren und reinigen Sie, um Ihren PC in seinen früheren Glanz zurückzuversetzen.
- Realzeit-Überwachung von Bedrohungen und Malware
- Bereinigung von Junk-Dateien und Registry-Problemen
- Reparatur und Ersatz beschädigter oder fehlender Betriebssystemdateien
- Malware-Schutz für Downloads und Installationen
- Kostenlose Diagnose von Privatsphäre-Schwachstellen und Stabilitätsproblemen
Netzwerkfreigabefunktion auf Ihrem Computer aktivieren
Um die Netzwerkfreigabefunktion auf Ihrem Computer zu aktivieren, gehen Sie folgendermaßen vor:
1. Öffnen Sie das Startmenü und suchen Sie nach Netzwerk- und Freigabecenter.
2. Klicken Sie auf Netzwerk- und Freigabecenter in den Suchergebnissen.
3. In der linken Seitenleiste klicken Sie auf Adaptereinstellungen ändern.
4. Klicken Sie mit der rechten Maustaste auf Ihre Netzwerkverbindung und wählen Sie Eigenschaften.
5. Suchen Sie in der Liste der Elemente nach Datei- und Druckerfreigabe für Microsoft-Netzwerke und aktivieren Sie das Kontrollkästchen daneben.
6. Klicken Sie auf OK, um die Änderungen zu speichern.
Starten Sie Ihren Computer neu, um die Netzwerkfreigabefunktion zu aktivieren.
Wenn Sie immer noch Probleme haben, Ihre Geräte zu casten, überprüfen Sie Ihre Netzwerkeinstellungen und stellen Sie sicher, dass alle Geräte mit demselben Netzwerk verbunden sind. Aktualisieren Sie auch die Treiber Ihrer Netzwerkkarte, um mögliche Verbindungsprobleme zu beheben.
Folgen Sie diesen Schritten, um die Netzwerkfreigabefunktion auf Ihrem Computer zu aktivieren und Ihre Geräte erfolgreich zu casten.
Aktualisiert im July 2024 : Ihr PC-Schutz mit Fortect
Folgen Sie diesen einfachen Schritten, um Ihren PC zu optimieren und zu schützen
Schritt 1: Download
Laden Sie Fortect hier herunter und beginnen Sie mit dem Scannen.
Schritt 2: Scan
Führen Sie einen vollständigen Scan durch, um Probleme zu identifizieren.
Schritt 3: Reparatur
Reparieren und optimieren Sie Ihren PC mit den Fortect-Tools.
Stream-Berechtigungen auf Ihrem Windows 10-Computer zurücksetzen
Wenn das Casten auf Ihrem Gerät nicht funktioniert, können Sie die Stream-Berechtigungen auf Ihrem Windows 10-Computer zurücksetzen, um das Problem zu beheben. Folgen Sie diesen Schritten:
1. Öffnen Sie die Einstellungen auf Ihrem Windows 10-Computer.
2. Klicken Sie auf Netzwerk und Internet.
3. Wählen Sie Netzwerk und Freigabecenter.
4. Klicken Sie auf Adaptereinstellungen ändern.
5. Klicken Sie mit der rechten Maustaste auf Ihre Netzwerkverbindung und wählen Sie Eigenschaften.
6. Klicken Sie auf die Registerkarte Freigabe.
7. Aktivieren Sie das Kontrollkästchen Andere Benutzer im Netzwerk zulassen, meine Internetverbindung zu verwenden.
8. Klicken Sie auf OK, um die Änderungen zu speichern.
Nachdem Sie die Stream-Berechtigungen zurückgesetzt haben, sollte das Casten auf Ihrem Gerät wieder funktionieren. Überprüfen Sie auch, ob Ihre Netzwerktreiber auf dem neuesten Stand sind, indem Sie die Website des Herstellers besuchen oder die Windows Update-Funktion verwenden.
Netzwerkkartentreiber aktualisieren
1. Öffnen Sie das Netzwerk- und Freigabecenter auf Ihrem PC.
2. Klicken Sie auf Adaptereinstellungen ändern.
3. Wählen Sie Ihre Netzwerkverbindung aus und klicken Sie mit der rechten Maustaste darauf.
4. Wählen Sie Eigenschaften aus dem Menü.
5. Klicken Sie auf die Registerkarte Treiber.
6. Klicken Sie auf Treiber aktualisieren.
7. Wählen Sie Automatisch nach aktualisierter Treibersoftware suchen aus.
8. Folgen Sie den Anweisungen des Assistenten, um den Treiber zu aktualisieren.
Hinweis: Stellen Sie sicher, dass Sie eine aktive Internetverbindung haben, um nach Treiberupdates zu suchen.
Wenn Sie immer noch Probleme haben, Ihren Gerät zu casten, können Sie auch andere Lösungen wie das Aktualisieren von Windows, das Überprüfen von Netzwerkeinstellungen und das Deaktivieren von Sicherheitslösungen ausprobieren.
python
# Beispielcode in Python
# Überprüfen Sie zunächst, ob die Geräteverbindung hergestellt ist
if device.is_connected():
# Führen Sie den Cast to Device Vorgang durch
try:
casted_data = cast_to_device(data)
print(Erfolgreich auf Gerät übertragen!)
except Exception as e:
print(Fehler beim Casten auf das Gerät:, str(e))
else:
print(Das Gerät ist nicht verbunden. Überprüfen Sie die Verbindung.)
Dies ist nur ein grobes Beispiel und muss möglicherweise an Ihre spezifische Situation angepasst werden. Stellen Sie sicher, dass Sie die erforderlichen Bibliotheken oder Module importieren, um den Code ausführen zu können. Bitte beachten Sie auch, dass dies nur ein allgemeines Beispiel ist und die genaue Implementierung von dem abhängen kann, was Sie mit dem Cast to Device bezwecken möchten.
Es wird empfohlen, die offizielle Dokumentation der verwendeten Bibliotheken oder Frameworks zu konsultieren, um weitere Informationen und spezifische Anleitungen zum Cast to Device zu erhalten.
Zugriff auf thegeekpage.com nicht möglich – Lösungsmöglichkeiten
- Zugriff auf thegeekpage.com nicht möglich – Lösungsmöglichkeiten
- Überprüfen Sie Ihre Internetverbindung.
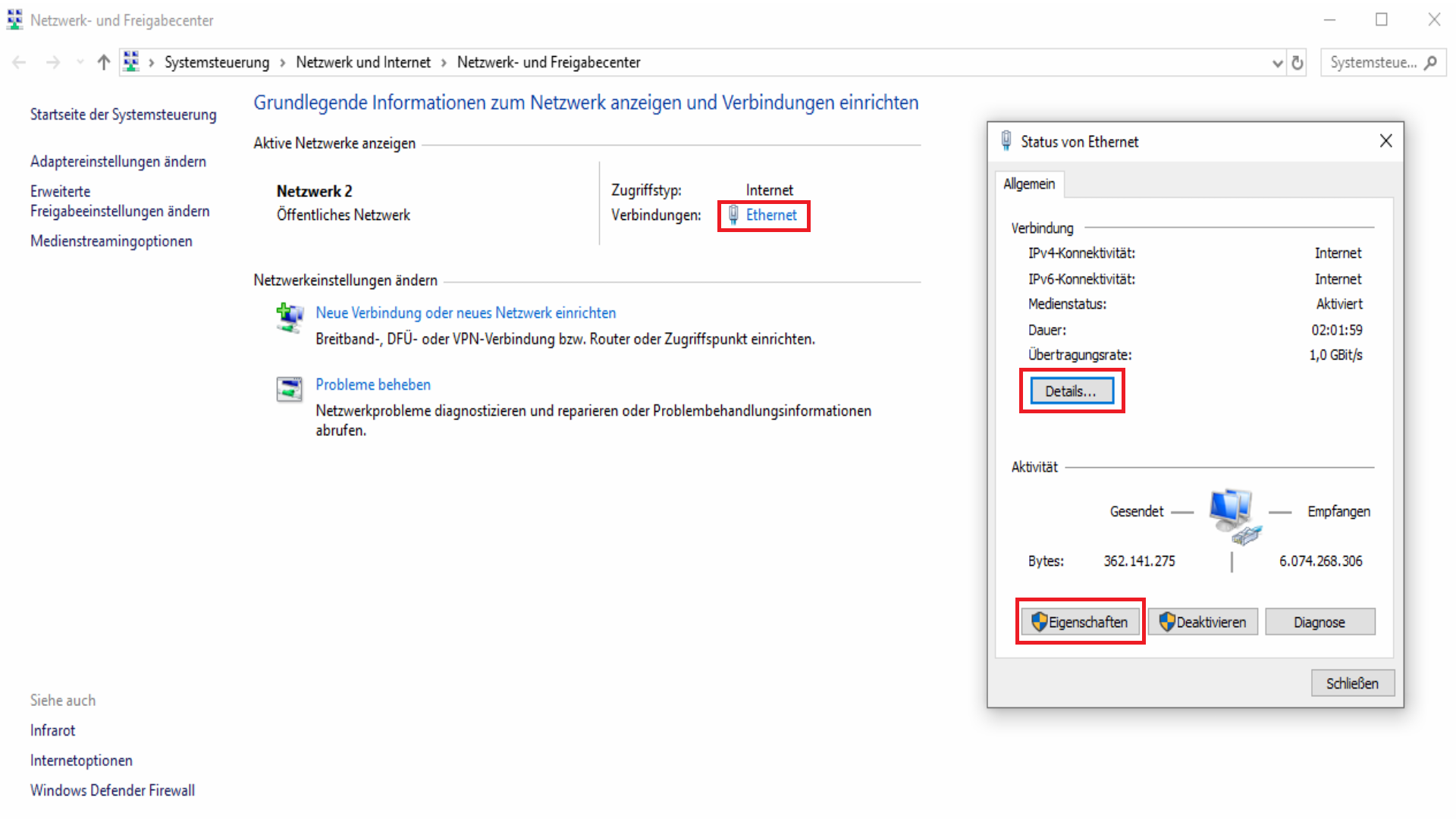
- Starten Sie Ihren Router neu.
- Deaktivieren Sie vorübergehend Ihre Firewall und Antivirensoftware.
- Verwenden Sie einen anderen Webbrowser, um die Website aufzurufen.
- Löschen Sie den Browser-Cache und die Cookies.
- Setzen Sie die Netzwerkeinstellungen zurück.
- Aktualisieren Sie Ihren Browser auf die neueste Version.