In diesem Artikel geht es um das Problem, dass das Mikrofon des Hunterspider-Headsets für die Xbox One nicht funktioniert.
Optimieren und Schützen Sie Ihren PC mit Fortect
Sorgen Sie für vollständigen Schutz und Optimierung. Führen Sie einen Scan durch, um die Gesundheit Ihres PCs vollständig zu überblicken. Reparieren und reinigen Sie, um Ihren PC in seinen früheren Glanz zurückzuversetzen.
- Realzeit-Überwachung von Bedrohungen und Malware
- Bereinigung von Junk-Dateien und Registry-Problemen
- Reparatur und Ersatz beschädigter oder fehlender Betriebssystemdateien
- Malware-Schutz für Downloads und Installationen
- Kostenlose Diagnose von Privatsphäre-Schwachstellen und Stabilitätsproblemen
Mikrofon als Standardeingabe festlegen
Wenn Ihr Hunterspider-Headset-Mikrofon nicht funktioniert, können Sie versuchen, es als Standardeingabe für Ihre Xbox One festzulegen. Gehen Sie zu den Einstellungen Ihrer Xbox One und wählen Sie Audio. Wählen Sie Mikrofon aus und dann Mikrofon als Standardeingabe festlegen. Dies stellt sicher, dass Ihr Headset-Mikrofon als primäre Audioquelle erkannt wird.
Stellen Sie sicher, dass Ihr Headset ordnungsgemäß mit dem Xbox Wireless Controller verbunden ist. Überprüfen Sie die Anschlüsse und stellen Sie sicher, dass keine Kabel beschädigt sind. Reinigen Sie den Anschluss mit einem Wattestäbchen und etwas Isopropylalkohol, um mögliche Verschmutzungen zu entfernen.
Überprüfen Sie auch die Datenschutzeinstellungen Ihrer Xbox One. Gehen Sie zu den Einstellungen und wählen Sie Privatsphäre & Online-Sicherheit. Stellen Sie sicher, dass die Kommunikationseinstellungen so eingestellt sind, dass das Mikrofon verwendet werden kann.
Wenn das Problem weiterhin besteht, können Sie versuchen, den Xbox-Netzwerkstatus zu überprüfen oder das Headset an einer anderen Xbox One-Konsole auszuprobieren, um festzustellen, ob das Problem an Ihrer Konsole liegt.
Mikrofons
- Probleme mit dem Mikrofon des Hunterspider Headsets für Xbox One
- Kein Ton vom Mikrofon

- Mikrofon funktioniert nicht richtig
- Stummschaltfunktion des Mikrofons
- Geräusche oder Hintergrundrauschen während der Kommunikation
- Mikrofonpegel zu niedrig oder zu hoch
- Kein Mikrofoneingang am Xbox One Controller
- Mikrofonkabel oder Anschluss defekt

- Kompatibilitätsprobleme mit Xbox One
- Tipps zur Behebung von Mikrofonproblemen

Treiber
Wenn das Mikrofon deines Hunterspider Headsets für die Xbox One nicht funktioniert, gibt es ein paar Schritte, die du ausprobieren kannst.
1. Überprüfe zuerst, ob das Headset richtig mit dem Xbox Wireless Controller verbunden ist.
2. Überprüfe die Einstellungen deiner Xbox One, um sicherzustellen, dass die Datenschutzeinstellungen das Mikrofon nicht blockieren.
3. Stelle sicher, dass das Mikrofon am Headset nicht stummgeschaltet ist. Überprüfe die Lautstärkeregelung am Headset und am Xbox Wireless Controller.
4. Prüfe, ob das Mikrofon ordnungsgemäß funktioniert, indem du es an einem anderen Gerät anschließt, z. B. an dein Telefon oder an eine Mischkonsole.
5. Reinige den Anschluss des Headsets und des Xbox Wireless Controllers vorsichtig mit einem Wattestäbchen und etwas Isopropylalkohol, um mögliche Verschmutzungen zu entfernen.
6. Wenn alle anderen Schritte fehlschlagen, könnte es sein, dass das Mikrofon defekt ist. In diesem Fall solltest du dich an den Kundendienst von Hunterspider wenden, um weitere Hilfe zu erhalten.
Berechtigungen
- Überprüfen Sie die Berechtigungen: Stellen Sie sicher, dass das Hunterspider Headset die erforderlichen Berechtigungen auf der Xbox One hat.
- Starten Sie die Konsole und melden Sie sich bei Ihrem Xbox-Konto an.
- Navigieren Sie zu Einstellungen und wählen Sie Konto aus.
- Wählen Sie Datenschutz & Online-Sicherheit und dann Xbox Live-Datenschutz aus.
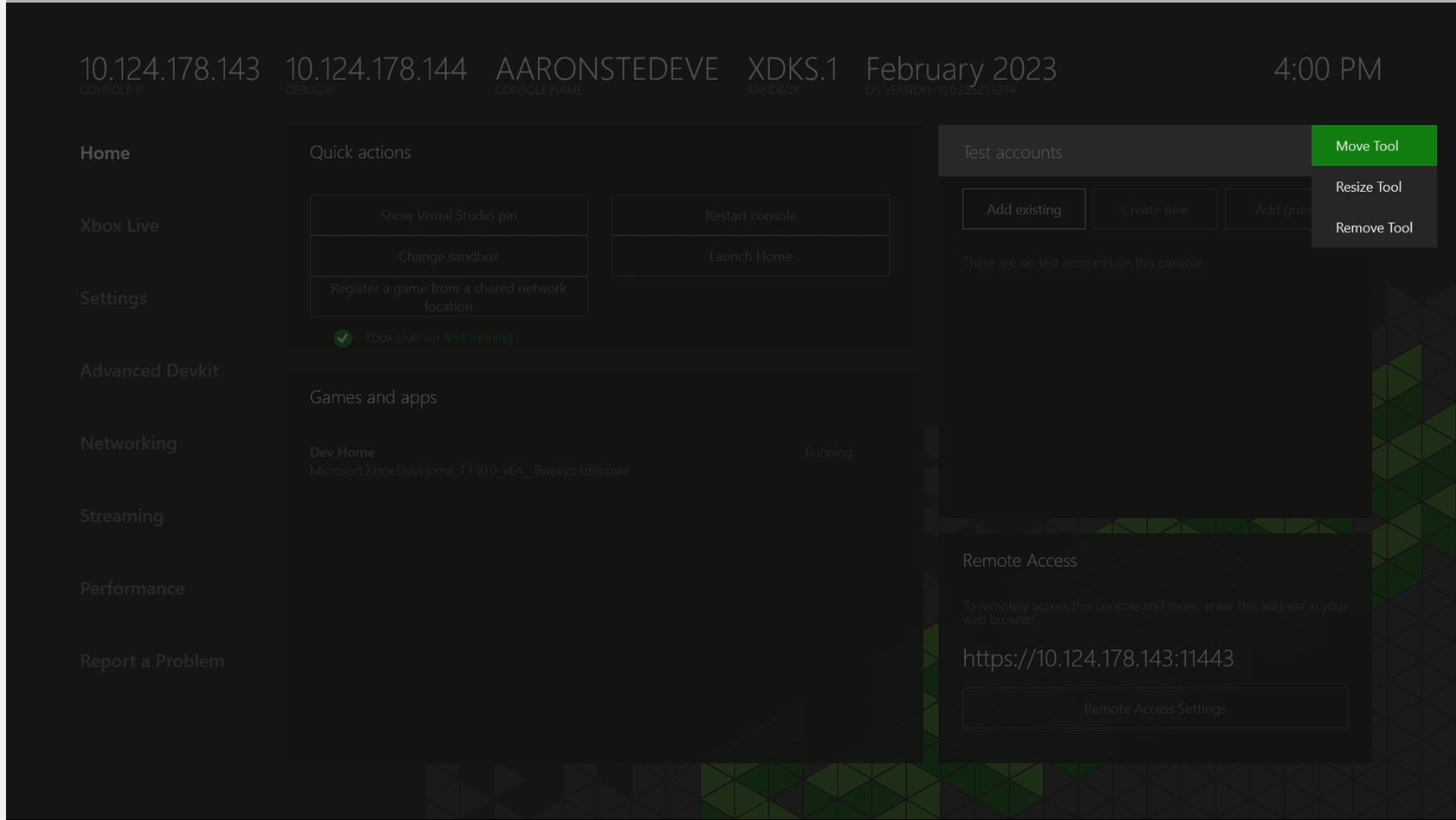
- Überprüfen Sie die Berechtigungen für Mikrofon und stellen Sie sicher, dass sie auf Erlauben eingestellt sind.
- Überprüfen Sie die Verbindung: Stellen Sie sicher, dass das Hunterspider Headset ordnungsgemäß mit der Xbox One verbunden ist.
- Überprüfen Sie die Verbindungskabel und stellen Sie sicher, dass sie fest eingesteckt sind.
- Testen Sie das Headset, indem Sie es an einen anderen Controller anschließen.

- Überprüfen Sie die Einstellungen: Stellen Sie sicher, dass die Audioeinstellungen auf der Xbox One korrekt konfiguriert sind.
- Gehen Sie zu Einstellungen und wählen Sie Anzeige & Ton aus.
- Wählen Sie Audioausgabe und stellen Sie sicher, dass das Hunterspider Headset als bevorzugtes Audiogerät ausgewählt ist.
- Testen Sie das Headset, indem Sie den Sound überprüfen und sicherstellen, dass er über das Headset wiedergegeben wird.
- Überprüfen Sie das Mikrofon: Stellen Sie sicher, dass das Mikrofon des Hunterspider Headsets ordnungsgemäß funktioniert.
- Testen Sie das Mikrofon, indem Sie Sprachnachrichten an andere Xbox-Benutzer senden.
- Überprüfen Sie, ob das Mikrofon stummgeschaltet ist und stellen Sie sicher, dass der Stummschalter deaktiviert ist.
- Kontaktieren Sie den Support: Wenn das Problem weiterhin besteht, wenden Sie sich an den Hunterspider-Support oder den Xbox-Support für weitere Hilfe.
Aktualisiert im July 2024 : Ihr PC-Schutz mit Fortect
Folgen Sie diesen einfachen Schritten, um Ihren PC zu optimieren und zu schützen
Schritt 1: Download
Laden Sie Fortect hier herunter und beginnen Sie mit dem Scannen.
Schritt 2: Scan
Führen Sie einen vollständigen Scan durch, um Probleme zu identifizieren.
Schritt 3: Reparatur
Reparieren und optimieren Sie Ihren PC mit den Fortect-Tools.
Funktion
Als Erstes überprüfe, ob das Headset ordnungsgemäß mit dem Controller verbunden ist. Überprüfe auch den Anschluss des Headsets am Controller und ob der Stecker richtig eingesteckt ist. Manchmal kann es helfen, den Stecker vorsichtig ein- und auszustecken, um sicherzustellen, dass er richtig sitzt.
Wenn das Headset immer noch nicht funktioniert, überprüfe die Privacy-Einstellungen auf deiner Xbox. Gehe in das Einstellungsmenü, wähle Privatsphäre & Online-Sicherheit aus und stelle sicher, dass die Kommunikationseinstellungen so eingestellt sind, dass sie das Headset zulassen.
Wenn das Problem immer noch besteht, versuche, das Headset an einem anderen Gerät wie einem Smartphone oder einer anderen Konsole zu testen, um festzustellen, ob das Problem möglicherweise mit dem Headset selbst oder mit der Xbox verbunden ist.
Wenn all diese Schritte nicht helfen, könnte es sein, dass das Mikrofon defekt ist und du es möglicherweise austauschen musst.
RAM des Macs zurück
| Schritt | Beschreibung |
|---|---|
| 1 | Fahren Sie Ihren Mac herunter. |
| 2 | Halten Sie die Tasten Option, Befehl und P gleichzeitig gedrückt. |
| 3 | Drücken Sie den Ein-/Ausschalter und halten Sie dabei weiterhin die Tasten aus Schritt 2 gedrückt. |
| 4 | Halten Sie die Tasten gedrückt, bis Ihr Mac neu startet und der Startton zum zweiten Mal ertönt. |
| 5 | Lassen Sie die Tasten los und lassen Sie Ihren Mac normal starten. |
Nach dem Zurücksetzen des RAMs sollten Sie eine Verbesserung der Leistung Ihres Macs feststellen. Beachten Sie jedoch, dass alle nicht gespeicherten Daten verloren gehen können.
Konsole neu
Wenn das Mikrofon Ihres Hunterspider Headsets für die Xbox One nicht funktioniert, gibt es einige mögliche Lösungen, die Sie ausprobieren können:
1. Überprüfen Sie, ob das Headset ordnungsgemäß an die Konsole angeschlossen ist. Stellen Sie sicher, dass der Telefonstecker fest in den entsprechenden Anschluss gesteckt ist.
2. Überprüfen Sie die Einstellungen Ihrer Xbox One. Gehen Sie zu den Datenschutzeinstellungen und stellen Sie sicher, dass die Kommunikationseinstellungen so eingestellt sind, dass Ihr Mikrofon verwendet werden kann.
3. Überprüfen Sie das Mikrofon auf Schmutz oder Ablagerungen. Verwenden Sie ein Wattestäbchen mit etwas Isopropylalkohol, um vorsichtig das Mikrofon und den Anschluss zu reinigen. Achten Sie darauf, dass kein Wasser in die Elektronik gelangt.
4. Probieren Sie ein anderes Headset oder Mikrofon aus, um festzustellen, ob das Problem mit dem Hunterspider Headset oder mit der Konsole selbst zusammenhängt.
Wenn keines dieser Schritte das Problem behebt, kann es sein, dass das Mikrofon defekt ist und ausgetauscht werden muss. Kontaktieren Sie in diesem Fall den Hersteller oder den Kundendienst für weitere Unterstützung.
Typ
Wenn das Mikrofon des Hunterspider Headsets für Xbox One nicht funktioniert, gibt es ein paar Schritte, die du ausprobieren kannst, um das Problem zu beheben.
1. Überprüfe zunächst die Verbindung des Mikrofons. Stelle sicher, dass der Stecker des Headsets fest in den Audioanschluss der Xbox One eingesteckt ist.
2. Überprüfe auch den Zustand des Mikrofonkabels. Stelle sicher, dass es nicht beschädigt oder abgenutzt ist. Wenn es beschädigt ist, solltest du es durch ein neues Kabel ersetzen.
3. Überprüfe die Einstellungen der Xbox One. Gehe zu den Datenschutzeinstellungen und stelle sicher, dass das Mikrofon aktiviert ist.
4. Reinige das Mikrofon vorsichtig mit einem Wattestäbchen und etwas Isopropylalkohol, um Schmutz oder Ablagerungen zu entfernen.
5. Überprüfe, ob das Mikrofon an einem anderen Gerät funktioniert. Schließe es zum Beispiel an dein Handy an und teste es dort. Wenn es dort funktioniert, liegt das Problem wahrscheinlich an der Xbox One.
Wenn diese Schritte das Problem nicht beheben, kann es sein, dass das Mikrofon defekt ist. In diesem Fall solltest du dich an den Kundendienst von Hunterspider wenden, um weitere Unterstützung zu erhalten.
Mikrofon
- Problem: Das Hunterspider Headset Xbox One Mikrofon funktioniert nicht
- Überprüfen Sie die Verbindung des Mikrofons mit der Konsole

- Stellen Sie sicher, dass das Mikrofon korrekt angeschlossen ist
- Überprüfen Sie die Einstellungen für das Mikrofon in den Xbox One Systemeinstellungen
- Starten Sie die Konsole neu und testen Sie das Mikrofon erneut
- Überprüfen Sie, ob das Mikrofon auf stumm geschaltet ist
- Testen Sie das Mikrofon an einem anderen Gerät, um sicherzustellen, dass es funktioniert
- Prüfen Sie, ob das Mikrofon aktualisierte Treiber benötigt

- Kontaktieren Sie den Hunterspider Kundensupport für weitere Unterstützung

