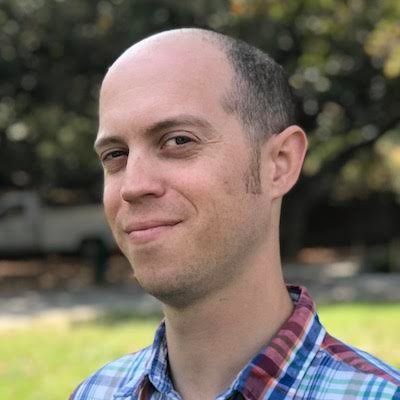AMD Radeon ist ein bekannter Grafikkartenhersteller. In diesem Artikel geht es um ein kürzlich aufgetretenes Problem mit einem festhängenden Treiber-Update.
Optimieren und Schützen Sie Ihren PC mit Fortect
Sorgen Sie für vollständigen Schutz und Optimierung. Führen Sie einen Scan durch, um die Gesundheit Ihres PCs vollständig zu überblicken. Reparieren und reinigen Sie, um Ihren PC in seinen früheren Glanz zurückzuversetzen.
- Realzeit-Überwachung von Bedrohungen und Malware
- Bereinigung von Junk-Dateien und Registry-Problemen
- Reparatur und Ersatz beschädigter oder fehlender Betriebssystemdateien
- Malware-Schutz für Downloads und Installationen
- Kostenlose Diagnose von Privatsphäre-Schwachstellen und Stabilitätsproblemen
Ursachen für den Fehler AMD Downloading Installer Update Steckenbleiben
– Ein möglicher Grund für das Steckenbleiben des AMD Radeon Treiber-Updates mit der Fehlermeldung AMD Downloading Installer Update könnte ein Softwarefehler sein.
– Ein Neustart des Computers kann helfen, das Problem zu beheben. Drücken Sie hierfür die Taste zum Neustart auf der Tastatur.
– Wenn das Problem weiterhin besteht, versuchen Sie den abgesicherten Modus zu starten. Halten Sie hierfür die Taste F8 gedrückt, während der Computer hochfährt, und wählen Sie dann den abgesicherten Modus aus.
– Überprüfen Sie auch, ob Ihre Internetverbindung funktioniert. Möglicherweise ist eine Verbindung zu einem Proxy-Server oder einem virtuellen privaten Netzwerk (VPN) erforderlich.
– Ein weiterer möglicher Lösungsansatz besteht darin, die Windows-Firewall oder die Antivirensoftware vorübergehend zu deaktivieren.
– Wenn diese Schritte nicht helfen, könnte ein Hardwareproblem vorliegen. Überprüfen Sie Ihre AMD Radeon-Grafikkarte und stellen Sie sicher, dass der Treiber korrekt installiert ist.
– Es könnte auch ein Fehler im Installationsprogramm selbst vorliegen. In diesem Fall sollten Sie die neueste Version des AMD Radeon Software-Treibers von der offiziellen Website herunterladen und installieren.
– Wenn alle Stricke reißen, wenden Sie sich an den technischen Support von AMD für weitere Unterstützung bei der Fehlerbehebung.
Bitte beachten Sie, dass diese Schritte allgemeine Lösungsansätze sind und je nach spezifischem Fall variieren können.
Lösungen für das Steckenbleiben des AMD Downloading Installer Update
1. Starten Sie Ihren Computer im abgesicherten Modus neu, um mögliche Konflikte zu vermeiden.
2. Überprüfen Sie Ihre Internetverbindung, um sicherzustellen, dass sie stabil ist.
3. Deaktivieren Sie vorübergehend Ihre Antivirensoftware und die Windows-Firewall, um mögliche Blockaden zu vermeiden.
4. Überprüfen Sie, ob Ihr Proxy-Server korrekt konfiguriert ist.
5. Stellen Sie sicher, dass Sie über genügend Speicherplatz auf Ihrer Festplatte verfügen.
6. Überprüfen Sie, ob Ihre AMD Radeon Software auf dem neuesten Stand ist.
7. Versuchen Sie, das Update über das Kontextmenü oder mit einer Tastenkombination zu installieren.
8. Starten Sie Ihren Computer neu und versuchen Sie erneut, das Update zu installieren.
9. Suchen Sie im Internet nach spezifischen Lösungen für Ihr AMD-Grafikkartenmodell.
10. Wenn nichts funktioniert, wenden Sie sich an den AMD-Support oder Ihren Computerhersteller für weiteren Support.
Hoffentlich helfen Ihnen diese Lösungen dabei, das Problem mit dem Steckenbleiben des AMD Downloading Installer Updates zu beheben und Ihr AMD Radeon Treiber-Update erfolgreich abzuschließen.
Ausführen des Updaters als Administrator
1. Öffnen Sie das Startmenü und suchen Sie nach dem AMD Radeon Treiber-Updater.
2. Klicken Sie mit der rechten Maustaste auf das Updater-Symbol und wählen Sie Als Administrator ausführen aus dem Kontextmenü.
3. Bestätigen Sie gegebenenfalls die Benutzerkontensteuerung und geben Sie das Administratorpasswort ein.
4. Der Updater wird nun mit erhöhten Rechten gestartet, was sicherstellt, dass alle erforderlichen Änderungen erfolgreich durchgeführt werden können.
5. Folgen Sie den Anweisungen des Updaters, um Ihr AMD Radeon Treiber-Update abzuschließen.
6. Nach Abschluss des Updates wird empfohlen, den Computer neu zu starten, um die Änderungen zu aktivieren.
Bitte beachten Sie, dass das Ausführen des Updaters als Administrator in einigen Fällen erforderlich sein kann, um bestimmte Berechtigungen und Einstellungen zu ändern und das Update erfolgreich abzuschließen.
Installation des Updates im abgesicherten Modus
1. Starte den Computer neu und halte die F8-Taste gedrückt, um das Erweiterte Startmenü aufzurufen.
2. Wähle Abgesicherter Modus und drücke die Enter-Taste, um fortzufahren.
3. Nachdem der Computer im abgesicherten Modus hochgefahren ist, öffne den Geräte-Manager.
4. Klicke mit der rechten Maustaste auf den AMD Radeon Treiber und wähle Deinstallieren aus dem Kontextmenü.
5. Starte den Computer neu und lade den neuesten Treiber von der AMD-Website herunter.
6. Installiere den Treiber und folge den Anweisungen auf dem Bildschirm.
Der abgesicherte Modus ermöglicht die Installation des Updates ohne Einfluss von Antivirensoftware oder anderen Hintergrundprozessen, die möglicherweise den Vorgang stören. Dieser Schritt kann bei der Behebung von Problemen helfen, die beim normalen Booten auftreten.
Überprüfen und Ändern Ihrer Internetverbindung
Wenn Ihr AMD Radeon Treiber-Update festhängt, kann ein Problem mit Ihrer Internetverbindung vorliegen. Befolgen Sie diese Schritte, um das Problem zu beheben:
1. Überprüfen Sie Ihre Internetverbindung, indem Sie verschiedene Websites öffnen. Stellen Sie sicher, dass Sie eine stabile Verbindung haben.
2. Starten Sie Ihren Computer neu, um mögliche Verbindungsprobleme zu beheben.
3. Überprüfen Sie Ihre Proxy-Einstellungen. Öffnen Sie das Kontextmenü und wählen Sie Internetoptionen. Gehen Sie zum Tab Verbindungen und überprüfen Sie die Einstellungen.
4. Deaktivieren Sie vorübergehend Ihre Firewall und Antivirensoftware. Diese können den Update-Prozess blockieren.
5. Stellen Sie sicher, dass Ihre Gerätetreiber auf dem neuesten Stand sind. Gegebenenfalls aktualisieren Sie diese.
6. Versuchen Sie es im abgesicherten Modus. Starten Sie Ihren Computer neu und drücken Sie die Funktionstaste, um den abgesicherten Modus zu aktivieren.
7. Überprüfen Sie Ihre Windows-Firewall-Einstellungen. Stellen Sie sicher, dass der Update-Prozess nicht blockiert wird.
8. Führen Sie eine Fehlerbehebung durch, um mögliche Probleme zu identifizieren und zu beheben.
9. Wenn nichts funktioniert, kontaktieren Sie den AMD-Support für weitere Unterstützung.
Bitte beachten Sie, dass diese Schritte allgemeine Lösungen sind und je nach Ihrem spezifischen System variieren können.
Deaktivieren von VPN und Proxy
Um das AMD Radeon Treiber-Update-Problem zu beheben, müssen Sie VPN und Proxy deaktivieren. Folgen Sie diesen Schritten:
1. Öffnen Sie das Startmenü und suchen Sie nach Proxy-Einstellungen.
2. Klicken Sie auf Proxy-Einstellungen öffnen, um das Proxy-Menü zu öffnen.
3. Deaktivieren Sie alle Proxy-Einstellungen, indem Sie den Schalter auf Aus stellen.
4. Um VPN zu deaktivieren, öffnen Sie die Einstellungen und gehen Sie zu Netzwerk und Internet.
5. Wählen Sie im linken Menü VPN aus.
6. Klicken Sie auf die Verbindung, die Sie deaktivieren möchten, und wählen Sie Verbindung trennen.
7. Starten Sie Ihren Computer neu, um die Änderungen zu übernehmen.
Hinweis: Stellen Sie sicher, dass VPN und Proxy vollständig deaktiviert sind, indem Sie Ihre Internetverbindung überprüfen. Wenn das Problem weiterhin besteht, können Sie weitere Schritte zur Fehlerbehebung durchführen oder professionelle Hilfe in Anspruch nehmen.
Aktualisiert im July 2024 : Ihr PC-Schutz mit Fortect
Folgen Sie diesen einfachen Schritten, um Ihren PC zu optimieren und zu schützen
Schritt 1: Download
Laden Sie Fortect hier herunter und beginnen Sie mit dem Scannen.
Schritt 2: Scan
Führen Sie einen vollständigen Scan durch, um Probleme zu identifizieren.
Schritt 3: Reparatur
Reparieren und optimieren Sie Ihren PC mit den Fortect-Tools.
Deaktivieren der Windows-Firewall
1. Öffnen Sie das Startmenü und suchen Sie nach Windows-Firewall.
2. Klicken Sie auf Windows-Firewall mit erweiterter Sicherheit.
3. Wählen Sie in der linken Spalte Eingehende Regeln aus.
4. Klicken Sie im rechten Bereich auf Neue Regel.
5. Wählen Sie Benutzerdefinierte Regel aus und klicken Sie auf Weiter.
6. Wählen Sie Alle Programme aus und klicken Sie erneut auf Weiter.
7. Lassen Sie alle Optionen ausgewählt und klicken Sie auf Weiter.
8. Geben Sie einen Namen für die Regel ein und klicken Sie auf Fertig stellen.
9. Klicken Sie mit der rechten Maustaste auf die erstellte Regel und wählen Sie Deaktivieren aus dem Kontextmenü.
Beachten Sie: Es wird empfohlen, die Windows-Firewall nur vorübergehend zu deaktivieren, um das AMD Radeon Treiber-Update abzuschließen. Vergessen Sie nicht, die Firewall nach Abschluss des Updates wieder zu aktivieren, um Ihren Computer vor potenziellen Sicherheitsrisiken zu schützen.
Neuinstallation des AMD-Treibers
Wenn das AMD Radeon Treiber-Update bei Ihnen festhängt, können Sie versuchen, den Treiber neu zu installieren, um das Problem zu beheben. Hier sind die Schritte, die Ihnen helfen können:
1. Starten Sie Ihren Computer im abgesicherten Modus neu, um eventuelle Konflikte zu vermeiden.
2. Öffnen Sie den Geräte-Manager durch Drücken der Windows-Taste + X und wählen Sie Geräte-Manager aus dem Kontextmenü.
3. Suchen Sie unter Grafikkarten nach Ihrer AMD Radeon-Grafikkarte und klicken Sie mit der rechten Maustaste darauf.
4. Wählen Sie Deinstallieren aus dem Menü und bestätigen Sie die Deinstallation.
5. Starten Sie Ihren Computer neu.
6. Gehen Sie zur offiziellen Website von AMD und laden Sie den neuesten Treiber für Ihre Grafikkarte herunter.
7. Installieren Sie den heruntergeladenen Treiber und folgen Sie den Anweisungen auf dem Bildschirm.
Hoffentlich löst diese Neuinstallation des AMD-Treibers das Problem mit dem hängenden Update und ermöglicht Ihnen ein reibungsloses Erlebnis mit Ihrer AMD Radeon-Grafikkarte.
Temporäres Deaktivieren Ihres Antivirusprogramms
1. Klicken Sie mit der rechten Maustaste auf das Antivirusprogrammsymbol in der Taskleiste.
2. Wählen Sie die Option Deaktivieren aus dem Kontextmenü.
3. Bestätigen Sie die Deaktivierung, falls erforderlich.
4. Öffnen Sie den AMD Radeon Treiber-Update-Assistenten.
5. Befolgen Sie die Anweisungen des Assistenten bis zum Punkt, an dem das Update festhängt.
6. Drücken Sie die Windows-Taste + R, geben Sie msconfig ein und drücken Sie Enter.
7. Wählen Sie die Registerkarte Start.
8. Deaktivieren Sie alle nicht notwendigen Startprogramme und Dienste.
9. Starten Sie den Computer neu und versuchen Sie erneut, das Update durchzuführen.
Wenn das Update immer noch nicht funktioniert, können Sie auch versuchen, den Computer im abgesicherten Modus zu starten. Drücken Sie dazu die F8-Taste während des Bootvorgangs und wählen Sie den abgesicherten Modus aus.
Bitte denken Sie daran, Ihr Antivirusprogramm nach Abschluss des Updates wieder zu aktivieren, um Ihren Computer zu schützen.
Übernahme des Besitzes des AMD-Verzeichnisses
Wenn Ihr AMD Radeon Treiber-Update feststeckt, gibt es ein paar Schritte, die Sie ausprobieren können, um das Problem zu beheben. Zuerst starten Sie Ihren Computer im abgesicherten Modus. Drücken Sie F8 beim Start, um das Menü für erweiterte Startoptionen aufzurufen. Wählen Sie den abgesicherten Modus aus, um mögliche Konflikte zu umgehen.
Wenn das Update immer noch nicht funktioniert, versuchen Sie einen Neustart des Computers und starten Sie dann das Update erneut. Manchmal können Probleme durch einen Neustart behoben werden.
Eine andere Möglichkeit ist die Installation des Treibers über einen Proxy-Server oder ein VPN. Dies kann helfen, Verbindungsprobleme zu umgehen.
Wenn Sie immer noch Schwierigkeiten haben, können Sie versuchen, das Update über das Kontextmenü der AMD Radeon-Software zu starten. Klicken Sie mit der rechten Maustaste auf das Symbol in der Taskleiste und wählen Sie Treiber aktualisieren.
Denken Sie daran, dass es auch andere mögliche Ursachen für das Problem geben könnte, wie z.B. eine fehlerhafte Antivirensoftware oder einen fehlerhaften Gerätetreiber. Wenn alle Stricke reißen, können Sie auch den AMD-Support kontaktieren, um weitere Hilfe zu erhalten.
Schnelle Lösung: Neuinstallation des Grafiktreibers im abgesicherten Modus
- Starten Sie Ihren Computer neu und drücken Sie mehrmals die F8-Taste, bevor das Windows-Logo angezeigt wird, um den abgesicherten Modus zu aktivieren.
- Im abgesicherten Modus klicken Sie auf den Startbutton und wählen Sie Systemsteuerung.
- In der Systemsteuerung suchen Sie nach Geräte-Manager und klicken Sie darauf.
- Im Geräte-Manager erweitern Sie die Kategorie Grafikkarten und suchen Sie nach Ihrem AMD Radeon Grafiktreiber.
- Klicken Sie mit der rechten Maustaste auf den AMD Radeon Grafiktreiber und wählen Sie Deinstallieren. Bestätigen Sie die Deinstallation, wenn Sie dazu aufgefordert werden.
- Starten Sie Ihren Computer erneut neu.
- Im abgesicherten Modus klicken Sie auf den Startbutton und wählen Sie Systemsteuerung.
- In der Systemsteuerung suchen Sie nach Programme und Funktionen und klicken Sie darauf.
- Suchen Sie in der Liste der installierten Programme nach dem AMD Radeon Treiber und klicken Sie auf Deinstallieren. Bestätigen Sie die Deinstallation, wenn Sie dazu aufgefordert werden.
- Starten Sie Ihren Computer erneut neu.
- Öffnen Sie einen Webbrowser und gehen Sie zur offiziellen AMD-Website.
- Suchen Sie nach dem neuesten AMD Radeon Treiber für Ihre Grafikkarte und laden Sie ihn herunter.
- Installieren Sie den heruntergeladenen Treiber gemäß den Anweisungen von AMD.
- Starten Sie Ihren Computer neu, um die Neuinstallation des Grafiktreibers abzuschließen.
Überprüfen des Besitzes des AMD-Verzeichnisses
Überprüfen Sie den Besitz des AMD-Verzeichnisses, um ein hängendes AMD Radeon Treiber-Update zu lösen.
Wenn Ihr AMD Radeon Treiber-Update festhängt, gibt es einige Schritte, die Sie ausprobieren können, um das Problem zu beheben.
1. Starten Sie Ihren Computer im abgesicherten Modus neu, um mögliche Konflikte mit anderen Programmen auszuschließen.
2. Überprüfen Sie Ihre Tastatur, um sicherzustellen, dass alle Tasten ordnungsgemäß funktionieren.
3. Stellen Sie sicher, dass Sie über ausreichend Speicherplatz auf Ihrer Festplatte verfügen, um das Update durchzuführen.
4. Überprüfen Sie, ob Ihre Firewall oder Antivirensoftware das Update blockiert.
5. Versuchen Sie, das Update über ein virtuelles privates Netzwerk oder einen Proxyserver durchzuführen, falls vorhanden.
6. Überprüfen Sie das Kontextmenü des AMD-Verzeichnisses, um sicherzustellen, dass alle Optionen korrekt konfiguriert sind.
7. Starten Sie den Computer neu und versuchen Sie erneut, das Update durchzuführen.
Wenn diese Schritte das Problem nicht lösen, sollten Sie weitere technische Unterstützung in Betracht ziehen.
Deaktivieren Ihrer Antivirensoftware
Wenn das AMD Radeon Treiber-Update festhängt, kann das Deaktivieren Ihrer Antivirensoftware helfen. Hier sind die Schritte, um dies zu tun:
1. Klicken Sie mit der rechten Maustaste auf das Antivirenprogramm-Symbol in der Taskleiste.
2. Wählen Sie Antivirensoftware deaktivieren aus dem Kontextmenü.
3. **Folgen Sie den Anweisungen** des Antivirenprogramms, um es vorübergehend zu deaktivieren.
4. Starten Sie Ihren Computer neu.
5. Versuchen Sie erneut, das AMD Radeon Treiber-Update durchzuführen.
Wenn das Problem weiterhin besteht, können Sie auch versuchen, den Computer im abgesicherten Modus zu starten. Drücken Sie dazu die **F8-Taste** beim Hochfahren des Computers und wählen Sie Abgesicherter Modus aus dem Menü aus. Dadurch werden nur die grundlegenden Funktionen geladen und mögliche Konflikte mit der Antivirensoftware vermieden.
Denken Sie daran, nach Abschluss des Treiber-Updates Ihre Antivirensoftware wieder zu aktivieren, um Ihren Computer zu schützen.