In diesem Artikel erfahren Sie, wie Sie die Kamera-App in Windows 8 neu installieren und mögliche Probleme beheben können.
July 2024: Steigern Sie die Leistung Ihres Computers und beseitigen Sie Fehler mit dieser fortschrittlichen Optimierungssoftware. Laden Sie sie unter diesem Link herunter
- Hier klicken zum Herunterladen und Installieren der Optimierungssoftware.
- Führen Sie einen umfassenden Systemscan durch.
- Lassen Sie die Software Ihr System automatisch reparieren.
App auf Windows 8 neu
Kamera-App in Windows 8 neu installieren und Probleme beheben
Wenn du Probleme mit der Kamera-App in Windows 8 hast oder die App neu installieren möchtest, folge diesen Schritten:
1. Überprüfe den Speicherplatz auf deinem Gerät, da ein voller Speicher die Kamera-App beeinträchtigen kann.
2. Klicke auf das Windows-Symbol und suche nach Kamera in der Suchleiste. Klicke dann auf die Kamera-App.
3. Wenn die App nicht angezeigt wird, öffne den Windows Store und suche nach Kamera-App. Klicke auf Installieren, um die App herunterzuladen und zu installieren.
4. Wenn die Kamera-App immer noch nicht funktioniert, überprüfe die Datenschutzeinstellungen. Öffne die Einstellungen und suche nach Privatsphäre. Klicke dann auf Kamera und stelle sicher, dass der Schalter für den Kamerazugriff aktiviert ist.
5. Überprüfe auch die Hardwareeinstellungen. Gehe zum Geräte-Manager und klicke auf Bildverarbeitungsgeräte. Überprüfe, ob die Kamera dort aufgeführt ist und ob Treiber aktualisiert werden müssen.
6. Wenn alle anderen Schritte fehlschlagen, kannst du versuchen, die Kamera-App über PowerShell oder ein Drittanbieterprogramm wie MiniTool zu reparieren.
Hinweis: Stelle vor der Durchführung von Änderungen an deinem Computer sicher, dass du ein Backup deiner Daten hast.
Diese Schritte sollten dir helfen, die Kamera-App in Windows 8 neu zu installieren und Probleme zu beheben. Wenn du weiterhin Schwierigkeiten hast, wende dich an den Microsoft-Support, um weitere Unterstützung zu erhalten.
Probleme auf Ihrem PC zu beheben
- Kamera-App in Windows 8 neu installieren und Probleme beheben
- Öffnen Sie die Einstellungen durch Klicken auf das Zahnrad-Symbol in der Startleiste.
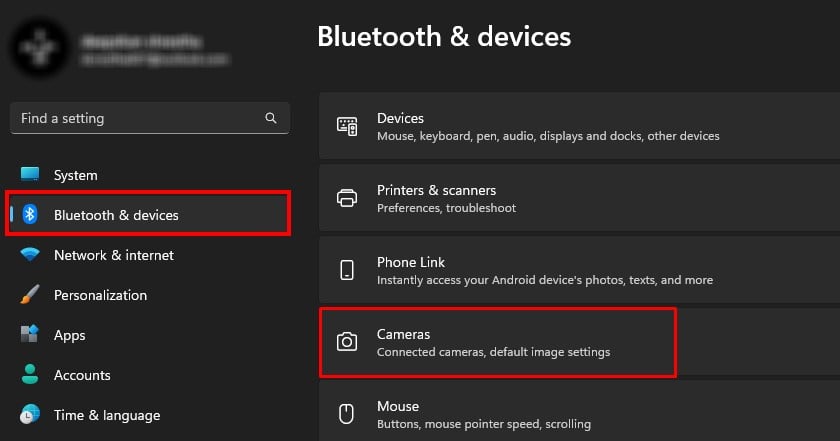
- Wählen Sie System aus der Liste der verfügbaren Optionen.
- Klicken Sie auf Apps & Features in der linken Seitenleiste.
- Scrollen Sie nach unten und suchen Sie nach der Kamera-App in der Liste der installierten Apps.
- Klicken Sie auf die Kamera-App, um sie auszuwählen.
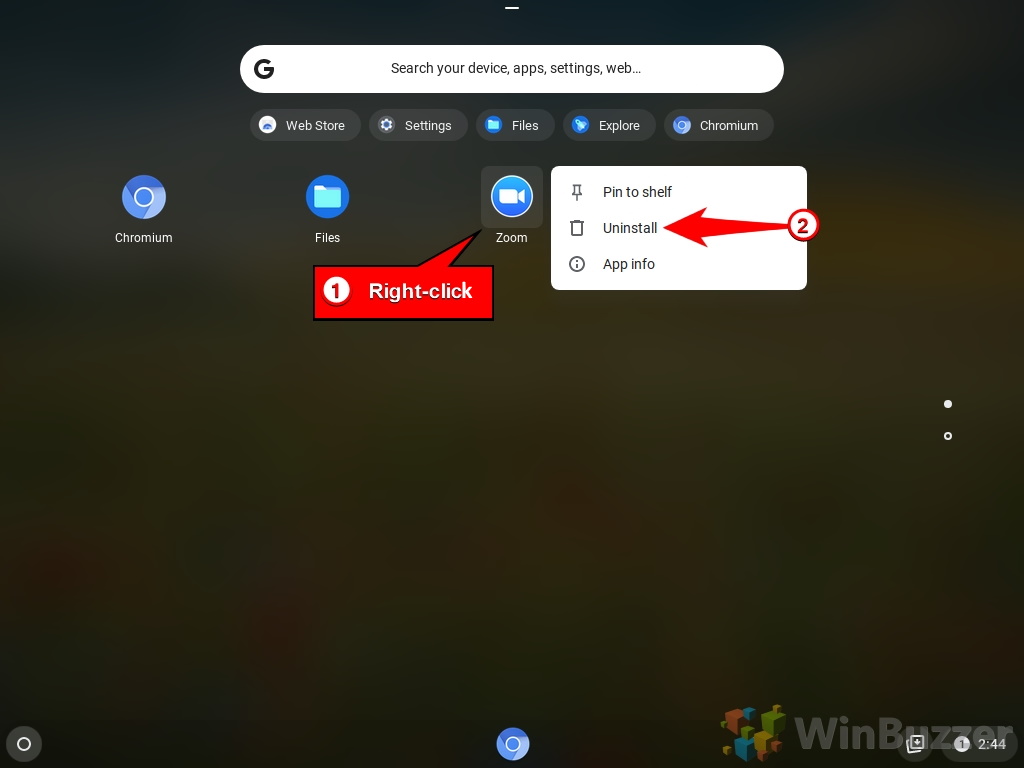
- Klicken Sie auf Erweiterte Optionen.
- Scrollen Sie nach unten und klicken Sie auf Zurücksetzen.
- Bestätigen Sie den Vorgang durch Klicken auf Zurücksetzen.
- Warten Sie, bis die App zurückgesetzt wurde.
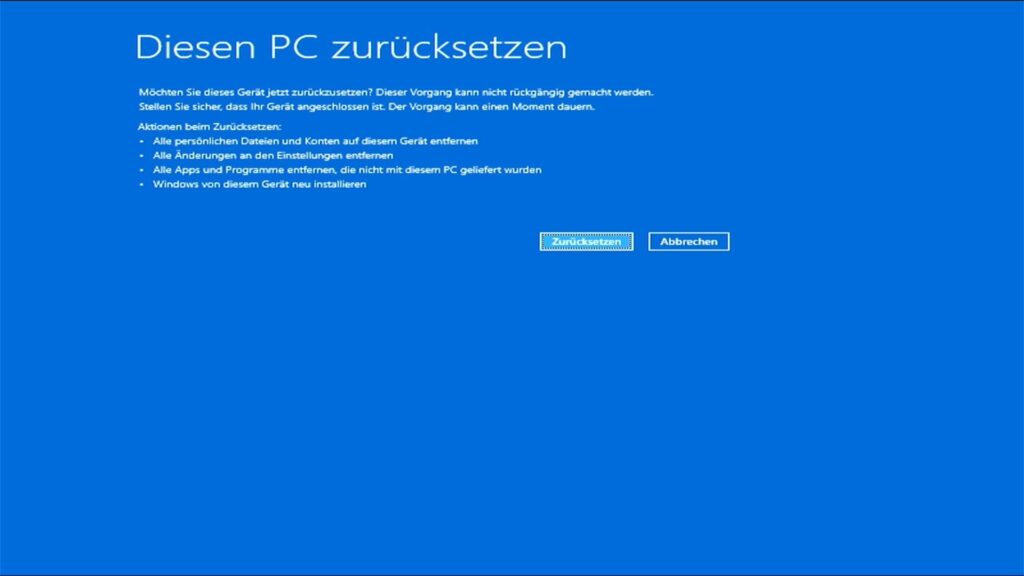
- Starten Sie Ihren PC neu, um die Änderungen zu übernehmen.
Aktualisiert im July 2024 : Ihr PC-Schutz mit Fortect
Folgen Sie diesen einfachen Schritten, um Ihren PC zu optimieren und zu schützen
Schritt 1: Download
Laden Sie Fortect hier herunter und beginnen Sie mit dem Scannen.
Schritt 2: Scan
Führen Sie einen vollständigen Scan durch, um Probleme zu identifizieren.
Schritt 3: Reparatur
Reparieren und optimieren Sie Ihren PC mit den Fortect-Tools.
App-Erkennung
Kamera-App in Windows 8 neu installieren und Probleme beheben
Wenn Sie Probleme mit der Kamera-App in Windows 8 haben, können Sie diese Schritte zur Fehlerbehebung ausprobieren:
1. Überprüfen Sie den Speicherplatz auf Ihrem Gerät, da ein voller Speicher die App-Funktionalität beeinträchtigen kann.
2. Stellen Sie sicher, dass Ihre Kamera ordnungsgemäß angeschlossen ist und funktioniert.
3. Überprüfen Sie, ob die Kamera-App Zugriff auf Ihre Kamera hat. Gehen Sie zu Einstellungen -> Datenschutz -> Kamera und stellen Sie sicher, dass der Schalter für den Kamerazugriff aktiviert ist.
4. Überprüfen Sie, ob die Kamera-App ordnungsgemäß installiert ist. Gehen Sie zu Einstellungen -> Apps -> Apps & Features und suchen Sie nach Kamera. Wenn die App nicht aufgeführt ist, können Sie sie aus dem Microsoft Store herunterladen und installieren.
5. Aktualisieren Sie die Treiber für Ihre Kamera. Öffnen Sie den Geräte-Manager, gehen Sie zu Bildverarbeitungsgeräte und suchen Sie nach Ihrer Kamera. Klicken Sie mit der rechten Maustaste darauf und wählen Sie Treiber aktualisieren.
6. Wenn Sie immer noch Probleme haben, können Sie versuchen, die Kamera-App zu deinstallieren und neu zu installieren. Gehen Sie zu Einstellungen -> Apps -> Apps & Features, suchen Sie nach Kamera und klicken Sie auf Deinstallieren.
Hinweis: Bevor Sie Änderungen an Ihren Einstellungen oder Ihrem System vornehmen, sollten Sie immer ein Backup Ihrer Daten erstellen.
python
import subprocess
def reinstall_camera_app():
# Kamera-App entfernen
subprocess.call(['powershell', 'Get-AppxPackage *camera* | Remove-AppxPackage'])
# Kamera-App aus dem Store neu installieren
subprocess.call(['powershell', 'Get-AppxPackage -allusers *camera* | Foreach {Add-AppxPackage -DisableDevelopmentMode -Register $($_.InstallLocation)\AppXManifest.xml}'])
# Aufruf der Funktion
reinstall_camera_app()
Bitte beachten Sie, dass dies nur ein einfaches Beispiel ist und auf die Verwendung von PowerShell-Befehlen in einem Python-Skript hinweist. Es ist wichtig, dass Sie Vorsicht walten lassen und immer sicherstellen, dass Sie solche Operationen mit Bedacht ausführen, um unerwünschte Auswirkungen auf Ihr System zu vermeiden.
App mit den Datenschutzeinstellungen ermöglichen
1. Öffnen Sie die Einstellungen auf Ihrem Windows 8-Gerät.
2. Navigieren Sie zur Kamera-App und klicken Sie darauf.
3. Suchen Sie nach den Datenschutzeinstellungen und klicken Sie darauf.
4. Überprüfen Sie, ob die App auf Ihre Kamera zugreifen darf.
5. Wenn die App nicht auf die Kamera zugreifen darf, aktivieren Sie die entsprechende Option.
6. Überprüfen Sie auch die Berechtigungen für den Zugriff auf Fotos und Videos.
7. Stellen Sie sicher, dass die App die erforderlichen Berechtigungen hat, um auf Ihre Kamera zuzugreifen.
8. Wenn die App immer noch nicht funktioniert, können Sie versuchen, sie neu zu installieren.
9. Gehen Sie zum Microsoft Store und suchen Sie nach der Kamera-App.
10. Klicken Sie auf die App und wählen Sie die Option zur Neuinstallation aus.
11. Befolgen Sie die Anweisungen, um die App neu zu installieren.
12. Starten Sie Ihren Computer neu und überprüfen Sie, ob die Kamera-App jetzt funktioniert.
Bitte beachten Sie, dass diese Schritte allgemeine Lösungen sind und möglicherweise nicht für alle Geräte oder Situationen gelten. Es wird empfohlen, weitere Informationen und Anleitungen aus vertrauenswürdigen Quellen zu suchen, um spezifische Probleme zu beheben.
Manager
Kamera-App in Windows 8 neu installieren und Probleme beheben
Wenn Sie Probleme mit der Kamera-App in Windows 8 haben, können Sie diese neu installieren und mögliche Probleme beheben. Hier ist eine schrittweise Anleitung, um Ihnen zu helfen:
1. Öffnen Sie den Geräte-Manager, indem Sie in der Windows-Suche nach Geräte-Manager suchen.
2. Klicken Sie auf Bildverarbeitungsgeräte, um die Kameras aufzulisten.
3. Klicken Sie mit der rechten Maustaste auf die betroffene Kamera und wählen Sie Deinstallieren.
4. Bestätigen Sie die Deinstallation und schließen Sie den Geräte-Manager.
5. Öffnen Sie den Windows Store und suchen Sie nach Windows Camera.
6. Installieren Sie die Anwendung aus dem Store.
7. Starten Sie Ihren Computer neu und öffnen Sie die Kamera-App erneut.
Wenn das Problem weiterhin besteht, könnte es ein Hardwareproblem sein. Überprüfen Sie die Verbindung der Kamera über den USB-Anschluss und stellen Sie sicher, dass der Treiber auf dem neuesten Stand ist. Falls notwendig, können Sie den Webcam-Treiber aktualisieren oder die Kamera deinstallieren und neu installieren.
Bitte beachten Sie, dass dieser Artikel nur als Leitfaden dient und möglicherweise nicht alle Probleme behebt. Wenn Sie weitere Unterstützung benötigen, wenden Sie sich an den Kundensupport oder vermeiden Sie Scammer und Affiliate-Links.
Updates mit dem Geräte-Manager
| Update | Beschreibung |
|---|---|
| Windows-Update | Aktualisiert das Betriebssystem und behebt mögliche Probleme mit der Kamera-App. |
| Geräte-Treiber aktualisieren | Lädt die neuesten Treiber für die Kamera herunter und installiert diese, um eventuelle Fehler zu beheben. |
| Kamera-App neu installieren | Entfernt die Kamera-App vollständig und installiert sie erneut, um mögliche Fehler zu reparieren. |
| Windows-Store-Update | Aktualisiert die Kamera-App über den Windows Store und stellt sicher, dass alle wichtigen Aktualisierungen angewendet werden. |
| Systemwiederherstellung | Setzt das System auf einen früheren Zeitpunkt zurück, um mögliche Probleme mit der Kamera-App zu beheben. |

