In diesem Artikel werden verschiedene Lösungen für das Problem ständiger Neustarts von Windows 7 vorgestellt. Hier erfahren Sie, wie Sie PC-Probleme beheben können.
July 2024: Steigern Sie die Leistung Ihres Computers und beseitigen Sie Fehler mit dieser fortschrittlichen Optimierungssoftware. Laden Sie sie unter diesem Link herunter
- Hier klicken zum Herunterladen und Installieren der Optimierungssoftware.
- Führen Sie einen umfassenden Systemscan durch.
- Lassen Sie die Software Ihr System automatisch reparieren.
Einstellungen des Systems anpassen
Wenn Ihr Windows 7 Computer ständig neu startet, können Sie das Problem möglicherweise beheben, indem Sie die Einstellungen des Systems anpassen. Hier sind einige Schritte, die Ihnen helfen könnten:
1. Starten Sie den Computer im abgesicherten Modus, um festzustellen, ob das Problem weiterhin besteht.
2. Überprüfen Sie, ob es ein Hardwareproblem gibt, indem Sie den RAM-Speicher testen. Verwenden Sie dazu das Tool MemTest86.
3. Überprüfen Sie, ob Ihr Computer überhitzt, da dies zu ständigen Neustarts führen kann. Reinigen Sie gegebenenfalls die Lüfter und sorgen Sie für ausreichende Belüftung.
4. Überprüfen Sie, ob es ein Softwareproblem gibt, indem Sie Windows im Reparaturmodus starten oder das Betriebssystem neu installieren.
5. Wenn alle anderen Optionen fehlschlagen, können Sie versuchen, den Computer im abgesicherten Modus mit Eingabeaufforderung zu starten und spezifische Befehle auszuführen, um das Problem zu beheben.
Diese Schritte sollten Ihnen helfen, das ständige Neustartproblem auf Ihrem Windows 7 PC zu beheben. Beachten Sie jedoch, dass es in manchen Fällen auch ein hardwarebezogenes Problem sein kann.
Grafiktreiber deinstallieren und neu installieren
1. Öffnen Sie den Geräte-Manager, indem Sie mit der rechten Maustaste auf das Windows-Symbol klicken und Geräte-Manager auswählen.
2. Suchen Sie Ihre Grafikkarte unter der Kategorie Grafikkarten.
3. Klicken Sie mit der rechten Maustaste auf Ihre Grafikkarte und wählen Sie Deinstallieren.
4. Bestätigen Sie die Deinstallation und starten Sie Ihren PC neu.
5. Nach dem Neustart öffnen Sie Ihren Webbrowser und besuchen Sie die Website des Grafikkartenherstellers.
6. Suchen Sie nach dem neuesten Treiber für Ihre Grafikkarte und laden Sie ihn herunter.
7. Installieren Sie den heruntergeladenen Treiber und folgen Sie den Anweisungen des Installationsassistenten.
8. Starten Sie Ihren PC erneut, um die Installation abzuschließen.
Hinweis: Stellen Sie sicher, dass Sie den richtigen Treiber für Ihre Grafikkarte herunterladen und installieren. Sollten weiterhin Probleme auftreten, könnte es sich um ein Hardwareproblem oder eine Überhitzungsproblematik handeln. In diesem Fall empfehlen wir, einen Spezialisten zu Rate zu ziehen.
SFC-Tool im abgesicherten Modus ausführen
Führen Sie das SFC-Tool im abgesicherten Modus aus, um ständige Neustarts unter Windows 7 zu beheben. Starten Sie den Computer neu und drücken Sie wiederholt die F8-Taste, um das erweiterte Startmenü aufzurufen. Wählen Sie den abgesicherten Modus und drücken Sie die Eingabetaste. Öffnen Sie den Befehlsinterpreter, indem Sie cmd eingeben und die Eingabetaste drücken. Geben Sie sfc /scannow ein und drücken Sie die Eingabetaste, um den Systemdatei-Checker auszuführen.
Das Tool überprüft und repariert beschädigte Systemdateien. Starten Sie den Computer anschließend neu und prüfen Sie, ob das Neustartproblem behoben ist. Wenn nicht, können weitere Schritte erforderlich sein, um das Problem zu lösen.
import time
def restart_loop_fix():
attempts = 0
max_attempts = 3
while attempts < max_attempts:
try:
# Schritt 1: Starten Sie den Computer im abgesicherten Modus.
start_in_safe_mode()
# Schritt 2: Öffnen Sie die Systemkonfiguration.
open_system_configuration()
# Schritt 3: Deaktivieren Sie alle nicht notwendigen Startprogramme.
disable_unnecessary_startup_programs()
# Schritt 4: Überprüfen Sie auf Systemfehler oder Viren.
check_for_system_errors_or_viruses()
# Schritt 5: Starten Sie den Computer normal.
start_computer_normally()
print(Das Problem wurde möglicherweise behoben.)
break
except Exception:
attempts += 1
print(Ein Fehler ist aufgetreten. Neustartversuch: , attempts)
time.sleep(5)
if attempts == max_attempts:
print(Das Problem konnte nicht behoben werden. Bitte wenden Sie sich an einen Experten.)
def start_in_safe_mode():
# Implementieren Sie den Code, um den Computer im abgesicherten Modus zu starten.
pass
def open_system_configuration():
# Implementieren Sie den Code, um die Systemkonfiguration zu öffnen.
pass
def disable_unnecessary_startup_programs():
# Implementieren Sie den Code, um nicht notwendige Startprogramme zu deaktivieren.
pass
def check_for_system_errors_or_viruses():
# Implementieren Sie den Code, um nach Systemfehlern oder Viren zu suchen.
pass
def start_computer_normally():
# Implementieren Sie den Code, um den Computer normal zu starten.
pass
# Aufruf der Funktion zur Behebung der Neustartschleife
restart_loop_fix()
Bitte beachten Sie, dass dies nur ein grobes Beispiel ist und je nach spezifischem Szenario und den zugrunde liegenden Ursachen für das Neustartschleifenproblem angepasst werden muss. Es wird dringend empfohlen, einen qualifizierten Fachmann zu konsultieren, um solche Probleme zu beheben.
Speicherdiagnosetool im abgesicherten Modus ausführen
Schritte zum Ausführen des Speicherdiagnosetools im abgesicherten Modus:
1. Starten Sie Ihren Computer neu und drücken Sie mehrmals die F8-Taste, bis das erweiterte Startmenü angezeigt wird.
2. Wählen Sie Abgesicherter Modus aus und drücken Sie die Eingabetaste.
3. Melden Sie sich mit Ihrem Benutzerkonto an.
4. Öffnen Sie das Startmenü und geben Sie cmd in das Suchfeld ein.
5. Klicken Sie mit der rechten Maustaste auf Eingabeaufforderung und wählen Sie Als Administrator ausführen.
6. Geben Sie den Befehl mdsched.exe ein und drücken Sie die Eingabetaste.
7. Wählen Sie die Option Jetzt neu starten und den Computer überprüfen aus.
Hinweis: Das Speicherdiagnosetool wird ausgeführt und überprüft Ihren RAM auf Fehler. Wenn Fehler gefunden werden, kann dies die Ursache für die ständigen Neustarts sein. In diesem Fall sollten Sie den RAM austauschen.
Weitere Lösungen für PC-Probleme finden Sie in unserem Artikel Windows 7 ständige Neustarts beheben.
Automatische Neustartfunktion deaktivieren
1. Starten Sie den Computer im abgesicherten Modus, indem Sie beim Booten mehrmals die F8-Taste drücken.
2. Öffnen Sie das Startmenü und suchen Sie nach cmd.
3. Klicken Sie mit der rechten Maustaste auf Eingabeaufforderung und wählen Sie Als Administrator ausführen.
4. Geben Sie den Befehl bcdedit /set {default} bootstatuspolicy ignoreallfailures ein und drücken Sie die Eingabetaste.
5. Starten Sie den Computer neu und die automatische Neustartfunktion sollte deaktiviert sein.
Mit diesem einfachen Schritt können Sie das ständige Neustartsproblem in Windows 7 beheben und Datenverluste vermeiden. Denken Sie daran, dass dieses Problem durch verschiedene Faktoren wie Hardwareprobleme oder Überhitzungsprobleme verursacht werden kann. Wenn das Problem weiterhin besteht, empfehlen wir Ihnen, Ihren Computer von einem Fachmann überprüfen zu lassen.
RAM auf Probleme überprüfen
1. Starte den PC im abgesicherten Modus, um vorübergehend andere Software und Treiber auszuschließen.
2. Öffne den Task-Manager und überprüfe den RAM-Verbrauch. Wenn er ungewöhnlich hoch ist, könnte dies ein Hinweis auf ein RAM-Problem sein.
3. Führe einen RAM-Test durch, um die Integrität des Speichers zu überprüfen. MemTest86 ist ein beliebtes Tool für diese Aufgabe.
4. Überprüfe die RAM-Steckplätze auf mögliche physische Schäden oder lose Verbindungen.
5. Stelle sicher, dass die RAM-Module richtig installiert sind und mit den richtigen Geschwindigkeiten und Spannungen arbeiten.
6. Aktualisiere die Treiber für deine Hardware, da veraltete Treiber zu RAM-Problemen führen können.
7. Prüfe auf Überhitzungsprobleme, da überhitzter RAM zu Systemabstürzen führen kann.
8. Wenn das Problem weiterhin besteht, könnte es ein Anzeichen für ein Hardwareproblem sein. In diesem Fall solltest du einen Fachmann konsultieren.
Diese Schritte helfen dir bei der Überprüfung deines RAMs und können dazu beitragen, Windows 7 ständige Neustarts zu beheben.
Aktualisiert im July 2024 : Ihr PC-Schutz mit Fortect
Folgen Sie diesen einfachen Schritten, um Ihren PC zu optimieren und zu schützen
Schritt 1: Download
Laden Sie Fortect hier herunter und beginnen Sie mit dem Scannen.
Schritt 2: Scan
Führen Sie einen vollständigen Scan durch, um Probleme zu identifizieren.
Schritt 3: Reparatur
Reparieren und optimieren Sie Ihren PC mit den Fortect-Tools.
Überhitzung des PCs überprüfen
- Überprüfen Sie die Temperaturen des PCs: Überhitzung kann zu ständigen Neustarts führen. Verwenden Sie ein Überwachungsprogramm, um die Temperaturen der CPU und anderer Komponenten zu überprüfen.
- Stellen Sie sicher, dass alle Lüfter ordnungsgemäß funktionieren und dass keine Staubansammlungen die Kühlung beeinträchtigen.

- Überprüfen Sie die Lüftungsschlitze des PCs auf Blockaden und reinigen Sie diese gegebenenfalls.
- Überwachen Sie die CPU-Auslastung: Eine hohe Auslastung der CPU kann zu Überhitzung und Neustarts führen. Überprüfen Sie den Task-Manager, um festzustellen, ob bestimmte Prozesse die CPU stark belasten.
- Beenden Sie unnötige Programme und Prozesse, die die CPU stark beanspruchen.
- Überprüfen Sie die Stromversorgung: Ein defektes Netzteil oder instabile Stromversorgung kann zu Neustarts führen. Überprüfen Sie die Kabelverbindungen und verwenden Sie gegebenenfalls ein Ersatznetzteil.
- Führen Sie eine Virensuche durch: Schadsoftware kann zu instabilen Systemzuständen führen. Scannen Sie Ihren PC mit einem zuverlässigen Antivirenprogramm, um mögliche Infektionen zu erkennen und zu entfernen.
- Überprüfen Sie die Hardwarekompatibilität: Inkompatible oder fehlerhafte Hardware kann zu ständigen Neustarts führen. Überprüfen Sie, ob alle Komponenten Ihres PCs ordnungsgemäß funktionieren und mit Windows 7 kompatibel sind.
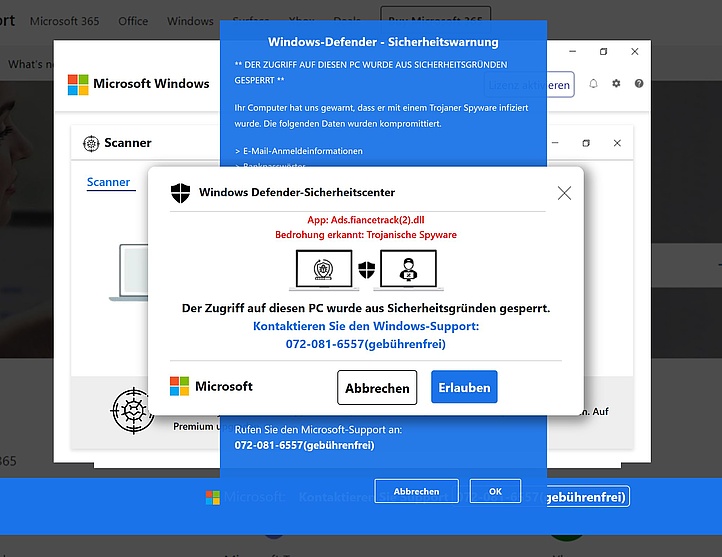
- Aktualisieren Sie Ihre Treiber und das BIOS auf die neueste Version, um mögliche Kompatibilitätsprobleme zu beheben.
- Überprüfen Sie das Betriebssystem und die Software: Beschädigte Systemdateien oder fehlerhafte Software können zu ständigen Neustarts führen. Führen Sie eine Systemüberprüfung und eine Aktualisierung der Software durch, um mögliche Probleme zu beheben.
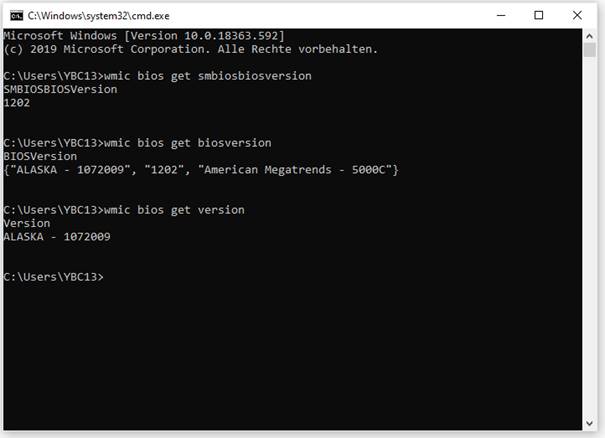
BIOS aktualisieren
Schritte:
1. Besuchen Sie die Website des Motherboard-Herstellers, um die neueste BIOS-Version herunterzuladen.
2. Speichern Sie die Datei auf einem USB-Stick.
3. Starten Sie den Computer neu und drücken Sie die richtige Taste (normalerweise F2 oder Del), um das BIOS-Menü aufzurufen.
4. Navigieren Sie zu BIOS Update oder einer ähnlichen Option.
5. Wählen Sie die heruntergeladene Datei aus dem USB-Stick aus und starten Sie das BIOS-Update.
Beachten Sie, dass das Aktualisieren des BIOS ein technischer Vorgang ist und sorgfältig durchgeführt werden sollte. Stellen Sie sicher, dass Ihr Computer während des Vorgangs nicht ausgeschaltet wird.
Wenn das Problem weiterhin besteht, könnten andere Ursachen wie Hardware-Probleme oder Überhitzungsprobleme vorliegen. In diesem Fall empfehle ich, professionelle Hilfe in Anspruch zu nehmen.
Treiber neu installieren
Wenn Ihr Windows 7-Computer ständig neu startet, kann dies auf ein Problem mit den Treibern Ihres Systems hinweisen. In diesem Fall kann es hilfreich sein, die Treiber neu zu installieren.
Um die Treiber neu zu installieren, gehen Sie wie folgt vor:
1. Klicken Sie auf Start und öffnen Sie den Geräte-Manager.
2. Suchen Sie die Geräte, deren Treiber neu installiert werden sollen.
3. Klicken Sie mit der rechten Maustaste auf das Gerät und wählen Sie Treiber aktualisieren.
4. Wählen Sie Auf meinem Computer nach Treibersoftware suchen.
5. Wählen Sie den Speicherort aus, an dem Sie den Treiber gespeichert haben.
6. Klicken Sie auf Weiter und folgen Sie den Anweisungen auf dem Bildschirm, um den Treiber neu zu installieren.
Dies kann dazu beitragen, dass Ihr Computer nicht mehr ständig neu startet. Wenn das Problem weiterhin besteht, könnte es auf ein anderes Problem, wie beispielsweise ein Hardware- oder Überhitzungsproblem, hinweisen. In diesem Fall sollten Sie möglicherweise einen Experten um Hilfe bitten.
Ändern der Energieoptionen
Um das ständige Neustartproblem in Windows 7 zu beheben, können Sie die Energieoptionen ändern. Führen Sie dazu folgende Schritte aus:
1. Öffnen Sie die Systemsteuerung.
2. Gehen Sie zu Energieoptionen.
3. Wählen Sie Ausbalanciert oder Höchstleistung aus.
4. Klicken Sie auf Energiesparplaneinstellungen ändern.
5. Stellen Sie sicher, dass Computer nach auf Nie eingestellt ist.
6. Klicken Sie auf Erweiterte Energieeinstellungen ändern.
7. Erweitern Sie Prozessorleistungszustand.
8. Stellen Sie sicher, dass Minimale Prozessorleistung auf 100% eingestellt ist.
9. Klicken Sie auf OK und dann auf Übernehmen.
Durch diese Änderungen werden die Energieoptionen optimiert und das ständige Neustartproblem sollte behoben sein.
Bitte beachten Sie, dass es auch andere mögliche Ursachen für das Problem geben kann, wie Hardwareprobleme oder Überhitzungsprobleme. In solchen Fällen empfiehlt es sich, professionelle Hilfe in Anspruch zu nehmen.
VCRedist manuell neu installieren
1. Starten Sie Ihren Computer im abgesicherten Modus, indem Sie ihn neu starten und während des Ladebildschirms die Taste F8 drücken. Wählen Sie dann Abgesicherter Modus aus dem Startmenü.
2. Öffnen Sie den Befehlszeilenmodus, indem Sie die Windows-Taste drücken und cmd eingeben. Klicken Sie mit der rechten Maustaste auf Eingabeaufforderung und wählen Sie Als Administrator ausführen.
3. Geben Sie den Befehl sfc /scannow ein und drücken Sie die Eingabetaste. Dieser Befehl wird Ihr System auf beschädigte Systemdateien überprüfen und diese gegebenenfalls reparieren.
4. Laden Sie die neueste Version von VCRedist von der offiziellen Microsoft-Website herunter und speichern Sie sie auf Ihrem Computer.
5. Navigieren Sie im Befehlszeilenmodus zu dem Speicherort, an dem Sie die VCRedist-Datei gespeichert haben, und führen Sie den Befehl vc_redist.x64.exe /repair aus, wenn Sie ein 64-Bit-Betriebssystem haben. Für 32-Bit-Betriebssysteme verwenden Sie den Befehl vc_redist.x86.exe /repair.
6. Folgen Sie den Anweisungen des Installationsprogramms, um die Reparatur durchzuführen.
7. Starten Sie Ihren Computer neu und überprüfen Sie, ob das Problem mit den ständigen Neustarts behoben wurde.
Hinweis: Wenn das Problem weiterhin besteht, könnte es auf ein Hardwareproblem oder eine Überhitzungsproblematik hinweisen. In diesem Fall empfehlen wir, Ihren Computer von einem Fachmann überprüfen zu lassen.
Verhindern des automatischen Neustarts nach Windows-Updates
Wenn Ihr Windows 7-PC nach Updates ständig neu startet, gibt es mehrere Möglichkeiten, dieses Problem zu beheben.
1. Öffnen Sie das Startmenü und suchen Sie nach Windows Update-Einstellungen. Klicken Sie darauf, um die Einstellungen zu öffnen.
2. Klicken Sie auf Erweiterte Optionen.
3. Deaktivieren Sie unter Automatische Updates die Option Neustart geplant. Dadurch wird verhindert, dass der PC automatisch neu gestartet wird.
4. Speichern Sie die Änderungen und schließen Sie das Fenster.
Hinweis: Es ist wichtig, regelmäßig manuelle Updates durchzuführen, um die Sicherheit Ihres Systems zu gewährleisten. Vergessen Sie nicht, den Neustart manuell durchzuführen, um die Updates abzuschließen.
Wenn das automatische Neustartproblem weiterhin besteht, kann es sich um ein Hardware- oder Überhitzungsproblem handeln. In diesem Fall empfehle ich, einen Fachmann um Unterstützung zu bitten.

