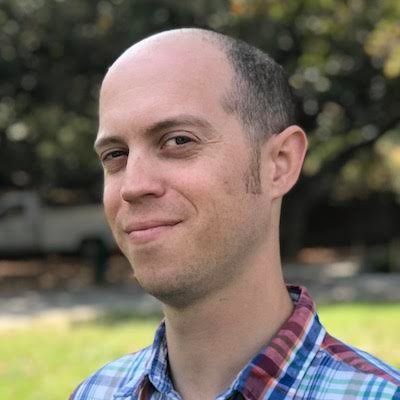Willkommen zu unserem Artikel über das Zurücksetzen des Passworts für die Windows 10 Systemabbildwiederherstellung.
Optimieren und Schützen Sie Ihren PC mit Fortect
Sorgen Sie für vollständigen Schutz und Optimierung. Führen Sie einen Scan durch, um die Gesundheit Ihres PCs vollständig zu überblicken. Reparieren und reinigen Sie, um Ihren PC in seinen früheren Glanz zurückzuversetzen.
- Realzeit-Überwachung von Bedrohungen und Malware
- Bereinigung von Junk-Dateien und Registry-Problemen
- Reparatur und Ersatz beschädigter oder fehlender Betriebssystemdateien
- Malware-Schutz für Downloads und Installationen
- Kostenlose Diagnose von Privatsphäre-Schwachstellen und Stabilitätsproblemen
Systemwiederherstellung mit Systemabbild durchführen
1. Starten Sie Ihren Computer im abgesicherten Modus, indem Sie ihn einschalten und die Shift-Taste gedrückt halten. Wählen Sie dann Problembehandlung aus dem Windows Setup-Menü.
2. Klicken Sie auf Erweiterte Optionen und wählen Sie Systemwiederherstellung aus.
3. Wählen Sie das Konto aus, für das Sie das Passwort vergessen haben, und geben Sie das Administratorpasswort ein.
4. Wählen Sie Systemabbildwiederherstellung aus und folgen Sie den Anweisungen auf dem Bildschirm, um das Systemabbild wiederherzustellen.
5. Nach Abschluss der Wiederherstellung startet Ihr Computer neu und Sie können sich mit Ihrem Passwort anmelden.
Hinweis: Wenn Sie kein Systemabbild erstellt haben, kann diese Methode nicht angewendet werden. In diesem Fall sollten Sie andere Möglichkeiten zur Passwortwiederherstellung in Betracht ziehen.
Systemwiederherstellung mit integriertem Administrator durchführen
Um die Systemwiederherstellung mit integriertem Administrator auf Windows 10 durchzuführen, befolgen Sie diese Schritte:
1. Starten Sie Ihren Computer neu und drücken Sie mehrmals die F8-Taste, um den abgesicherten Modus zu öffnen.
2. Wählen Sie Abgesicherter Modus mit Eingabeaufforderung aus dem Menü aus.
3. Geben Sie den Befehl rstrui.exe in die Eingabeaufforderung ein und drücken Sie die Eingabetaste.
4. Das Fenster Systemwiederherstellung wird geöffnet. Wählen Sie einen Wiederherstellungspunkt aus, bevor Sie das Passwort vergessen haben.
5. Klicken Sie auf Weiter und dann auf Fertig stellen, um den Wiederherstellungsvorgang zu starten.
6. Der Computer wird neu gestartet und das System wird auf den ausgewählten Wiederherstellungspunkt zurückgesetzt.
7. Nach Abschluss der Wiederherstellung können Sie sich mit dem integrierten Administrator-Konto anmelden, ohne ein Passwort einzugeben.
Bitte beachten Sie, dass dieser Vorgang das Passwort für das Microsoft-Konto nicht ändert. Es gilt nur für das lokale Administrator-Konto auf Ihrem Computer.
Aktualisiert im July 2024 : Ihr PC-Schutz mit Fortect
Folgen Sie diesen einfachen Schritten, um Ihren PC zu optimieren und zu schützen
Schritt 1: Download
Laden Sie Fortect hier herunter und beginnen Sie mit dem Scannen.
Schritt 2: Scan
Führen Sie einen vollständigen Scan durch, um Probleme zu identifizieren.
Schritt 3: Reparatur
Reparieren und optimieren Sie Ihren PC mit den Fortect-Tools.
Windows 10-Passwort vor der Systemwiederherstellung entfernen
Um das Windows 10-Passwort vor der Systemwiederherstellung zu entfernen, folgen Sie diesen Schritten:
1. Starten Sie den Computer im abgesicherten Modus. Halten Sie die Shift-Taste gedrückt, während Sie auf Neu starten klicken.
2. Gehen Sie zum Windows Setup und wählen Sie Problembehandlung aus.
3. Wählen Sie Erweiterte Optionen und dann Eingabeaufforderung.
4. Geben Sie den Befehl net user Benutzername * ein, wobei Benutzername der Name des Kontos ist, für das Sie das Passwort entfernen möchten.
5. Sie werden aufgefordert, ein neues Passwort einzugeben. Lassen Sie das Feld leer und drücken Sie die Eingabetaste.
6. Starten Sie den Computer neu und Sie können sich ohne Passwort anmelden.
Beachten Sie, dass diese Methode nur funktioniert, wenn Sie ein lokales Konto verwenden. Wenn Sie ein Microsoft-Konto verwenden, müssen Sie Ihr Passwort über die Microsoft-Website zurücksetzen.
Sichern von Daten vor dem Zurücksetzen auf Werkseinstellungen
- Erstellen Sie ein Systemabbild Ihres Windows 10 Betriebssystems, um alle Daten und Einstellungen zu sichern.
- Speichern Sie das Systemabbild auf einem externen Speichergerät, wie einer externen Festplatte oder einem USB-Stick.
- Stellen Sie sicher, dass alle wichtigen Dateien und Dokumente auf Ihrem Computer gesichert sind.
- Notieren Sie sich die Produktschlüssel und Passwörter für alle installierten Programme und Dienste.
- Deaktivieren Sie die automatische Synchronisierung von Cloud-Diensten, um sicherzustellen, dass keine Daten verloren gehen.
- Erstellen Sie eine Liste der installierten Programme auf Ihrem Computer, um diese später wiederherstellen zu können.
- Überprüfen Sie, ob alle Windows-Updates installiert sind, um die Sicherheit Ihres Systems zu gewährleisten.
- Notieren Sie sich wichtige Netzwerkeinstellungen, wie WLAN-Passwörter oder Proxy-Konfigurationen.
- Vergewissern Sie sich, dass Sie über Administratorrechte auf Ihrem Windows 10 Computer verfügen.
- Verwenden Sie vertrauenswürdige Sicherheitssoftware, um sicherzustellen, dass Ihr System vor Malware geschützt ist.
Maßnahmen bei vergessenem Windows-Passwort
Wenn Sie Ihr Windows-Passwort vergessen haben, können Sie das Problem mithilfe der Systemabbildwiederherstellung lösen.
Folgen Sie diesen Schritten, um Ihr vergessenes Windows-Passwort zurückzusetzen:
1. Starten Sie Ihren Computer im abgesicherten Modus, indem Sie ihn neu starten und mehrmals die Shift-Taste drücken.
2. Wählen Sie Problembehandlung aus dem Startmenü und klicken Sie dann auf Erweiterte Optionen.
3. Wählen Sie Systemabbildwiederherstellung aus und folgen Sie den Anweisungen auf dem Bildschirm.
4. Wählen Sie das gewünschte Systemabbild aus und klicken Sie auf Weiter.
5. Bestätigen Sie die Wiederherstellung und warten Sie, bis der Prozess abgeschlossen ist.
6. Starten Sie Ihren Computer neu und melden Sie sich mit dem Standardkonto an.
7. Ändern Sie das Passwort in den Kontoeinstellungen, um Ihr neues Passwort festzulegen.
Mit diesen Schritten können Sie Ihr vergessenes Windows-Passwort zurücksetzen und wieder auf Ihren Computer zugreifen.