Willkommen zu unserem Artikel über das Entfernen der Geisteranzeige auf Windows 10.
July 2024: Steigern Sie die Leistung Ihres Computers und beseitigen Sie Fehler mit dieser fortschrittlichen Optimierungssoftware. Laden Sie sie unter diesem Link herunter
- Hier klicken zum Herunterladen und Installieren der Optimierungssoftware.
- Führen Sie einen umfassenden Systemscan durch.
- Lassen Sie die Software Ihr System automatisch reparieren.
Ursachen von Bildschirmnachzieheffekten
1. Öffnen Sie den Geräte-Manager, indem Sie mit der rechten Maustaste auf das Windows-Symbol klicken und Geräte-Manager auswählen.
2. Suchen Sie nach den Geisteranzeigegeräten unter Monitore oder Bildschirmadapter.
3. Klicken Sie mit der rechten Maustaste auf das Geisteranzeigegerät und wählen Sie Deinstallieren.
4. Starten Sie Ihren Computer neu.
Wenn das Problem weiterhin besteht, können Sie auch versuchen, Ihre Grafiktreiber zu aktualisieren. Gehen Sie dazu auf die Website des Herstellers Ihres Grafikadapters, z.B. Intel, und suchen Sie nach der neuesten Treiberversion. Installieren Sie den Treiber gemäß den Anweisungen des Herstellers.
Weitere Informationen und detaillierte Anweisungen finden Sie in der Referenz, die wir bereitgestellt haben: [Link zur Dell Support-Website].
Bitte beachten Sie, dass diese Lösungen für Windows 10 gelten, aber möglicherweise auch auf anderen Windows-Versionen wie Windows 7 funktionieren können.
Aktualisiert im July 2024 : Ihr PC-Schutz mit Fortect
Folgen Sie diesen einfachen Schritten, um Ihren PC zu optimieren und zu schützen
Schritt 1: Download
Laden Sie Fortect hier herunter und beginnen Sie mit dem Scannen.
Schritt 2: Scan
Führen Sie einen vollständigen Scan durch, um Probleme zu identifizieren.
Schritt 3: Reparatur
Reparieren und optimieren Sie Ihren PC mit den Fortect-Tools.
Lösungen für Bildschirmnachzieheffekte
- Überprüfen Sie die Grafikeinstellungen: Stellen Sie sicher, dass Ihre Bildschirmauflösung und Bildwiederholfrequenz korrekt eingestellt sind.
- Installieren Sie die neuesten Grafiktreiber: Aktualisieren Sie Ihre Grafiktreiber auf die neueste Version, um mögliche Kompatibilitätsprobleme zu beheben.

- Deaktivieren Sie die Funktion Bildschirmaufzeichnung: Einige Bildschirmaufzeichnungsprogramme können zu Bildschirmnachzieheffekten führen.
- Deaktivieren Sie die Funktion Hardwarebeschleunigung: In einigen Fällen kann die Hardwarebeschleunigung zu unerwünschten visuellen Effekten führen.
- Überprüfen Sie die Kabelverbindungen: Stellen Sie sicher, dass alle Kabel ordnungsgemäß angeschlossen sind und keine Beschädigungen aufweisen.
- Verwenden Sie einen anderen Bildschirm: Testen Sie, ob das Problem durch Ihren aktuellen Bildschirm verursacht wird, indem Sie einen anderen Bildschirm anschließen.

- Starten Sie den Computer neu: Ein Neustart kann vorübergehende Probleme beheben, die zu Bildschirmnachzieheffekten führen.
- Deaktivieren Sie visuelle Effekte: Reduzieren Sie die visuellen Effekte in den Systemeinstellungen, um die Leistung und Stabilität des Systems zu verbessern.
- Führen Sie einen Virenscan durch: Schadsoftware kann zu verschiedenen Problemen führen, einschließlich Bildschirmnachzieheffekten.
- Aktualisieren Sie Windows 10: Überprüfen Sie, ob Updates für Ihr Betriebssystem verfügbar sind und installieren Sie diese, um mögliche Fehlerbehebungen zu erhalten.
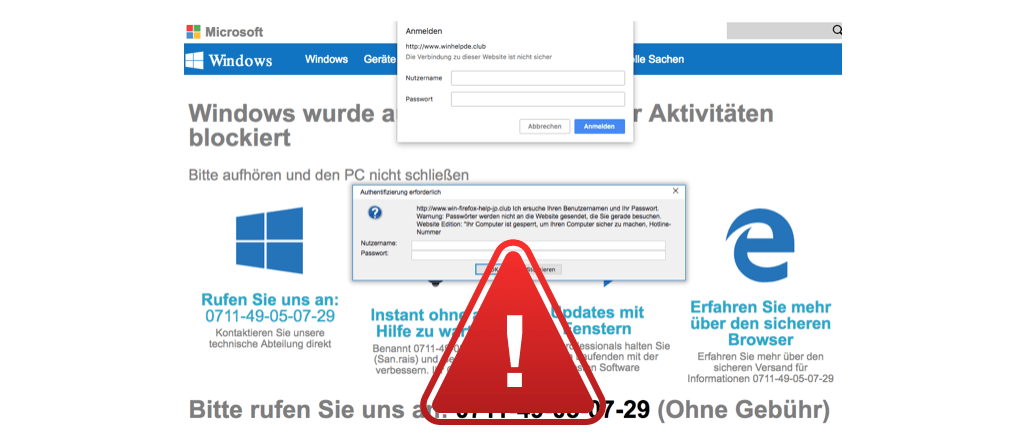
Fehlerbehebung bei Bildschirmnachzieheffekten
1. Überprüfen Sie die Verbindung: Stellen Sie sicher, dass alle Kabel zwischen Ihrem Computer und dem Bildschirm richtig angeschlossen sind.
2. Aktualisieren Sie die Grafiktreiber: Besuchen Sie die Website des Herstellers Ihres Computers oder der Grafikkarte und laden Sie die neuesten Treiber herunter.
3. Deaktivieren Sie ghost monitors: Öffnen Sie den Geräte-Manager und suchen Sie nach phantom monitors oder ghost monitors. Klicken Sie mit der rechten Maustaste darauf und wählen Sie Deinstallieren. Starten Sie dann Ihren Computer neu.
4. Überprüfen Sie die Anzeigeeinstellungen: Klicken Sie mit der rechten Maustaste auf Ihren Desktop und wählen Sie Bildschirmauflösung. Stellen Sie sicher, dass die richtige Anzeige ausgewählt ist und die richtigen Einstellungen verwendet werden.
5. Führen Sie einen Virenscan durch: Manchmal können Viren oder Malware zu Bildschirmnachzieheffekten führen. Scannen Sie Ihren Computer mit einer zuverlässigen Antivirensoftware.
6. Überprüfen Sie die Hardware: Wenn alle anderen Schritte fehlschlagen, kann ein Problem mit der Hardware vorliegen. Kontaktieren Sie den technischen Support oder bringen Sie Ihren Computer zu einem Fachmann.
Hoffentlich helfen Ihnen diese Schritte, die Bildschirmnachzieheffekte zu beheben und ein reibungsloses Benutzererlebnis zu gewährleisten.
python
print(Hallo, willkommen zum Ghost Display Tool!)
print(Dieses Tool simuliert ein virtuelles Display auf Ihrem Windows 10 Computer.)
# Weitere Code-Zeilen, um die Funktionalität des Ghost Display Tools hinzuzufügen.
Bitte beachten Sie, dass dies nur ein einfaches Beispiel ist und keine tatsächliche Funktionalität bietet. Um ein Tool für ein Ghost Display zu erstellen, müssten umfangreichere Kenntnisse der Windows-Programmierung und der Benutzeroberflächenentwicklung vorhanden sein.
Behebung von Zugriffsproblemen auf Websites
Wenn Sie Zugriffsprobleme auf Websites haben, können Sie das Problem mit einigen einfachen Schritten beheben. Zuerst überprüfen Sie Ihre Internetverbindung und stellen sicher, dass Sie mit dem Internet verbunden sind. Überprüfen Sie auch, ob Ihre Firewall oder Ihr Antivirenprogramm den Zugriff auf die Website blockiert.
Wenn Sie immer noch Probleme haben, können Sie versuchen, den DNS-Cache zu löschen. Öffnen Sie dazu die Eingabeaufforderung und geben Sie den Befehl ipconfig /flushdns ein. Dadurch werden die gespeicherten DNS-Informationen gelöscht und Ihre Verbindung zur Website kann neu aufgebaut werden.
Wenn das Problem weiterhin besteht, können Sie versuchen, einen anderen Webbrowser zu verwenden oder die Website in einem privaten Fenster zu öffnen. Manchmal können Erweiterungen oder Cache-Probleme zu Zugriffsproblemen führen.
Wenn nichts davon funktioniert, können Sie auch versuchen, Ihren Router neu zu starten oder sich mit einem anderen Netzwerk zu verbinden. Manchmal können Netzwerkprobleme den Zugriff auf bestimmte Websites beeinträchtigen.
Wenn Sie immer noch nicht auf die Website zugreifen können, sollten Sie sich an den Kundendienst der Website wenden oder einen IT-Spezialisten um Hilfe bitten.

