In diesem Artikel geht es darum, wie man Bluetooth-Tastatur-Treiberfehler unter Windows 10 beheben kann.
Optimieren und Schützen Sie Ihren PC mit Fortect
Sorgen Sie für vollständigen Schutz und Optimierung. Führen Sie einen Scan durch, um die Gesundheit Ihres PCs vollständig zu überblicken. Reparieren und reinigen Sie, um Ihren PC in seinen früheren Glanz zurückzuversetzen.
- Realzeit-Überwachung von Bedrohungen und Malware
- Bereinigung von Junk-Dateien und Registry-Problemen
- Reparatur und Ersatz beschädigter oder fehlender Betriebssystemdateien
- Malware-Schutz für Downloads und Installationen
- Kostenlose Diagnose von Privatsphäre-Schwachstellen und Stabilitätsproblemen
Fehlerbehebung für Bluetooth-Treiber in Windows 10 durch den Geräte-Manager
1. Öffnen Sie den Geräte-Manager, indem Sie mit der rechten Maustaste auf das Windows-Symbol klicken und Geräte-Manager auswählen.
2. Suchen Sie nach Bluetooth in der Liste der Geräte und erweitern Sie sie.
3. Klicken Sie mit der rechten Maustaste auf den Bluetooth-Treiber, bei dem ein Fehler auftritt, und wählen Sie Treiber aktualisieren.
4. Wählen Sie Automatisch nach aktualisierter Treibersoftware suchen aus und folgen Sie den Anweisungen auf dem Bildschirm.
5. Wenn der Treiber erfolgreich aktualisiert wurde, starten Sie Ihren PC neu und prüfen Sie, ob das Problem behoben ist.
Wenn das Problem weiterhin besteht, können Sie auch versuchen:
– Den Bluetooth-Treiber zu deinstallieren und dann erneut zu installieren.
– Den PC im Flugzeugmodus neu zu starten und dann den Bluetooth-Treiber zu aktualisieren.
– Sicherzustellen, dass alle Kabelverbindungen und Batterien ordnungsgemäß funktionieren.
– Eine andere Bluetooth-Tastatur oder ein anderes Bluetooth-Gerät zu testen, um zu sehen, ob das Problem spezifisch für Ihre Tastatur ist.
Wenn diese Schritte nicht helfen, kann es ratsam sein, den technischen Support des Geräteherstellers oder die Microsoft-Support-Website für weitere Unterstützung zu kontaktieren.
Schneller Weg zur Behebung von Bluetooth-Treiberfehlern in Windows 10
Schritt 1: Öffnen Sie den Geräte-Manager, indem Sie mit der rechten Maustaste auf das Windows-Symbol klicken und Geräte-Manager auswählen.
Schritt 2: Suchen Sie nach dem Bluetooth-Gerät oder dem Bluetooth-Adapter in der Liste und erweitern Sie es.
Schritt 3: Klicken Sie mit der rechten Maustaste auf das Bluetooth-Gerät und wählen Sie Treiber aktualisieren.
Schritt 4: Wählen Sie die Option Automatisch nach aktualisierter Treibersoftware suchen aus und lassen Sie Windows den Treiber suchen und installieren.
Schritt 5: Starten Sie Ihren Computer neu und überprüfen Sie, ob das Bluetooth-Gerät ordnungsgemäß funktioniert.
Für spezifischere Fehlerbehebungsschritte können Sie die Support-Website des Geräteherstellers besuchen oder den Kundendienst kontaktieren.
Bitte beachten Sie, dass die oben genannten Schritte für allgemeine Bluetooth-Treiberfehler gelten und je nach Gerät und Betriebssystem variieren können.
Treiberfehler in Windows 10 zu beheben
Wenn Sie Probleme mit Ihrem Bluetooth-Tastaturtreiber in Windows 10 haben, gibt es einige Lösungen, die Ihnen helfen können.
1. Überprüfen Sie die Batterien Ihrer Tastatur und stellen Sie sicher, dass sie ausreichend geladen sind.
2. Öffnen Sie den Geräte-Manager, indem Sie mit der rechten Maustaste auf das Startmenü klicken und Geräte-Manager auswählen. Überprüfen Sie, ob unter Tastaturen der richtige Treiber installiert ist. Wenn nicht, aktualisieren Sie den Treiber, indem Sie mit der rechten Maustaste darauf klicken und Treiber aktualisieren auswählen.
3. Überprüfen Sie, ob Ihre Bluetooth-Tastatur als Verbunden angezeigt wird. Wenn nicht, klicken Sie mit der rechten Maustaste darauf und wählen Sie Verbinden.
4. Deaktivieren Sie den Flugmodus auf Ihrem Computer, da dieser die Bluetooth-Verbindung beeinträchtigen kann.
5. Stellen Sie sicher, dass die neuesten Updates für Windows 10 installiert sind, indem Sie auf das Startmenü klicken, Einstellungen auswählen, dann Update und Sicherheit und schließlich Windows Update.
6. Überprüfen Sie die Herstellerwebsite Ihrer Tastatur, um sicherzustellen, dass Sie die neuesten Treiber heruntergeladen haben.
Wenn diese Schritte das Problem nicht beheben, sollten Sie sich an den Kundensupport des Tastaturherstellers wenden, um weitere Unterstützung zu erhalten.
Befehle ausführen
- Überprüfen Sie, ob die Bluetooth-Tastatur eingeschaltet ist.
- Stellen Sie sicher, dass die Bluetooth-Funktion auf Ihrem Windows 10-Computer aktiviert ist.
- Starten Sie den Bluetooth-Dienst neu, indem Sie die Einstellungen öffnen und nach Dienste suchen.
- Entfernen Sie alle vorhandenen Bluetooth-Geräte von Ihrem Computer und fügen Sie sie erneut hinzu.
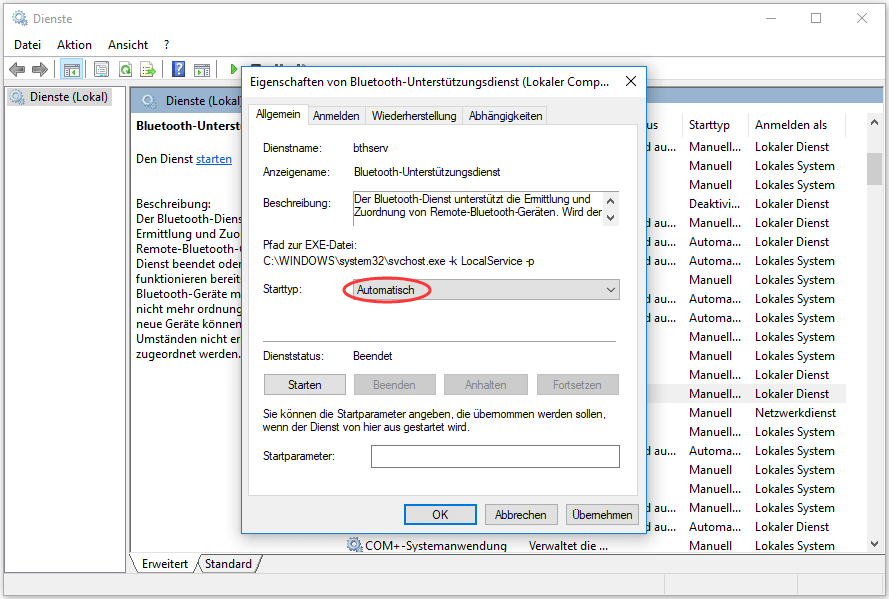
- Überprüfen Sie, ob der Bluetooth-Treiber auf dem neuesten Stand ist und aktualisieren Sie ihn gegebenenfalls.
- Deaktivieren Sie vorübergehend Ihre Sicherheitssoftware, da diese den Verbindungsaufbau behindern kann.
- Prüfen Sie, ob die Batterien in der Bluetooth-Tastatur ausreichend geladen sind.
- Starten Sie Ihren Windows 10-Computer neu, um mögliche Softwareprobleme zu beheben.
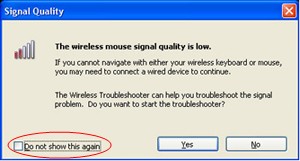
- Suchen Sie nach Windows-Updates und installieren Sie diese, um eventuelle Treiberprobleme zu beheben.
- Überprüfen Sie, ob Ihre Bluetooth-Tastatur koppelbar ist und führen Sie gegebenenfalls den Koppelungsprozess erneut durch.
Befehl zur Reparatur von Systembeschädigungen verwenden
Verwenden Sie den Befehl zur Reparatur von Systembeschädigungen, um Bluetooth-Tastatur-Treiberfehler in Windows 10 zu beheben.
1. Öffnen Sie die Eingabeaufforderung als Administrator. Klicken Sie mit der rechten Maustaste auf das Startmenü und wählen Sie Eingabeaufforderung (Administrator).
2. Geben Sie den Befehl sfc /scannow ein und drücken Sie die Eingabetaste. Dieser Befehl überprüft und repariert beschädigte Systemdateien.
3. Warten Sie, bis der Vorgang abgeschlossen ist. Dies kann einige Zeit in Anspruch nehmen.
4. Starten Sie Ihren Computer neu und überprüfen Sie, ob der Bluetooth-Tastatur-Treiberfehler behoben ist.
Wenn dies das Problem nicht behebt, können Sie auch den Bluetooth-Treiber aktualisieren:
1. Öffnen Sie den Geräte-Manager, indem Sie mit der rechten Maustaste auf das Startmenü klicken und Geräte-Manager auswählen.
2. Suchen Sie den Eintrag Bluetooth und erweitern Sie ihn.
3. Klicken Sie mit der rechten Maustaste auf den Bluetooth-Treiber und wählen Sie Treiber aktualisieren.
4. Folgen Sie den Anweisungen auf dem Bildschirm, um den Treiber zu aktualisieren.
Nachdem Sie den Treiber aktualisiert haben, starten Sie Ihren Computer neu und überprüfen Sie, ob das Problem behoben ist.
Aktualisiert im July 2024 : Ihr PC-Schutz mit Fortect
Folgen Sie diesen einfachen Schritten, um Ihren PC zu optimieren und zu schützen
Schritt 1: Download
Laden Sie Fortect hier herunter und beginnen Sie mit dem Scannen.
Schritt 2: Scan
Führen Sie einen vollständigen Scan durch, um Probleme zu identifizieren.
Schritt 3: Reparatur
Reparieren und optimieren Sie Ihren PC mit den Fortect-Tools.
Überprüfen Sie Ihre Bluetooth-Tastatur
- Stellen Sie sicher, dass die Bluetooth-Tastatur eingeschaltet ist.
- Überprüfen Sie, ob die Tastatur mit anderen Geräten verbunden ist oder nicht.

- Stellen Sie sicher, dass Ihr Computer über Bluetooth-Funktionen verfügt.
- Stellen Sie sicher, dass Bluetooth auf Ihrem Computer eingeschaltet ist.
- Überprüfen Sie, ob die Bluetooth-Tastatur mit Ihrem Computer gepaart ist.
- Entfernen Sie die Bluetooth-Tastatur aus der Liste der gekoppelten Geräte und fügen Sie sie erneut hinzu.

- Stellen Sie sicher, dass der Treiber für die Bluetooth-Tastatur auf Ihrem Computer installiert ist.
- Aktualisieren Sie den Treiber für die Bluetooth-Tastatur auf die neueste Version.
- Starten Sie Ihren Computer neu und versuchen Sie erneut, die Bluetooth-Tastatur zu verbinden.
Überprüfen Sie Ihren PC
Wenn Sie Probleme mit Ihrer Bluetooth-Tastatur haben, könnte ein Treiberfehler die Ursache sein. Hier sind einige Schritte zur Fehlerbehebung:
1. Überprüfen Sie die Batterien Ihrer Tastatur und stellen Sie sicher, dass sie richtig eingesetzt sind.
2. Öffnen Sie den Geräte-Manager auf Ihrem PC, indem Sie die Windows-Taste drücken und Geräte-Manager eingeben.
3. Suchen Sie nach dem Eintrag Bluetooth oder Tastaturen und erweitern Sie ihn.
4. Klicken Sie mit der rechten Maustaste auf den Bluetooth-Treiber und wählen Sie Treiber aktualisieren aus.
5. Wählen Sie die Option, um automatisch nach Treiberupdates zu suchen, und folgen Sie den Anweisungen auf dem Bildschirm.
6. Wenn ein Treiberupdate verfügbar ist, installieren Sie es und starten Sie Ihren PC neu.
7. Überprüfen Sie auch die Einstellungen Ihrer Bluetooth-Tastatur, um sicherzustellen, dass sie korrekt gekoppelt und verbunden ist.
8. Wenn diese Schritte das Problem nicht beheben, können Sie auch versuchen, die Tastatur von Ihrem PC zu entfernen und erneut zu verbinden.
Falls Sie weitere Hilfe benötigen, finden Sie möglicherweise Informationen auf der Website des Herstellers Ihrer Tastatur.
Aktualisieren Sie Ihren Bluetooth-Treiber
1. Öffnen Sie den Geräte-Manager, indem Sie Geräte-Manager in die Windows-Suchleiste eingeben.
2. Klicken Sie auf Bluetooth oder Bluetooth-Adapter, um die Liste der verfügbaren Geräte anzuzeigen.
3. Klicken Sie mit der rechten Maustaste auf Ihren Bluetooth-Adapter und wählen Sie Treiber aktualisieren.
4. Wählen Sie die Option Automatisch nach aktualisierter Treibersoftware suchen.
5. Befolgen Sie die Anweisungen des Assistenten, um den Treiber zu aktualisieren.
6. Starten Sie Ihren Computer neu, um die Änderungen zu übernehmen.
Wenn das Problem weiterhin besteht, können Sie auch versuchen:
– Überprüfen Sie die Batterien Ihrer Tastatur oder Bluetooth-Geräte.
– Stellen Sie sicher, dass die Tastatur nicht im Flugzeugmodus ist.
– Deaktivieren und aktivieren Sie den Bluetooth-Adapter im Geräte-Manager.
– Überprüfen Sie, ob die Tastatur mit einem anderen Gerät funktioniert.
Für weitere Informationen und spezifische Fehlerbehebungsschritte können Sie die Support-Website des Herstellers Ihrer Tastatur oder Ihres Bluetooth-Geräts besuchen.
Entfernen und erneutes Koppeln Ihrer Bluetooth-Tastatur
1. Überprüfen Sie die Batterien der Tastatur und stellen Sie sicher, dass sie ausreichend geladen sind.
2. Öffnen Sie den Geräte-Manager, indem Sie mit der rechten Maustaste auf das Startmenü klicken und Geräte-Manager auswählen.
3. Suchen Sie unter Bluetooth nach Ihrer Tastatur. Möglicherweise wird sie als Generic Bluetooth Adapter oder mit dem Namen des Herstellers angezeigt, z.B. Logitech Keyboard.
4. Klicken Sie mit der rechten Maustaste auf die Tastatur und wählen Sie Deinstallieren. Bestätigen Sie die Deinstallation, wenn Sie dazu aufgefordert werden.
5. Trennen Sie die Tastatur von Ihrem PC, indem Sie sie ausschalten oder die Bluetooth-Verbindung trennen.
6. Schalten Sie die Tastatur wieder ein und stellen Sie sicher, dass sie im Pairing-Modus ist. Dies kann je nach Tastaturmodell unterschiedlich sein. Überprüfen Sie die Anleitung des Herstellers.
7. Gehen Sie zu den Bluetooth-Einstellungen Ihres PCs und suchen Sie nach verfügbaren Geräten. Wählen Sie Ihre Tastatur aus der Liste aus und klicken Sie auf Verbinden.
8. Befolgen Sie die weiteren Anweisungen auf dem Bildschirm, um den Pairing-Vorgang abzuschließen.
9. Überprüfen Sie, ob Ihre Tastatur jetzt ordnungsgemäß funktioniert. Wenn nicht, versuchen Sie, die Tastatur erneut zu entfernen und erneut zu paaren.
10. Wenn das Problem weiterhin besteht, sollten Sie möglicherweise den Bluetooth-Treiber aktualisieren. Besuchen Sie die Website des Herstellers oder gehen Sie zum Geräte-Manager und suchen Sie nach einem Treiberupdate für Ihren Bluetooth-Adapter.
Durch die Entfernung und das erneute Koppeln Ihrer Bluetooth-Tastatur können Treiberfehler behoben werden, die zu Verbindungsproblemen führen können.
Starten Sie den Bluetooth-Supportdienst neu
1. Öffnen Sie den Geräte-Manager, indem Sie mit der rechten Maustaste auf das Startmenü klicken und Geräte-Manager auswählen.
2. Erweitern Sie die Kategorie Bluetooth und suchen Sie nach Ihrem Bluetooth-Gerät (z. B. Tastatur oder Maus).
3. Klicken Sie mit der rechten Maustaste auf das Bluetooth-Gerät und wählen Sie Deinstallieren, um den Treiber zu entfernen.
4. Bestätigen Sie die Deinstallation und starten Sie dann Ihren Computer neu.
5. Nach dem Neustart wird Windows den Treiber automatisch neu installieren.
6. Versuchen Sie nun, Ihre Bluetooth-Tastatur zu verbinden und prüfen Sie, ob der Treiberfehler behoben wurde.
Wenn das Problem weiterhin besteht, können Sie auch versuchen, den Treiber manuell zu aktualisieren. Besuchen Sie die Website des Herstellers Ihrer Tastatur und suchen Sie nach den neuesten Treiberupdates für Ihr Modell.
Hinweis: Stellen Sie sicher, dass Ihr Bluetooth-Gerät eingeschaltet ist und sich in der Nähe Ihres PCs befindet. Entfernen Sie auch mögliche Hindernisse zwischen den Geräten, die die Verbindung stören könnten.
Folgen Sie diesen Schritten, um den Bluetooth-Supportdienst neu zu starten und Ihren Bluetooth-Tastatur-Treiberfehler zu beheben.
Führen Sie den Bluetooth-Fehlerbehebungsassistenten aus
1. Öffnen Sie die Einstellungen auf Ihrem Windows 10-PC.
2. Klicken Sie auf Update und Sicherheit.
3. Wählen Sie Problembehandlung aus dem linken Menü.
4. Klicken Sie auf Zusätzliche Problembehandlungen.
5. Wählen Sie Bluetooth aus der Liste aus.
6. Klicken Sie auf Ausführen des Assistenten.
7. Befolgen Sie die Anweisungen des Assistenten, um den Bluetooth-Fehler zu beheben.
8. Starten Sie Ihren PC neu, um die Änderungen zu übernehmen.
Wenn der Fehler weiterhin besteht, können Sie auch versuchen:
– Aktualisieren des Treibers: Gehen Sie zum Geräte-Manager, suchen Sie nach dem Bluetooth-Gerät, klicken Sie mit der rechten Maustaste darauf und wählen Sie Treiber aktualisieren.
– Überprüfen der Batterien: Stellen Sie sicher, dass die Batterien in Ihrer Bluetooth-Tastatur ausreichend geladen sind.
– Überprüfen der Bluetooth-Verbindung: Überprüfen Sie, ob die Bluetooth-Verbindung aktiviert ist und ob Ihr Gerät mit der Tastatur gekoppelt ist.
Wenn Sie immer noch Probleme haben, wenden Sie sich an den Hersteller Ihrer Tastatur oder besuchen Sie deren Website für weitere Unterstützung.
Testen Sie Ihre Bluetooth-Tastatur an einem anderen Computer
- Stellen Sie sicher, dass Ihr Bluetooth-Tastatur-Treiber auf dem neuesten Stand ist.
- Überprüfen Sie, ob Ihre Bluetooth-Tastatur mit einem anderen Computer funktioniert.

- Testen Sie, ob das Problem spezifisch für Ihren Computer ist, indem Sie Ihre Bluetooth-Tastatur an einem anderen Computer anschließen.
- Starten Sie den Bluetooth-Dienst auf Ihrem Computer neu.
- Überprüfen Sie die Bluetooth-Einstellungen auf Ihrem Computer und stellen Sie sicher, dass die Tastatur erkannt wird.
- Entfernen Sie Ihre Bluetooth-Tastatur aus der Liste der gekoppelten Geräte und fügen Sie sie erneut hinzu.
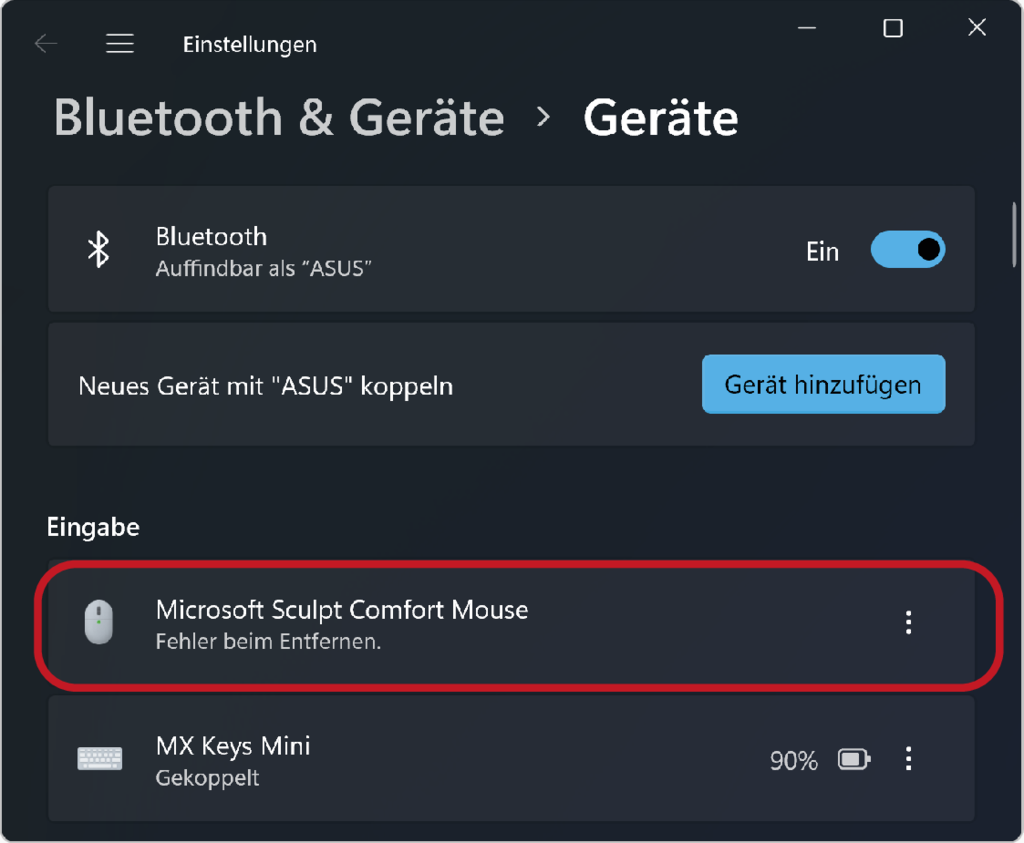
- Deinstallieren Sie den Bluetooth-Treiber für Ihre Tastatur und installieren Sie ihn neu.
- Starten Sie Ihren Computer neu, um mögliche Softwarekonflikte zu beheben.
- Überprüfen Sie, ob Ihre Bluetooth-Tastatur mit anderen Bluetooth-Geräten kompatibel ist.
- Kontaktieren Sie den Hersteller Ihrer Bluetooth-Tastatur für weitere Unterstützung.


