In diesem Artikel geht es darum, was zu tun ist, wenn eine alte externe Festplatte unter Windows 10 nicht erkannt wird. Es werden verschiedene Lösungen vorgestellt, um das Problem zu beheben.
Optimieren und Schützen Sie Ihren PC mit Fortect
Sorgen Sie für vollständigen Schutz und Optimierung. Führen Sie einen Scan durch, um die Gesundheit Ihres PCs vollständig zu überblicken. Reparieren und reinigen Sie, um Ihren PC in seinen früheren Glanz zurückzuversetzen.
- Realzeit-Überwachung von Bedrohungen und Malware
- Bereinigung von Junk-Dateien und Registry-Problemen
- Reparatur und Ersatz beschädigter oder fehlender Betriebssystemdateien
- Malware-Schutz für Downloads und Installationen
- Kostenlose Diagnose von Privatsphäre-Schwachstellen und Stabilitätsproblemen
Überprüfen Sie, ob Ihre externe Festplatte eingeschaltet ist.
Überprüfen Sie, ob Ihre externe Festplatte eingeschaltet ist. Schließen Sie das USB-Kabel an einen anderen Port an oder verwenden Sie ein anderes Kabel, um sicherzustellen, dass die externe Festplatte korrekt angeschlossen ist. Wenn das nicht funktioniert, öffnen Sie Geräte-Manager und suchen Sie nach Ihrer Festplatte unter Laufwerke. Wenn es dort aufgeführt ist, klicken Sie mit der rechten Maustaste darauf und wählen Sie Treiber aktualisieren. Wenn Sie die Festplatte immer noch nicht sehen, öffnen Sie Datenträgerverwaltung und suchen Sie nach Ihrer Festplatte. Wenn es angezeigt wird, klicken Sie mit der rechten Maustaste darauf und wählen Sie Neues Volume erstellen. Wenn das nicht funktioniert, ist möglicherweise ein Hardwarefehler aufgetreten.
Verwenden Sie einen anderen USB-Anschluss oder Computer.
Wenn Ihre alte externe Festplatte nicht von Ihrem Windows 10 Computer erkannt wird, können Sie versuchen, einen anderen USB-Anschluss oder einen anderen Computer zu verwenden. Überprüfen Sie auch, ob das USB-Kabel richtig angeschlossen ist. Wenn das Problem weiterhin besteht, kann es an einem Hardwarefehler oder einem Problem mit den Treibern liegen. Versuchen Sie, die Treiber Ihrer Festplatte zu aktualisieren, indem Sie sie im Geräte-Manager suchen und Update Drivers auswählen. Sie können auch eine spezialisierte Software wie DriverFix herunterladen, um Ihre Treiber automatisch zu aktualisieren. Wenn keine dieser Lösungen funktioniert, kann es zu Datenverlust kommen und es ist ratsam, die Festplatte von einem Experten überprüfen zu lassen.
Überprüfen Sie, ob Ihre Festplatte aktiviert und zugewiesen ist – Windows.
- Öffnen Sie das Startmenü und geben Sie Datenträgerverwaltung ein.
- Klicken Sie auf das Ergebnis und warten Sie, bis die Datenträgerverwaltung geöffnet wird.
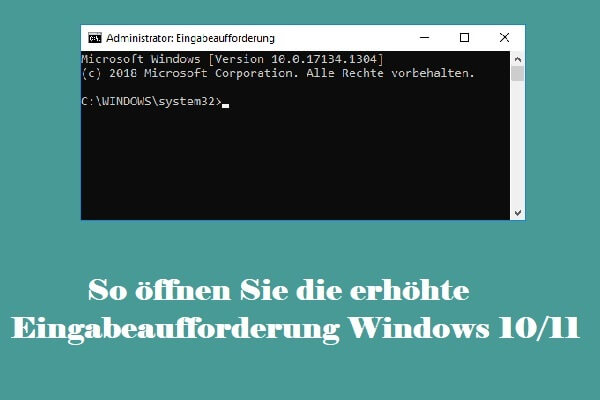
- Suchen Sie nach Ihrer externen Festplatte in der Liste der Laufwerke.
- Überprüfen Sie, ob die Festplatte aktiviert und zugewiesen ist. Wenn nicht, klicken Sie mit der rechten Maustaste auf die Festplatte und wählen Sie Laufwerkbuchstaben und -pfade ändern.
- Klicken Sie auf Hinzufügen und wählen Sie einen Buchstaben für das Laufwerk aus.
- Klicken Sie auf OK und testen Sie, ob die Festplatte nun erkannt wird.
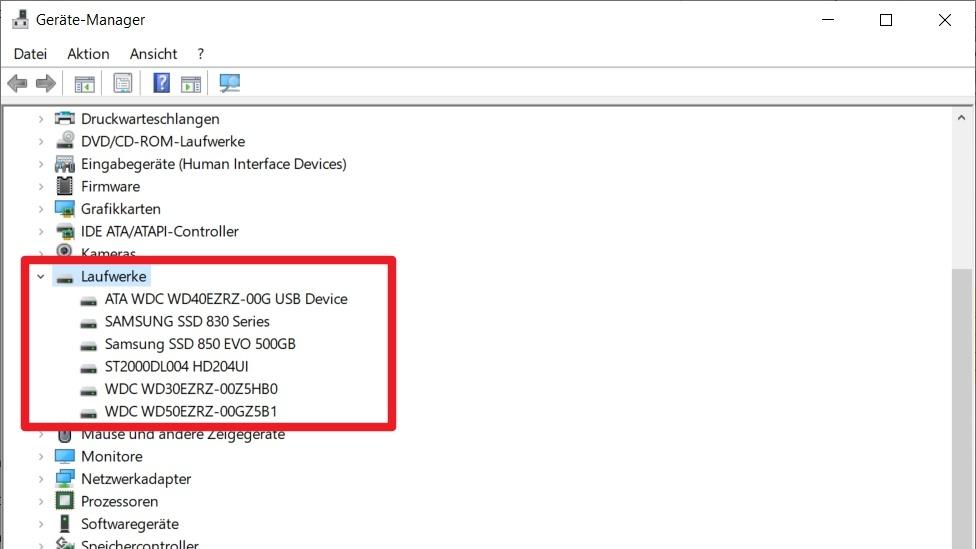
Überprüfen Sie, ob Ihre Festplatte eingebunden ist und verwenden Sie die Erste Hilfe – macOS.
- Überprüfen Sie, ob Ihre Festplatte eingebunden ist
- Verwenden Sie die Erste Hilfe – macOS
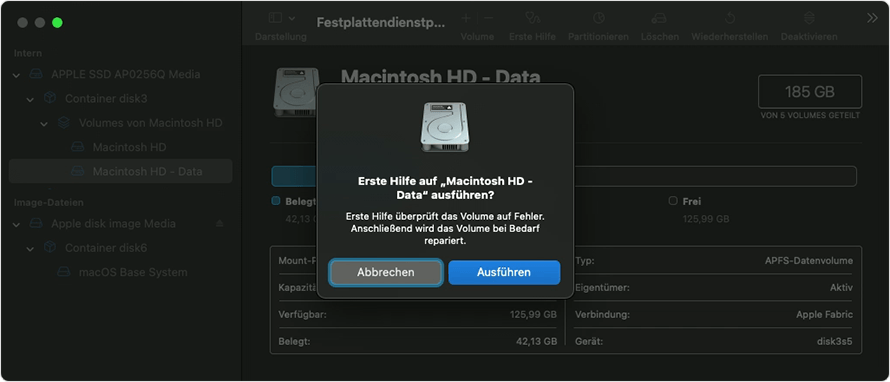
- Starten Sie das Festplattendienstprogramm
- Wählen Sie die betroffene Festplatte aus
- Klicken Sie auf die Schaltfläche Erste Hilfe
- Warten Sie, bis die Überprüfung abgeschlossen ist
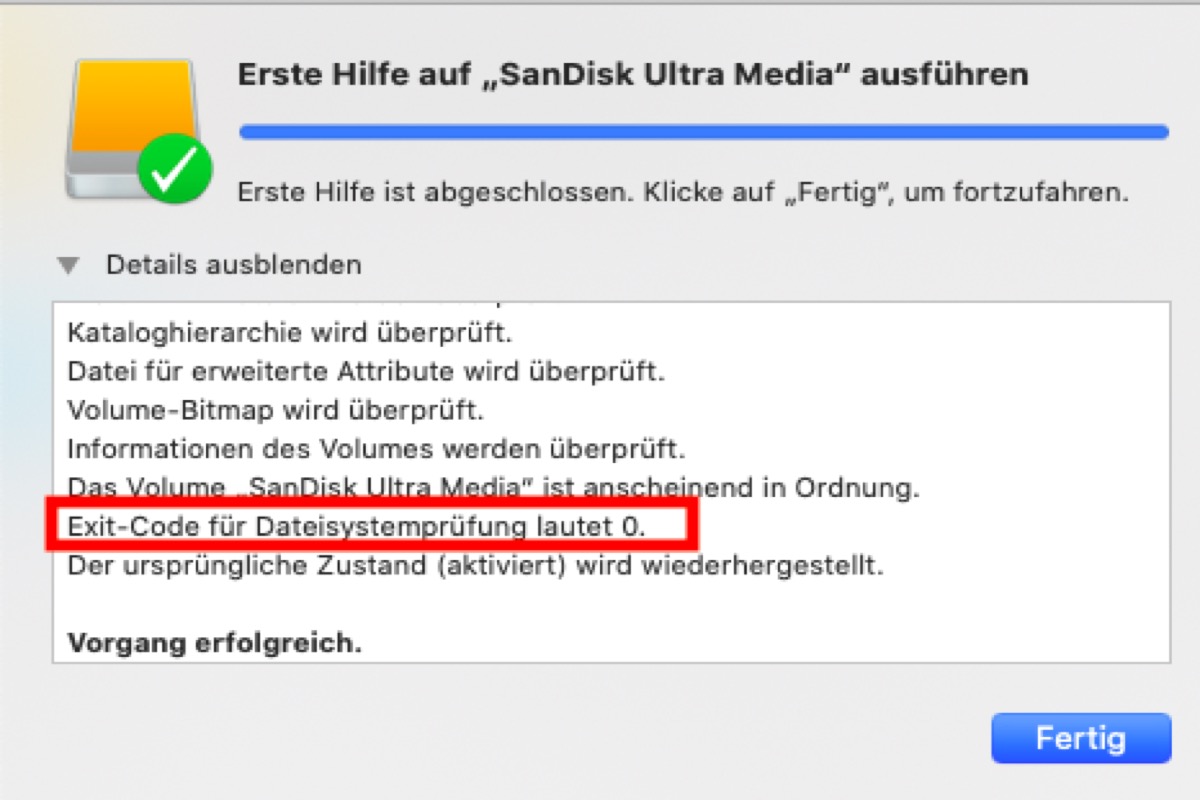
- Überprüfen Sie, ob die Festplatte jetzt erkannt wird
- Wenn nicht, versuchen Sie, die Festplatte an einem anderen Computer anzuschließen
- Wenn die Festplatte immer noch nicht erkannt wird, kontaktieren Sie den Hersteller oder einen professionellen Datenrettungsdienst
Aktualisiert im July 2024 : Ihr PC-Schutz mit Fortect
Folgen Sie diesen einfachen Schritten, um Ihren PC zu optimieren und zu schützen
Schritt 1: Download
Laden Sie Fortect hier herunter und beginnen Sie mit dem Scannen.
Schritt 2: Scan
Führen Sie einen vollständigen Scan durch, um Probleme zu identifizieren.
Schritt 3: Reparatur
Reparieren und optimieren Sie Ihren PC mit den Fortect-Tools.
Überprüfen und aktualisieren Sie Ihre Treiber – Windows.
- Öffnen Sie den Geräte-Manager, indem Sie die Windows-Taste + X drücken und Geräte-Manager auswählen.
- Suchen Sie nach der externen Festplatte in der Liste der Geräte.
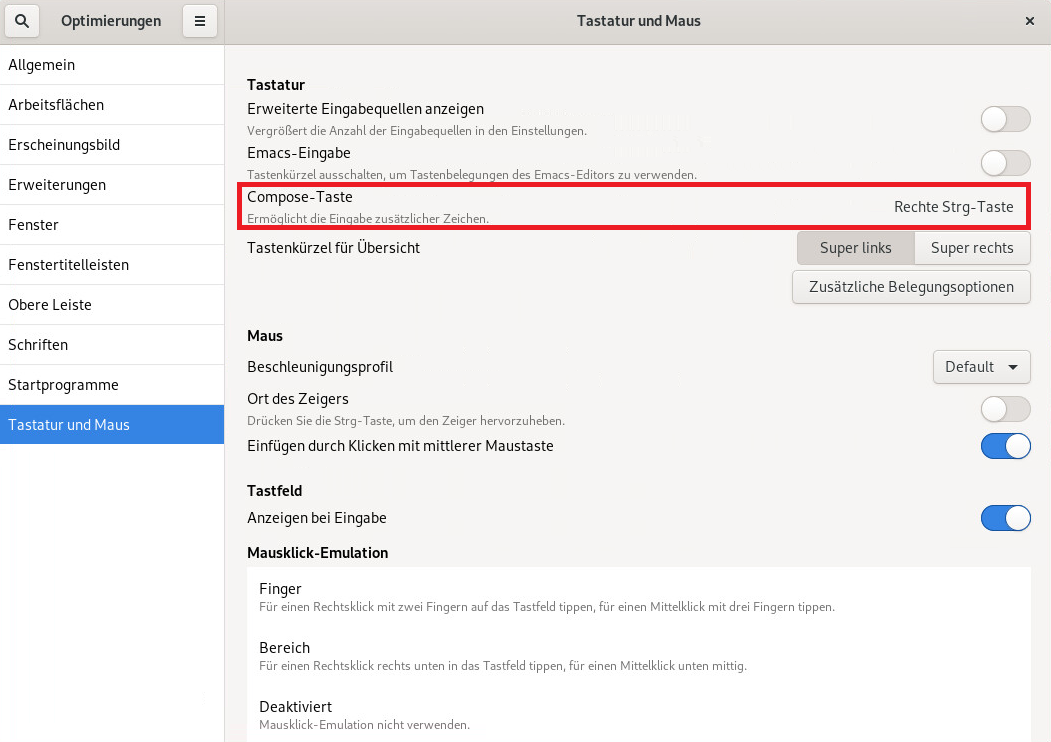
- Wenn es ein gelbes Ausrufezeichen neben dem Gerät gibt, klicken Sie mit der rechten Maustaste darauf und wählen Sie Treiber aktualisieren.
- Wählen Sie Automatisch nach aktualisierter Treibersoftware suchen und folgen Sie den Anweisungen auf dem Bildschirm.
- Starten Sie Ihren Computer neu und überprüfen Sie, ob die externe Festplatte erkannt wird.
Überprüfen und aktualisieren Sie Ihre Treiber – macOS.
- Überprüfen Sie Ihre Treiber regelmäßig auf Aktualität, um Probleme mit der Hardware zu vermeiden.
- Suchen Sie im Internet nach neuen Treibern, wenn Sie Probleme mit der Erkennung von Geräten haben.
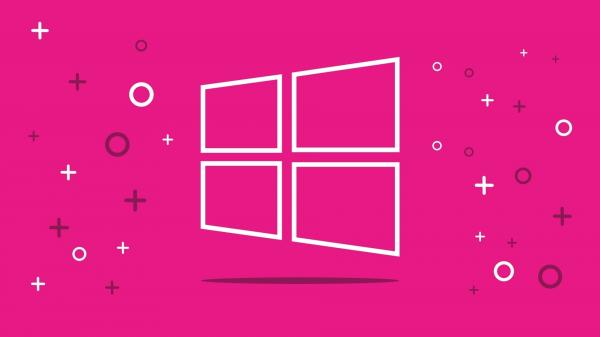
- Aktualisieren Sie Ihre Treiber über den Geräte-Manager oder über die Website des Herstellers des Geräts.
- Überprüfen Sie, ob Ihre externe Festplatte mit dem Betriebssystem kompatibel ist.
- Stellen Sie sicher, dass die USB-Anschlüsse richtig funktionieren und nicht beschädigt sind.
- Testen Sie die Festplatte an einem anderen Computer, um zu sehen, ob das Problem an Ihrem Computer oder an der Festplatte liegt.

- Verwenden Sie ein externes Netzteil, wenn Ihre Festplatte ein solches erfordert.
Installieren Sie Ihre Festplatte direkt in Ihren Computer oder in ein neues Gehäuse.
Installieren Sie Ihre Festplatte direkt in Ihren Computer oder in ein neues Gehäuse, um die externe Festplatte zu nutzen. Überprüfen Sie die Festplatte auf Beschädigungen und stellen Sie sicher, dass sie mit dem richtigen Kabel an den Computer angeschlossen ist. Wenn die Festplatte immer noch nicht erkannt wird, überprüfen Sie die Treiber und aktualisieren Sie sie, indem Sie das Gerät im Geräte-Manager suchen und die Treiber aktualisieren. Eine andere Lösung besteht darin, die Festplatte an einen anderen USB-Anschluss oder an einen USB-Hub anzuschließen. Wenn das immer noch nicht hilft, können Sie ein spezialisiertes Tool wie DriverFix verwenden, um Computerfehler und Systemfehlfunktionen zu beheben. In der Detail-Anleitung finden Sie Schritt-für-Schritt-Anweisungen zur Lösung dieses Problems.
Manuell Treiber aktualisieren.
Manuell Treiber aktualisieren ist eine der effektivsten Lösungen, um eine externe Festplatte zu erkennen, die von Windows 10 nicht erkannt wird. Öffnen Sie zunächst den Geräte-Manager und suchen Sie die betreffende Festplatte unter Laufwerke oder USB-Controller. Klicken Sie darauf und wählen Sie Treibersoftware aktualisieren. Im nächsten Fenster wählen Sie Auf meinem Computer nach Treibersoftware suchen. Navigieren Sie nun zum Speicherort des heruntergeladenen Treibers und wählen Sie ihn aus. Nachdem der Treiber aktualisiert wurde, starten Sie den Computer neu und schließen Sie die Festplatte erneut an. Wenn das Problem weiterhin besteht, gibt es noch andere mögliche Lösungen wie Überprüfung von Kabeln und Anschlüssen, Änderung der Energieeinstellungen, Deinstallation von USB-Hubs und anderen Geräten, die den Anschluss stören könnten.
Ändern Sie den Laufwerksbuchstaben und formatieren Sie ihn.
- Öffnen Sie die Datenträgerverwaltung, indem Sie Windows-Taste + X drücken und Datenträgerverwaltung auswählen
- Klicken Sie mit der rechten Maustaste auf die externe Festplatte, die nicht erkannt wird, und wählen Sie Laufwerksbuchstaben und -pfade ändern
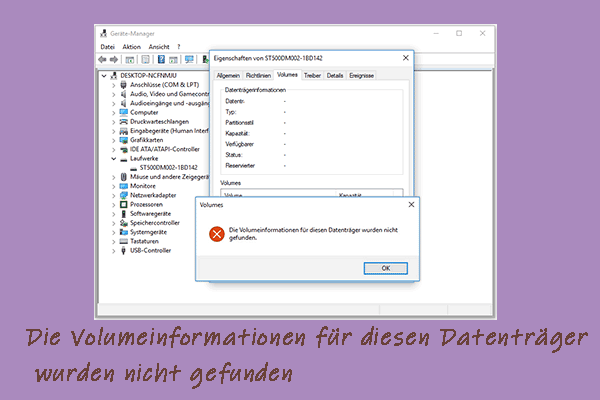
- Wählen Sie Hinzufügen aus
- Wählen Sie einen Buchstaben für das Laufwerk aus und klicken Sie auf OK
- Öffnen Sie den Datei-Explorer, klicken Sie mit der rechten Maustaste auf das Laufwerk und wählen Sie Formatieren
- Wählen Sie das Dateisystem und die Zuordnungseinheit aus und klicken Sie auf Starten
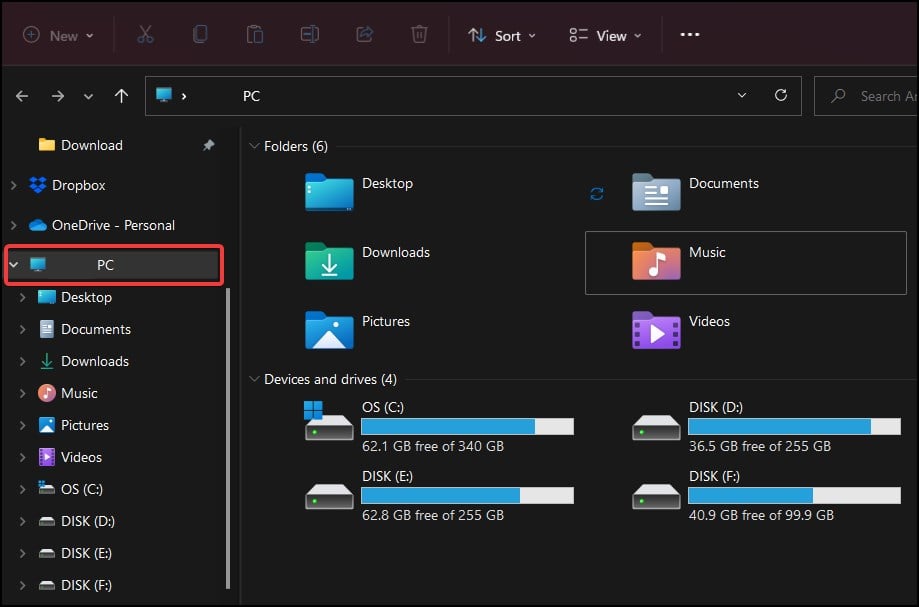
Verwenden Sie eine Drittanbieter-App zur Optimierung Ihres PCs.
Wenn Ihre alte externe Festplatte in Windows 10 nicht erkannt wird, können Sie eine Drittanbieter-App zur Optimierung Ihres PCs verwenden, um das Problem zu lösen. Zunächst sollten Sie sicherstellen, dass die Festplatte an Ihren Computer angeschlossen ist und der USB-Port ordnungsgemäß funktioniert. Überprüfen Sie auch die USB-Kabelverbindung und die Einstellungen in Geräte-Manager und der Disk Management-Software. Wenn das Problem weiterhin besteht, können Sie die Treiber aktualisieren oder eine spezielle Software wie WD Drive Utilities oder Seagate Toolkit verwenden, um das Laufwerk zu reparieren. Weitere Lösungen finden Sie in dem Artikel von Ivan Jenic und Alex Serban auf der Webseite. Vermeiden Sie Datenverlust und befolgen Sie die Schritte sorgfältig.

