In diesem Artikel geht es darum, wie man den Verbindungstimeout-Fehler auf einem Mac beheben kann.
Optimieren und Schützen Sie Ihren PC mit Fortect
Sorgen Sie für vollständigen Schutz und Optimierung. Führen Sie einen Scan durch, um die Gesundheit Ihres PCs vollständig zu überblicken. Reparieren und reinigen Sie, um Ihren PC in seinen früheren Glanz zurückzuversetzen.
- Realzeit-Überwachung von Bedrohungen und Malware
- Bereinigung von Junk-Dateien und Registry-Problemen
- Reparatur und Ersatz beschädigter oder fehlender Betriebssystemdateien
- Malware-Schutz für Downloads und Installationen
- Kostenlose Diagnose von Privatsphäre-Schwachstellen und Stabilitätsproblemen
Beheben von Verbindungszeitüberschreitung-Fehlern auf dem Mac bei Wi-Fi-Netzwerken
Um den Fehler Verbindungszeitüberschreitung auf dem Mac bei Wi-Fi-Netzwerken zu beheben, gibt es einige Schritte, die Sie ausführen können.
Schritt 1: Überprüfen Sie, ob das Problem bei allen Wi-Fi-Netzwerken oder nur bei einem bestimmten auftritt. Wenn es nur bei einem Netzwerk auftritt, versuchen Sie, sich mit einem anderen Gerät zu verbinden, um festzustellen, ob das Problem bei dem Netzwerk oder dem Mac auftritt.
Schritt 2: Stellen Sie sicher, dass Ihr Mac auf dem neuesten Stand ist, indem Sie auf das Apple-Logo in der oberen linken Ecke klicken und Über diesen Mac auswählen. Überprüfen Sie, ob Updates verfügbar sind.
Schritt 3: Löschen Sie alle Wi-Fi-Netzwerke, mit denen Sie verbunden waren, indem Sie auf das Wi-Fi-Symbol in der Menüleiste klicken und Netzwerke entfernen auswählen.
Schritt 4: Löschen Sie den Wi-Fi-Controller auf Ihrem Mac, indem Sie das SystemConfiguration-Verzeichnis öffnen und die Datei com.apple.airport.preferences.plist löschen.
Schritt 5: Starten Sie Ihren Mac und Ihren Wi-Fi-Router neu, indem Sie beides ausschalten und dann wieder einschalten.
Wenn das Problem weiterhin besteht, können Sie in der Mac-Community nach Antworten suchen oder sich an den Apple-Support wenden.
Aktualisiert im July 2024 : Ihr PC-Schutz mit Fortect
Folgen Sie diesen einfachen Schritten, um Ihren PC zu optimieren und zu schützen
Schritt 1: Download
Laden Sie Fortect hier herunter und beginnen Sie mit dem Scannen.
Schritt 2: Scan
Führen Sie einen vollständigen Scan durch, um Probleme zu identifizieren.
Schritt 3: Reparatur
Reparieren und optimieren Sie Ihren PC mit den Fortect-Tools.
Vorteile der Behebung von Verbindungszeitüberschreitung-Fehlern auf Mac OS X
- Verbesserung der Verbindungsgeschwindigkeit: Die Behebung von Verbindungszeitüberschreitung-Fehlern auf Mac OS X kann dazu beitragen, dass die Verbindungsgeschwindigkeit verbessert wird.
- Stabilere Verbindung: Eine fehlerhafte Verbindung kann zu Unterbrechungen und Störungen führen. Durch die Behebung von Verbindungszeitüberschreitung-Fehlern auf Mac OS X kann eine stabilere Verbindung hergestellt werden.

- Bessere Performance: Durch eine stabilere Verbindung und eine verbesserte Verbindungsgeschwindigkeit kann die Performance des Macs verbessert werden.
- Vermeidung von Verbindungsabbrüchen: Durch die Behebung von Verbindungszeitüberschreitung-Fehlern auf Mac OS X können Verbindungsabbrüche vermieden werden, die zu Datenverlusten führen können.
- Erhöhung der Sicherheit: Eine fehlerhafte Verbindung kann zu Sicherheitsproblemen führen. Durch die Behebung von Verbindungszeitüberschreitung-Fehlern auf Mac OS X kann die Sicherheit des Systems erhöht werden.
Häufig gestellte Fragen zur Behebung von Verbindungszeitüberschreitung-Fehlern auf Mac OS X
1. Überprüfen Sie Ihre Wi-Fi-Verbindung und stellen Sie sicher, dass Sie mit dem richtigen Netzwerk verbunden sind. Klicken Sie auf das Wi-Fi-Logo in der Menüleiste, um die Liste der verfügbaren Netzwerke anzuzeigen.
2. Schalten Sie Ihr Wi-Fi aus und wieder ein, um zu sehen, ob das Problem dadurch behoben wird. Klicken Sie auf das Wi-Fi-Logo und wählen Sie Wi-Fi ausschalten. Warten Sie ein paar Sekunden und schalten Sie es wieder ein.
3. Überprüfen Sie, ob andere Geräte problemlos mit dem Wi-Fi-Netzwerk verbunden sind. Wenn nicht, liegt das Problem möglicherweise bei Ihrem Router.
4. Starten Sie Ihren Mac neu, um zu sehen, ob das Problem dadurch behoben wird.
5. Führen Sie einen Ping-Test durch, um die Verbindungsqualität zu überprüfen. Öffnen Sie das Terminal und geben Sie ping [IP-Adresse] ein. Wenn Sie eine Antwort erhalten, ist die Verbindung stabil. Wenn nicht, liegt möglicherweise ein Problem mit Ihrem Netzwerk vor.
6. Überprüfen Sie Ihre Firewall-Einstellungen, um sicherzustellen, dass die Verbindung nicht blockiert wird.
7. Aktualisieren Sie Ihre Software, um sicherzustellen, dass Sie die neuesten Bugfixes und Sicherheitsupdates haben.
8. Wenn alles andere fehlschlägt, wenden Sie sich an die Mac-Community oder den Apple-Support, um weitere Hilfe zu erhalten.
Netzwerk-Einstellungen: Aktivieren von NetBIOS und Firewall auf dem Mac
| Netzwerk-Einstellungen: | Aktivieren von NetBIOS und Firewall auf dem Mac |
|---|---|
| Problem: | Verbindungstimeout-Fehler auf Mac |
Um den Verbindungstimeout-Fehler auf dem Mac zu beheben, müssen Sie NetBIOS und Firewall aktivieren.
NetBIOS aktivieren:
- Öffnen Sie Systemeinstellungen auf Ihrem Mac.
- Klicken Sie auf Netzwerk.
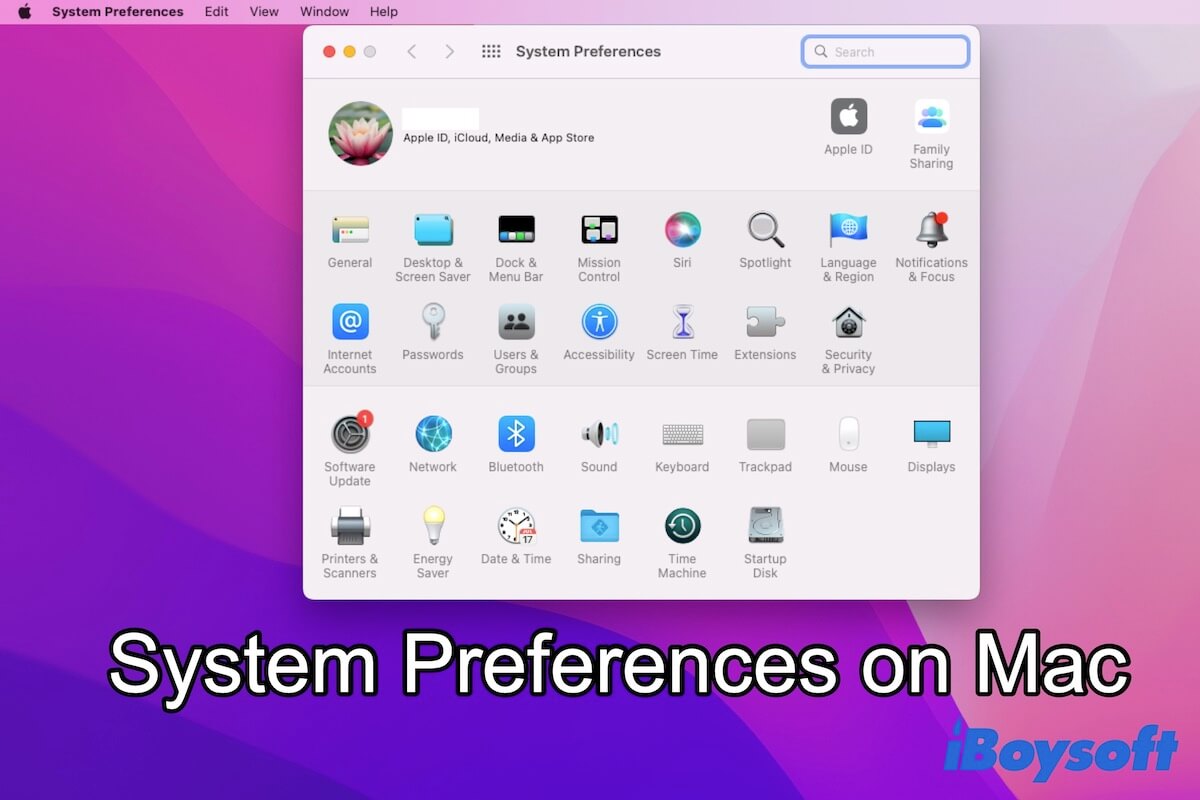
- Wählen Sie das Netzwerk aus, mit dem Sie verbunden sind.
- Klicken Sie auf Erweitert.
- Wählen Sie die Registerkarte WINS.
- Aktivieren Sie das Kontrollkästchen neben NetBIOS über TCP/IP.
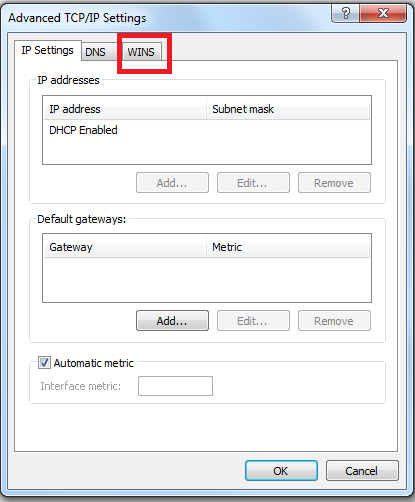
- Klicken Sie auf OK.
Firewall aktivieren:
- Öffnen Sie Systemeinstellungen auf Ihrem Mac.
- Klicken Sie auf Sicherheit.
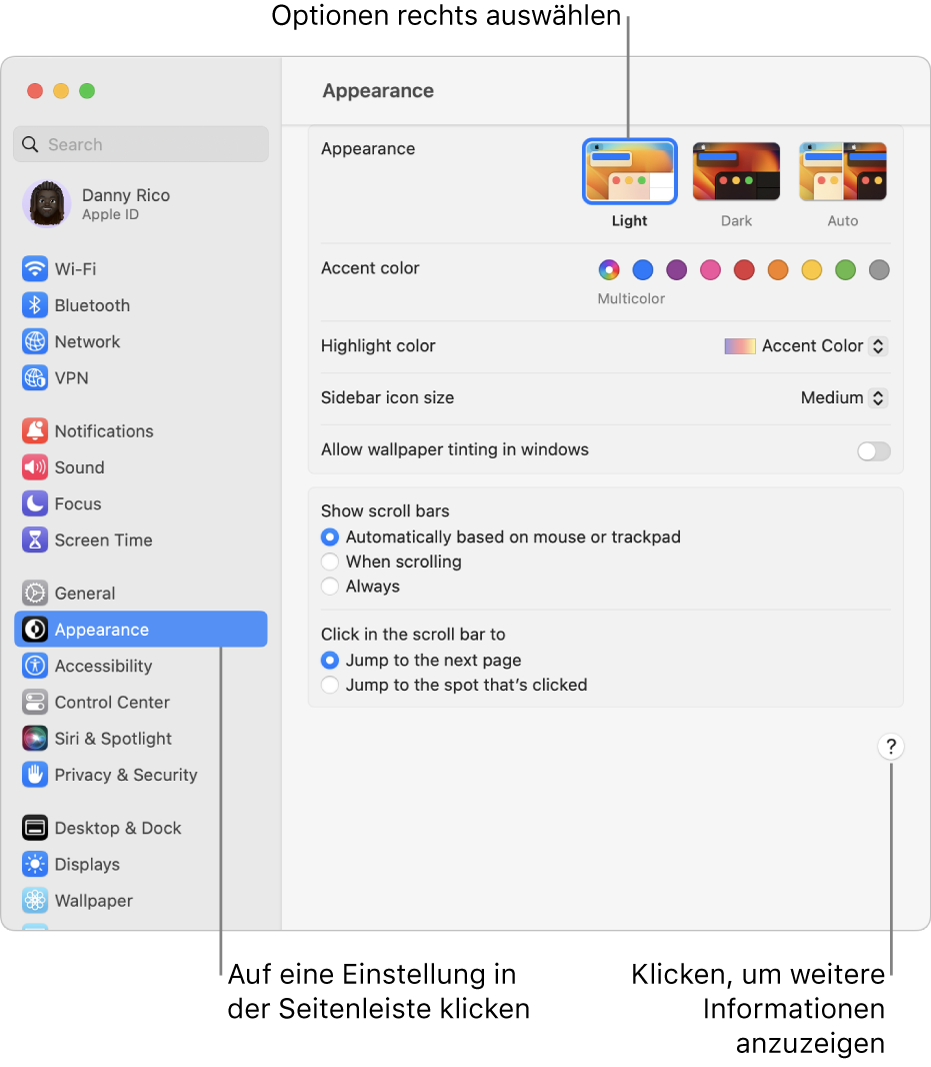
- Wählen Sie die Registerkarte Firewall.
- Klicken Sie auf das Schlosssymbol unten links.
- Geben Sie das Passwort ein, um die Einstellungen zu ändern.
- Aktivieren Sie das Kontrollkästchen neben Firewall einschalten.
- Klicken Sie auf Firewall-Optionen.
- Aktivieren Sie das Kontrollkästchen neben NetBIOS-Dienste zulassen.
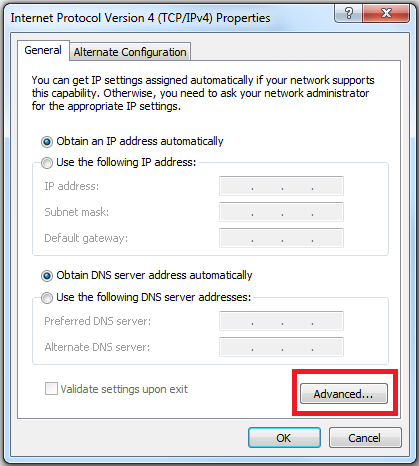
- Klicken Sie auf OK.
- Klicken Sie auf Schließen, um die Systemeinstellungen zu schließen.
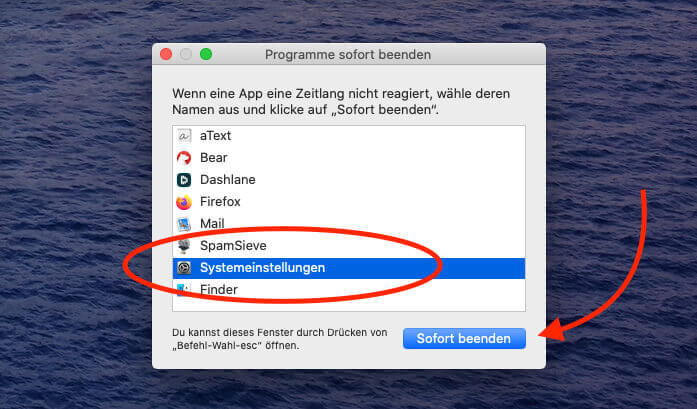
Sobald Sie NetBIOS und Firewall aktiviert haben, sollten Sie in der Lage sein, eine Verbindung herzustellen, ohne dass ein Verbindungstimeout-Fehler auftritt.

