Warum erhalte ich auf diesem Server Zugriffsverweigerung?
July 2024: Steigern Sie die Leistung Ihres Computers und beseitigen Sie Fehler mit dieser fortschrittlichen Optimierungssoftware. Laden Sie sie unter diesem Link herunter
- Hier klicken zum Herunterladen und Installieren der Optimierungssoftware.
- Führen Sie einen umfassenden Systemscan durch.
- Lassen Sie die Software Ihr System automatisch reparieren.
Lösung: Zugriff verweigert, Sie haben keine Berechtigung auf diesen Server zuzugreifen
Es gibt mehrere Gründe, warum Sie auf diesem Server Zugriffsverweigerungen erhalten könnten. Ein möglicher Grund ist, dass Ihre IP-Adresse von der Website blockiert wird. Um dieses Problem zu umgehen, können Sie ein Virtual Private Network (VPN) wie NordVPN verwenden, um Ihre IP-Adresse zu ändern und auf den Server zuzugreifen.
Eine andere mögliche Ursache könnte ein Problem mit Ihrem Webbrowser sein. Versuchen Sie, Ihren Browsercache zu leeren und die neueste Version von Google Chrome oder Firefox zu verwenden. Überprüfen Sie auch, ob Sie möglicherweise eine Firewall oder eine Sicherheitssoftware installiert haben, die den Zugriff auf den Server blockiert.
Wenn Sie immer noch Probleme haben, könnte es sein, dass Ihre Zugriffsberechtigungen auf dem Server eingeschränkt sind. In diesem Fall sollten Sie sich an den Serveradministrator wenden, um Ihre Berechtigungen zu überprüfen und gegebenenfalls anzupassen.
Zusammenfassung:
– Verwenden Sie ein VPN wie NordVPN, um Ihre IP-Adresse zu ändern und den Zugriff zu ermöglichen.
– Überprüfen Sie Ihren Webbrowser und leeren Sie den Cache, um mögliche Probleme zu beheben.
– Stellen Sie sicher, dass Ihre Firewall oder Sicherheitssoftware den Zugriff nicht blockiert.
– Kontaktieren Sie den Serveradministrator, um Ihre Zugriffsberechtigungen zu überprüfen und anzupassen.
Vergessen Sie die Website in Firefox
Wenn Sie auf diesem Server eine Zugriffsverweigerung erhalten, gibt es verschiedene mögliche Gründe dafür. Hier sind einige Schritte, die Sie ausprobieren können, um das Problem zu lösen:
1. Überprüfen Sie Ihre Internetverbindung, um sicherzustellen, dass Sie online sind.
2. Löschen Sie den Cache und die Cookies in Firefox, um möglicherweise fehlerhafte Daten zu entfernen.
3. Deaktivieren Sie vorübergehend Add-Ons oder Erweiterungen, die die Website möglicherweise blockieren.
4. Überprüfen Sie Ihre Firewall- oder Sicherheitseinstellungen, um sicherzustellen, dass die Website nicht blockiert wird.
5. Versuchen Sie, die Website in einem anderen Browser wie Google Chrome zu öffnen, um festzustellen, ob das Problem spezifisch für Firefox ist.
6. Verwenden Sie ein virtuelles privates Netzwerk (VPN), um mögliche Geo-Blocking-Beschränkungen zu umgehen.
7. Setzen Sie Ihren Router oder Ihr Modem zurück, um mögliche Netzwerkprobleme zu beheben.
Wenn keiner dieser Schritte das Problem löst, kann es sein, dass die Website selbst nicht erreichbar ist oder dass der Server der Website vorübergehend nicht verfügbar ist. In diesem Fall sollten Sie sich an den Website-Betreiber wenden, um weitere Unterstützung zu erhalten.
Löschen Sie die Website-Daten einer bestimmten Website in Chrome
Um die Website-Daten einer bestimmten Website in Chrome zu löschen, befolgen Sie diese Schritte:
1. Öffnen Sie Google Chrome auf Ihrem Computer.
2. Klicken Sie oben rechts auf das Menüsymbol (drei vertikale Punkte).
3. Wählen Sie Einstellungen aus dem Dropdown-Menü.
4. Scrollen Sie nach unten und klicken Sie auf Erweitert, um weitere Optionen anzuzeigen.
5. Klicken Sie unter Datenschutz und Sicherheit auf Inhaltseinstellungen.
6. Wählen Sie Alle Cookies und Websitedaten aus.
7. Geben Sie in das Suchfeld den Namen der Website ein, deren Daten Sie löschen möchten.
8. Klicken Sie auf das Ergebnis, um es auszuwählen.
9. Klicken Sie auf Entfernen und bestätigen Sie die Aktion.
Beachten Sie: Das Löschen von Website-Daten kann dazu führen, dass Sie von der Website abgemeldet werden und bestimmte Einstellungen zurückgesetzt werden.
python
import subprocess
def check_access(server_address):
try:
# Versuchen Sie, eine Verbindung zum Server herzustellen
subprocess.check_output(['ping', '-c', '1', server_address])
print(Zugriff auf den Server erfolgreich.)
except subprocess.CalledProcessError:
print(Zugriff auf den Server verweigert.)
# Beispielaufruf der Funktion
check_access('server-adresse.de')
Bitte beachten Sie, dass dies nur ein grobes Beispiel ist und stark von Ihren spezifischen Anforderungen und der Serverumgebung abhängt. Es wird empfohlen, weitere Überprüfungen und Behandlungen hinzuzufügen, um die spezifischen Gründe für den Zugriffsverweigerungsfehler zu ermitteln.
Deaktivieren Sie Ihre VPN-Erweiterung
Um Ihre VPN-Erweiterung zu deaktivieren:
1. Öffnen Sie Ihren Webbrowser.
2. Klicken Sie auf das Menüsymbol (meistens drei horizontale Linien) oben rechts im Fenster.
3. Wählen Sie die Option Add-ons oder Erweiterungen aus dem Menü.
4. Suchen Sie nach der VPN-Erweiterung und klicken Sie auf Deaktivieren.
5. Schließen Sie das Add-ons-Fenster.
Nachdem Sie Ihre VPN-Erweiterung deaktiviert haben, sollten Sie in der Lage sein, auf den Server zuzugreifen, ohne dass Zugriffsverweigerungen auftreten.
Deaktivieren von VPN-Erweiterungen in Google Chrome
- Überprüfen Sie, ob eine VPN-Erweiterung in Google Chrome aktiviert ist. Öffnen Sie Google Chrome und klicken Sie auf das Menüsymbol in der oberen rechten Ecke. Wählen Sie Weitere Tools und dann Erweiterungen.
- Suchen Sie nach VPN-Erweiterungen in der Liste der installierten Erweiterungen. Wenn Sie eine VPN-Erweiterung finden, deaktivieren Sie sie durch den Schieberegler neben der Erweiterung.
- Starten Sie Google Chrome neu. Schließen Sie alle Chrome-Fenster und öffnen Sie es erneut, um sicherzustellen, dass die Änderungen wirksam werden.
- Überprüfen Sie, ob das Problem behoben ist. Versuchen Sie erneut, auf den Server zuzugreifen, der zuvor Zugriffsverweigerung verursachte.
Aktualisiert im July 2024 : Ihr PC-Schutz mit Fortect
Folgen Sie diesen einfachen Schritten, um Ihren PC zu optimieren und zu schützen
Schritt 1: Download
Laden Sie Fortect hier herunter und beginnen Sie mit dem Scannen.
Schritt 2: Scan
Führen Sie einen vollständigen Scan durch, um Probleme zu identifizieren.
Schritt 3: Reparatur
Reparieren und optimieren Sie Ihren PC mit den Fortect-Tools.
Deaktivieren von VPN-Erweiterungen in Firefox
- Überprüfen Sie, ob Sie eine VPN-Erweiterung in Firefox aktiviert haben.
- Öffnen Sie Firefox und klicken Sie auf das Menüsymbol in der oberen rechten Ecke.
- Wählen Sie Add-ons aus dem Dropdown-Menü.
- In der Add-ons-Verwaltung suchen Sie nach VPN-Erweiterungen.
- Deaktivieren Sie alle VPN-Erweiterungen, die in der Liste angezeigt werden.
- Schließen Sie das Add-ons-Fenster.
- Versuchen Sie erneut, auf den Server zuzugreifen, um zu überprüfen, ob das Problem behoben wurde.
Deaktivieren von VPN-Erweiterungen in Microsoft Edge
- Überprüfen Sie, ob VPN-Erweiterungen in Microsoft Edge aktiviert sind
- Öffnen Sie Microsoft Edge und klicken Sie auf die drei Punkte in der oberen rechten Ecke des Browsers
- Wählen Sie Erweiterungen aus dem Dropdown-Menü
- Scrollen Sie nach unten und suchen Sie nach VPN-Erweiterungen
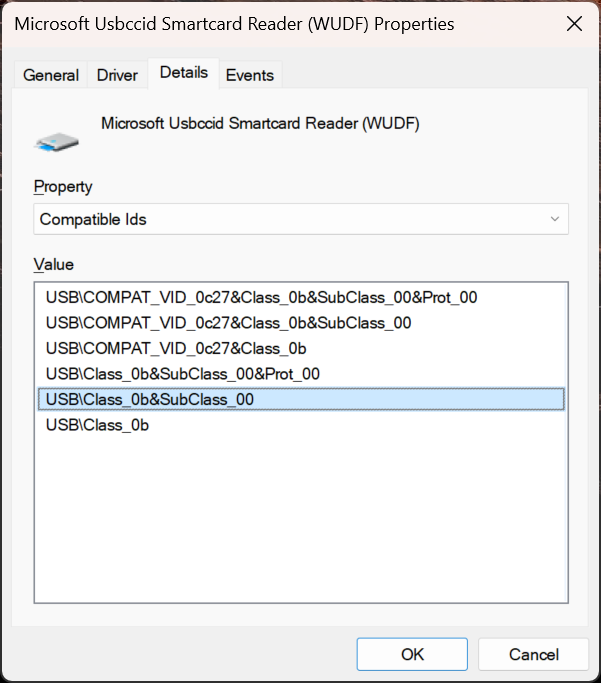
- Deaktivieren Sie jegliche VPN-Erweiterungen, indem Sie den Schalter neben ihnen ausschalten
- Überprüfen Sie, ob der Zugriff auf den Server weiterhin verweigert wird
- Versuchen Sie, erneut auf den Server zuzugreifen und beobachten Sie, ob das Problem weiterhin besteht
- Falls das Problem weiterhin besteht, fahren Sie mit den weiteren Schritten fort
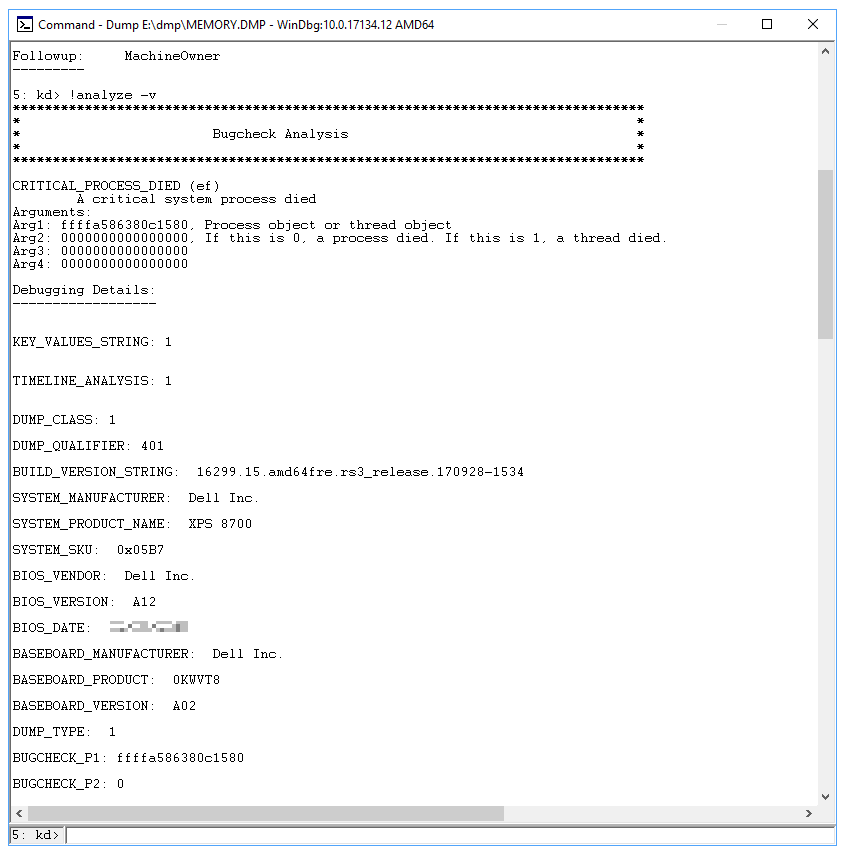
Deaktivieren von VPN-Erweiterungen in Opera
- Öffnen Sie den Opera-Browser.
- Klicken Sie auf das Opera-Menü oben links in der Ecke des Browsers.
- Wählen Sie Erweiterungen aus dem Dropdown-Menü.
- In der Erweiterungen-Übersicht suchen Sie nach VPN-Erweiterungen.
- Deaktivieren Sie alle VPN-Erweiterungen, indem Sie den Schalter neben jeder Erweiterung umschalten.
- Schließen Sie das Erweiterungen-Fenster.
- Starten Sie den Opera-Browser neu.
Deaktivieren Sie den Proxy-Server in Windows 10
Um den Proxy-Server zu deaktivieren, gehen Sie wie folgt vor:
1. Öffnen Sie die Einstellungen auf Ihrem Computer.
2. Klicken Sie auf Netzwerk und Internet.
3. Wählen Sie Proxy aus dem Menü auf der linken Seite.
4. Stellen Sie sicher, dass der Schalter unter Automatischer Proxy-Setup auf Aus steht.
5. Stellen Sie sicher, dass der Schalter unter Manueller Proxy-Setup ebenfalls auf Aus steht.
6. Starten Sie Ihren Computer neu, um die Änderungen zu übernehmen.
Nachdem Sie den Proxy-Server deaktiviert haben, sollten Sie in der Lage sein, auf den Server zuzugreifen, ohne Zugriffsverweigerungen zu erhalten. Überprüfen Sie auch Ihre Internetverbindung und stellen Sie sicher, dass andere Sicherheitseinstellungen oder Firewalls keine Probleme verursachen.
Laden Sie ein Premium-VPN herunter
Laden Sie ein Premium-VPN herunter, um auf diesem Server Zugriffsverweigerungen zu umgehen. Ein VPN (Virtual Private Network) verschlüsselt Ihre Internetverbindung und ändert Ihre IP-Adresse, sodass Sie auf geo-blockierte Inhalte zugreifen können. Installieren Sie das VPN-Add-On auf Ihrem Computer, z. B. für Windows 10. Wählen Sie dann einen Serverstandort aus, der Zugriff auf den blockierten Server ermöglicht.
Wenn Sie weiterhin Probleme haben, versuchen Sie, den Cache Ihres Browsers zu leeren und den Server zu aktualisieren. Überprüfen Sie auch, ob Ihre Login-Daten korrekt sind. Wenn alle Stricke reißen, können Sie versuchen, das VPN zurückzusetzen oder den Support des VPN-Anbieters zu kontaktieren. Sichern Sie Ihre persönlichen Daten und surfen Sie sicher im World Wide Web mit einem Premium-VPN.
Löschen Sie Ihre Browserdaten
Löschen Sie Ihre Browserdaten, um Zugriffsverweigerung auf diesem Server zu beheben. Öffnen Sie Ihren Webbrowser und drücken Sie die Tastenkombination Strg + Shift + Entf auf Ihrer Tastatur, um das Fenster Browserdaten löschen zu öffnen. Wählen Sie die Optionen aus, die Sie löschen möchten, wie Cache, Cookies und Verlaufsdaten. Bestätigen Sie die Auswahl und klicken Sie auf Löschen. Dadurch werden alle gespeicherten Daten entfernt und mögliche Konflikte behoben. Starten Sie dann Ihren Browser neu und versuchen Sie erneut, auf den Server zuzugreifen.
Wenn das Problem weiterhin besteht, überprüfen Sie Ihre Internetverbindung und stellen Sie sicher, dass Sie die richtige URL verwenden. Wenn Sie immer noch Zugriffsverweigerung erhalten, könnte das Problem beim Server liegen und nicht an Ihren Browserdaten. In diesem Fall wenden Sie sich an den Serveradministrator für weitere Unterstützung.
Setzen Sie den Browser zurück
1. Öffnen Sie Ihren Browser.
2. Klicken Sie auf das Menüsymbol oben rechts.
3. Wählen Sie Einstellungen aus dem Dropdown-Menü.
4. Scrollen Sie nach unten und klicken Sie auf Erweitert.
5. Scrollen Sie erneut nach unten und klicken Sie auf Browserdaten löschen.
6. Wählen Sie Cache und Cookies aus.
7. Klicken Sie auf Browserdaten löschen.
8. Schließen Sie den Browser und öffnen Sie ihn erneut.
9. Geben Sie die URL des Servers erneut ein.
10. Versuchen Sie, auf den Server zuzugreifen.
Wenn Sie weiterhin Zugriffsverweigerung erhalten, überprüfen Sie Ihre Internetverbindung, stellen Sie sicher, dass Ihre Firewall oder Sicherheitssoftware den Zugriff nicht blockiert, und überprüfen Sie, ob die Website möglicherweise geo-blockiert ist. Wenn Sie sich immer noch nicht anmelden können, wenden Sie sich an den Serveradministrator für weitere Unterstützung.

