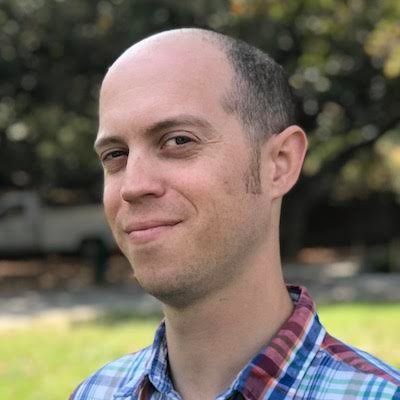In diesem Artikel geht es um die Fehlerbehebung auf einem Mac, wenn die Zeitmaschine das Backup nicht abschließen kann.
July 2024: Steigern Sie die Leistung Ihres Computers und beseitigen Sie Fehler mit dieser fortschrittlichen Optimierungssoftware. Laden Sie sie unter diesem Link herunter
- Hier klicken zum Herunterladen und Installieren der Optimierungssoftware.
- Führen Sie einen umfassenden Systemscan durch.
- Lassen Sie die Software Ihr System automatisch reparieren.
Allgemeine Fehlerbehebung
1. Überprüfen Sie Ihre Netzwerkverbindung und stellen Sie sicher, dass AirPort aktiviert ist.
2. Stellen Sie sicher, dass Sie die neueste Version von MacOS Big Sur oder MacOS verwenden. Führen Sie ggf. ein Update durch.
3. Überprüfen Sie, ob Ihr Mac über ausreichend Speicherplatz verfügt, um das Backup abzuschließen.
4. Stellen Sie sicher, dass Ihre Festplatte ordnungsgemäß formatiert ist und keine Fehler aufweist.
5. Aktualisieren Sie die Firmware Ihres Mac, um mögliche Kompatibilitätsprobleme zu beheben.
6. Überprüfen Sie Ihre Systemeinstellungen, um sicherzustellen, dass das Backup korrekt konfiguriert ist.
7. Stellen Sie sicher, dass die Dateien, die Sie sichern möchten, nicht beschädigt sind.
8. Überprüfen Sie Ihre Festplatte auf Fehler mithilfe des Festplatten-Dienstprogramms.
9. Wenn das Problem weiterhin besteht, können Sie versuchen, ein anderes Backup-Programm oder einen anderen Speicherort zu verwenden.
10. Wenn alle Stricke reißen, wenden Sie sich an den Apple-Support für weitere Unterstützung.
Folgen Sie diesen Schritten genau, um das Backup-Problem auf Ihrem Mac zu beheben.
Gründe für Time Machine Backup-Fehler
1. AirPort-Verbindung: Überprüfen Sie, ob Ihre AirPort-Verbindung ordnungsgemäß funktioniert, da eine instabile Verbindung zu Backup-Fehlern führen kann.
2. MacOS Big Sur-Patch: Stellen Sie sicher, dass Sie die neueste Version von MacOS Big Sur installiert haben, da ältere Versionen möglicherweise bekannte Probleme mit Time Machine haben.
3. Finder-Probleme: Überprüfen Sie, ob der Finder richtig funktioniert. Öffnen Sie den Finder, klicken Sie auf Gehe zu und wählen Sie Dienstprogramme. Doppelklicken Sie auf Festplatten-Dienstprogramm und führen Sie eine Überprüfung der Festplatte durch, um mögliche Fehler zu beheben.
4. Festplattenformatierung: Stellen Sie sicher, dass Ihre Festplatte mit dem richtigen Dateisystem formatiert ist. Time Machine unterstützt das Dateisystem Mac OS Extended (Journaled).
5. Firmware-Update: Überprüfen Sie, ob Ihre Firmware auf dem neuesten Stand ist, da veraltete Firmware zu Problemen mit Time Machine führen kann.
6. Systemeinstellungen: Überprüfen Sie Ihre Time Machine-Einstellungen in den Systemeinstellungen. Stellen Sie sicher, dass Time Machine aktiviert ist und die richtige Backup-Festplatte ausgewählt ist.
7. Problematische Dateien: Einzelne Dateien können das Backup behindern. Versuchen Sie, eine Datei zu identifizieren, die das Problem verursachen könnte, und entfernen Sie sie aus dem Backup.
8. Hardwareprobleme: Überprüfen Sie Ihre Festplatte auf Fehler oder Schäden. Öffnen Sie das Festplatten-Dienstprogramm und führen Sie eine Überprüfung der Festplatte durch.
9. UUID-Konflikt: Wenn Ihre Festplatte eine universell eindeutige Kennung (UUID) mit einer anderen Festplatte teilt, kann dies zu Backup-Fehlern führen. Ändern Sie die UUID der Festplatte, um das Problem zu beheben.
10. Aktualisieren Sie Ihre Software: Überprüfen Sie, ob Updates für Time Machine oder macOS verfügbar sind und installieren Sie diese gegebenenfalls.
Mit diesen Lösungen sollten Sie in der Lage sein, die meisten Time Machine Backup-Fehler auf Ihrem Mac zu beheben und Ihre Daten sicher zu sichern.
Löschen unerwünschter Time Machine Backups
- Unerwünschte Backups identifizieren: Überprüfen Sie Ihre Time Machine Backups und identifizieren Sie die unerwünschten Backups, die Sie löschen möchten.
- Time Machine deaktivieren: Öffnen Sie die Systemeinstellungen auf Ihrem Mac und deaktivieren Sie die Time Machine vorübergehend.
- Finder öffnen: Öffnen Sie den Finder auf Ihrem Mac und navigieren Sie zum Ordner Backups.backupdb.
- Unerwünschte Backups löschen: Suchen Sie die unerwünschten Backup-Ordner und löschen Sie sie endgültig.
- Time Machine wieder aktivieren: Gehen Sie zurück zu den Systemeinstellungen und aktivieren Sie die Time Machine erneut.
- Backup-Prozess überprüfen: Stellen Sie sicher, dass das Time Machine Backup ordnungsgemäß funktioniert, indem Sie einen Testlauf starten.
- Regelmäßige Überprüfung durchführen: Führen Sie regelmäßig eine Überprüfung Ihrer Time Machine Backups durch, um unerwünschte Backups zu vermeiden.
Aktualisiert im July 2024 : Ihr PC-Schutz mit Fortect
Folgen Sie diesen einfachen Schritten, um Ihren PC zu optimieren und zu schützen
Schritt 1: Download
Laden Sie Fortect hier herunter und beginnen Sie mit dem Scannen.
Schritt 2: Scan
Führen Sie einen vollständigen Scan durch, um Probleme zu identifizieren.
Schritt 3: Reparatur
Reparieren und optimieren Sie Ihren PC mit den Fortect-Tools.
Große Dateien finden und löschen
Um große Dateien auf Ihrem Mac zu finden und zu löschen, können Sie den Finder verwenden. Öffnen Sie den Finder und wählen Sie Alle Dateien in der Seitenleiste aus. Klicken Sie auf die Option Größe oben im Fenster, um die größten Dateien anzuzeigen. Um eine Datei zu löschen, klicken Sie mit der rechten Maustaste darauf und wählen Sie In den Papierkorb legen. Um den Papierkorb endgültig zu leeren, klicken Sie mit der rechten Maustaste darauf und wählen Sie Papierkorb leeren. Sie können auch ein Patch-Tool verwenden, um Ihre Dateien zu optimieren und Speicherplatz freizugeben.
Überprüfen Sie auch Ihre Systemeinstellungen, um sicherzustellen, dass Ihre Festplatte richtig formatiert ist. Wenn Sie weiterhin Probleme haben, können Sie die Apple-Support-Website besuchen oder sich an den Apple Kundendienst wenden.
Ausschließen großer, unwichtiger Dateien vom Backup
Um das Backup abzuschließen und den Fehler Zeitmaschine konnte das Backup nicht abschließen auf Ihrem Mac zu beheben, können Sie große, unwichtige Dateien vom Backup ausschließen.
Gehen Sie dazu wie folgt vor:
1. Öffnen Sie den Finder.
2. Wählen Sie die Dateien oder Ordner aus, die Sie vom Backup ausschließen möchten.
3. Klicken Sie mit der rechten Maustaste auf die ausgewählten Dateien und wählen Sie Informationen.
4. Suchen Sie die Option Ausschließen von Backup und aktivieren Sie sie.
5. Bestätigen Sie die Änderungen.
Durch Ausschließen großer, unwichtiger Dateien können Sie Speicherplatz sparen und das Backup abschließen. Stellen Sie sicher, dass Sie nur Dateien ausschließen, die Sie nicht benötigen, um Datenverlust zu vermeiden.
Leeren des Papierkorbs und Deaktivieren für Netzlaufwerke
Um das Backup-Problem auf Ihrem Mac zu beheben, sollten Sie zunächst den Papierkorb leeren und Netzlaufwerke deaktivieren. Öffnen Sie den Finder und klicken Sie auf Papierkorb. Wählen Sie Papierkorb leeren aus dem Dropdown-Menü. Dadurch werden alle gelöschten Dateien endgültig entfernt. Um Netzlaufwerke zu deaktivieren, navigieren Sie zu Systemeinstellungen und wählen Sie Netzwerk aus. Klicken Sie auf das Minuszeichen, um die Netzlaufwerke zu entfernen.
Wenn das Problem weiterhin besteht, sollten Sie überprüfen, ob Ihr Mac auf dem neuesten Stand ist. Öffnen Sie den Mac App Store und klicken Sie auf Updates. Installieren Sie alle verfügbaren Patches und Aktualisierungen.
Eine weitere mögliche Lösung besteht darin, die Festplatte zu formatieren. Beachten Sie jedoch, dass dies dazu führt, dass alle Daten auf der Festplatte gelöscht werden. Stellen Sie sicher, dass Sie eine Sicherungskopie Ihrer wichtigen Dateien haben, bevor Sie fortfahren. Öffnen Sie das Dienstprogramm Festplatten-Dienstprogramm und wählen Sie Ihre Festplatte aus. Klicken Sie auf Löschen und folgen Sie den Anweisungen auf dem Bildschirm.
Wenn keine der oben genannten Lösungen funktioniert, könnte es hilfreich sein, die Zeitmaschine zu deaktivieren und erneut zu aktivieren. Öffnen Sie die Systemeinstellungen und klicken Sie auf Time Machine. Klicken Sie auf das Minuszeichen, um die Zeitmaschine zu deaktivieren. Starten Sie Ihren Mac neu und aktivieren Sie die Zeitmaschine erneut, indem Sie das Pluszeichen anklicken.
Wenn Sie immer noch Probleme haben, empfehle ich Ihnen, den Apple-Support zu kontaktieren, um weitere Unterstützung zu erhalten.
Time Machine Backup-Disk löschen und neu starten
Um das Time Machine Backup-Disk zu löschen und neu zu starten, können Sie die folgenden Schritte befolgen:
1. Öffnen Sie den Finder auf Ihrem Mac.
2. Gehen Sie zum Menü Gehe zu und wählen Sie Dienstprogramme.
3. Öffnen Sie das Festplattendienstprogramm.
4. Wählen Sie in der linken Seitenleiste das Time Machine Backup-Disk aus.
5. Klicken Sie auf die Registerkarte Löschen und wählen Sie das gewünschte Format für die Festplatte aus.
6. Geben Sie einen Namen für die Festplatte ein und klicken Sie auf Löschen.
7. Nachdem das Backup-Disk gelöscht wurde, starten Sie Ihren Mac neu.
Hinweis: Stellen Sie sicher, dass Sie eine Sicherungskopie aller wichtigen Daten auf dem Time Machine Backup-Disk haben, da das Löschen des Laufwerks alle darauf gespeicherten Daten unwiderruflich löscht.
Sobald Sie den Mac neu gestartet haben, können Sie die Time Machine erneut einrichten und ein neues Backup erstellen.
Fehlerbehebung bei Time Machine-Fehlern und Dateikopier-/Backup-Vorbereitungsfehlern
Fehlerbehebung bei Time Machine-Fehlern und Dateikopier-/Backup-Vorbereitungsfehlern:
1. Überprüfen Sie, ob Ihr Mac auf dem neuesten Stand ist, indem Sie Softwareaktualisierung im Systemeinstellungen-Menü öffnen.
2. Stellen Sie sicher, dass Ihre Festplatte richtig formatiert ist. Öffnen Sie den Finder, wählen Sie die Festplatte aus und klicken Sie auf Löschen. Wählen Sie das richtige Format aus (z.B. Mac OS Extended) und klicken Sie auf Löschen.
3. Überprüfen Sie, ob Ihre Festplatte genügend Speicherplatz hat. Gehen Sie zu Über diesen Mac und wählen Sie die Registerkarte Speicher aus.
4. Überprüfen Sie die Festplatte auf Fehler, indem Sie das Dienstprogramm Festplatten-Dienstprogramm öffnen und auf Erste Hilfe klicken.
5. Versuchen Sie, das Backup auf einer anderen Festplatte durchzuführen, um Probleme mit der aktuellen Festplatte auszuschließen.
6. Starten Sie Ihren Mac neu und versuchen Sie es erneut. Manchmal kann ein Neustart alle möglichen Fehler beheben.
Wenn Sie weiterhin Probleme haben, wenden Sie sich an den Apple Support für weitere Unterstützung.