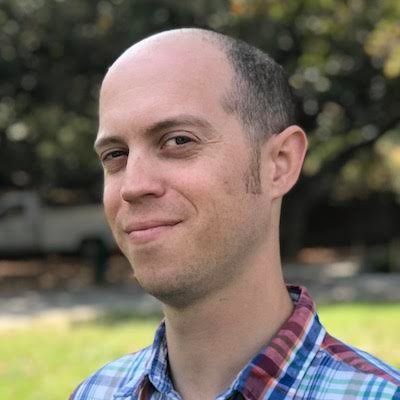Chrome kann keine Zip-Dateien herunterladen.
July 2024: Steigern Sie die Leistung Ihres Computers und beseitigen Sie Fehler mit dieser fortschrittlichen Optimierungssoftware. Laden Sie sie unter diesem Link herunter
- Hier klicken zum Herunterladen und Installieren der Optimierungssoftware.
- Führen Sie einen umfassenden Systemscan durch.
- Lassen Sie die Software Ihr System automatisch reparieren.
Fehler
Wenn Chrome keine Zip-Dateien herunterlädt, gibt es mehrere mögliche Ursachen. Zuerst überprüfen Sie Ihre Internetverbindung, um sicherzustellen, dass sie stabil ist. Stellen Sie sicher, dass Sie genügend Speicherplatz auf Ihrer Festplatte haben, um die Dateien zu speichern. Überprüfen Sie auch, ob Ihr Antivirus-Programm die Zip-Dateien blockiert. Möglicherweise müssen Sie die Einstellungen anpassen, um den Download zuzulassen.
Ein weiterer möglicher Grund ist ein Problem mit den Dateisystemberechtigungen. Überprüfen Sie, ob Sie die erforderlichen Berechtigungen haben, um Dateien auf Ihrem Computer zu speichern. Sie können dies überprüfen, indem Sie mit der rechten Maustaste auf den Speicherort klicken und Eigenschaften auswählen.
Wenn das Problem weiterhin besteht, können Sie versuchen, Chrome zurückzusetzen oder neu zu installieren. Beachten Sie jedoch, dass dabei alle Ihre Einstellungen und Daten gelöscht werden. Wenn möglich, können Sie auch versuchen, die Zip-Dateien von einer anderen Quelle herunterzuladen, wie z.B. dem Chrome Web Store oder Google Drive.
Wenn diese Schritte nicht helfen, könnte der Fehler auf ein größeres Problem hinweisen. In diesem Fall ist es möglicherweise ratsam, professionelle Hilfe zu suchen oder sich an den Chrome-Support zu wenden, um weitere Unterstützung zu erhalten.
Modus
- Problem: Chrome lädt keine Zip-Dateien herunter
- Lösungsmöglichkeiten:
- Überprüfen Sie Ihre Internetverbindung
- Stellen Sie sicher, dass genügend Speicherplatz auf Ihrem Gerät vorhanden ist
- Deaktivieren Sie vorübergehend Ihre Antiviren- oder Firewall-Software
- Prüfen Sie, ob andere Dateien erfolgreich heruntergeladen werden können
- Öffnen Sie Chrome-Einstellungen und überprüfen Sie die Download-Einstellungen
- Leeren Sie den Cache und die Cookies Ihres Browsers
- Starten Sie Ihren Computer oder Ihr Gerät neu
- Überprüfen Sie, ob das Problem auch in einem anderen Browser auftritt
- Wenden Sie sich an den technischen Support von Chrome
Aktualisiert im July 2024 : Ihr PC-Schutz mit Fortect
Folgen Sie diesen einfachen Schritten, um Ihren PC zu optimieren und zu schützen
Schritt 1: Download
Laden Sie Fortect hier herunter und beginnen Sie mit dem Scannen.
Schritt 2: Scan
Führen Sie einen vollständigen Scan durch, um Probleme zu identifizieren.
Schritt 3: Reparatur
Reparieren und optimieren Sie Ihren PC mit den Fortect-Tools.
Konto anmelden
Wenn Sie Probleme haben, Zip-Dateien mit Chrome herunterzuladen, können Sie einige Schritte zur Fehlerbehebung ausprobieren.
1. Überprüfen Sie, ob Ihr Internetzugang funktioniert und stabil ist.
2. Stellen Sie sicher, dass in Ihrem Chrome-Browser keine Erweiterungen installiert sind, die den Download von Zip-Dateien blockieren könnten. Öffnen Sie dazu das Menü in der oberen rechten Ecke von Chrome und wählen Sie Weitere Tools aus. Klicken Sie dann auf Erweiterungen und deaktivieren Sie alle Erweiterungen, die möglicherweise den Download beeinträchtigen könnten.
3. Löschen Sie den Cache und die Cookies Ihres Browsers. Öffnen Sie das Chrome-Menü und wählen Sie Einstellungen aus. Klicken Sie auf Datenschutz und Sicherheit und dann auf Browserdaten löschen. Wählen Sie Bilder und Dateien im Cache und Cookies und andere Website-Daten aus und klicken Sie auf Daten löschen.
4. Starten Sie Ihren Computer neu und versuchen Sie erneut, die Zip-Datei herunterzuladen.
Wenn diese Schritte nicht helfen, zip-datei-wird-nicht-in-chrome-heruntergeladen/” title=”Chrome lädt keine Zip-Dateien herunter”>könnte es auch sein, dass Ihr Virenschutzprogramm die Datei blockiert. Überprüfen Sie die Einstellungen Ihres Virenschutzprogramms oder versuchen Sie, die Datei von einem anderen Computer herunterzuladen.
python
import os
import shutil
def download_zip_file(url, destination):
# Führen Sie hier den Code aus, um die ZIP-Datei von der angegebenen URL herunterzuladen und im angegebenen Zielordner zu speichern.
# Sie können Bibliotheken wie urllib oder requests verwenden, um den Download durchzuführen.
def rename_file_extension(file_path, new_extension):
# Führen Sie hier den Code aus, um die Dateierweiterung einer Datei zu ändern.
# Sie können die os.path-Bibliothek verwenden, um den Dateinamen zu ändern.
def main():
url = https://example.com/your-zip-file.zip
destination = /path/to/save/your-zip-file.zip
download_zip_file(url, destination)
# Überprüfen, ob der Download erfolgreich war
if os.path.exists(destination):
# Überprüfen, ob die Dateiendung .zip hat
if destination.endswith(.zip):
# Alles ist in Ordnung, die ZIP-Datei wurde erfolgreich heruntergeladen
print(Die ZIP-Datei wurde erfolgreich heruntergeladen.)
else:
# Die Dateiendung ist nicht .zip, daher wird sie in eine ZIP-Datei konvertiert
new_file_path = os.path.splitext(destination)[0] + .zip
rename_file_extension(destination, new_file_path)
print(Die Datei wurde in eine ZIP-Datei konvertiert.)
else:
# Der Download ist fehlgeschlagen
print(Der Download der ZIP-Datei ist fehlgeschlagen.)
if __name__ == __main__:
main()
Bitte beachten Sie, dass dies nur ein grobes Beispiel ist und je nach Ihren spezifischen Anforderungen und Umständen angepasst werden muss.
Verlauf und Lesezeichen wiederherstellen
1. Öffnen Sie Google Chrome.
2. Klicken Sie oben rechts auf das Menüsymbol (drei vertikale Punkte).
3. Wählen Sie Verlauf aus dem Dropdown-Menü.
4. Klicken Sie auf Verlauf anzeigen oder drücken Sie Ctrl+H auf Ihrer Tastatur.
5. Um einen bestimmten Verlaufseintrag wiederherzustellen, klicken Sie auf das X neben dem Eintrag.
6. Um Ihre Lesezeichen wiederherzustellen, klicken Sie oben rechts auf das Menüsymbol und wählen Sie Lesezeichen aus.
7. Wählen Sie Lesezeichen-Manager aus dem Dropdown-Menü.
8. Klicken Sie auf das Symbol mit den drei Punkten oben rechts im Lesezeichen-Manager.
9. Wählen Sie Lesezeichen-Manager wiederherstellen aus.
10. Wählen Sie ein zuvor gesichertes Lesezeichen-Backup aus und klicken Sie auf Wiederherstellen.
Wenn Sie Ihre Verlaufseinträge oder Lesezeichen nicht wiederherstellen können, stellen Sie sicher, dass Sie die neueste Version von Google Chrome verwenden und überprüfen Sie, ob Ihre Dateien und Ordner nicht durch Antivirus-Software oder andere Sicherheitseinstellungen blockiert werden.
bezogene Erweiterungen deaktivieren
| Problem | Lösung |
|---|---|
| Chrome lädt keine Zip-Dateien herunter | Bezogene Erweiterungen deaktivieren |