Excel 2010 öffnet grauen Bildschirm: Eine Lösung für das Problem
July 2024: Steigern Sie die Leistung Ihres Computers und beseitigen Sie Fehler mit dieser fortschrittlichen Optimierungssoftware. Laden Sie sie unter diesem Link herunter
- Hier klicken zum Herunterladen und Installieren der Optimierungssoftware.
- Führen Sie einen umfassenden Systemscan durch.
- Lassen Sie die Software Ihr System automatisch reparieren.
Alle Tabellenblätter in einer Arbeitsmappe einblenden
Manchmal kann es vorkommen, dass alle Tabellenblätter in einer Excel 2010 Arbeitsmappe ausgeblendet sind und nur ein grauer Bildschirm angezeigt wird. Doch keine Sorge, es gibt eine einfache Lösung.
Um alle Tabellenblätter wieder einzublenden, folgen Sie diesen Schritten:
1. Öffnen Sie Excel 2010 und öffnen Sie die betreffende Arbeitsmappe.
2. Klicken Sie auf den Reiter Ansicht in der oberen Menüleiste.
3. Suchen Sie nach der Schaltfläche Arbeitsmappenfenster in der Gruppe Fenster und klicken Sie darauf.
4. Es wird ein Dropdown-Menü angezeigt. Wählen Sie die Option Alle anzeigen.
Jetzt sollten alle Tabellenblätter in der Arbeitsmappe sichtbar sein und der graue Bildschirm sollte verschwunden sein.
Dieser einfache Trick kann Ihnen helfen, Ihre Arbeit in Excel 2010 fortzusetzen, ohne dass Sie sich mit dem Problem des ausgeblendeten Bildschirms herumschlagen müssen.
Deaktivierung der Hardwarebeschleunigung
1. Öffnen Sie Microsoft Excel 2010.
2. Klicken Sie auf das Startmenü in der Taskleiste von Windows 8.1 oder Windows 10.
3. Suchen Sie nach Excel und klicken Sie auf das Excel-Icon.
4. Doppelklicken Sie auf Computer oder Datei-Explorer, um den Datei-Explorer zu öffnen.
5. Navigieren Sie zu dem Ordner, in dem sich die Excel-Datei befindet, die einen grauen Bildschirm verursacht.
6. Klicken Sie mit der rechten Maustaste auf die Excel-Datei und wählen Sie im Kontextmenü Eigenschaften aus.
7. Klicken Sie im Eigenschaftenfenster auf die Registerkarte Kompatibilität.
8. Aktivieren Sie das Kontrollkästchen Programm im Kompatibilitätsmodus ausführen.
9. Wählen Sie im Dropdown-Menü darunter eine ältere Version von Microsoft Excel aus.
10. Klicken Sie auf Übernehmen und dann auf OK, um die Änderungen zu speichern.
11. Starten Sie Microsoft Excel neu und versuchen Sie, die Datei erneut zu öffnen.
Hinweis: Die Deaktivierung der Hardwarebeschleunigung kann dazu führen, dass Excel möglicherweise langsamer reagiert.
Deaktivierung der Option Dynamischen Datenaustausch ignorieren
Wenn Excel 2010 nur einen grauen Bildschirm anzeigt, kann dies daran liegen, dass die Option Dynamischen Datenaustausch ignorieren aktiviert ist. Um dieses Problem zu beheben, befolgen Sie diese Schritte:
1. Öffnen Sie Excel 2010.
2. Klicken Sie auf die Registerkarte Datei oben links im Fenster.
3. Wählen Sie Optionen aus dem Menü.
4. Klicken Sie auf Erweitert.
5. Suchen Sie die Option Dynamischen Datenaustausch ignorieren und deaktivieren Sie das Kontrollkästchen neben dieser Option.
6. Klicken Sie auf OK, um die Änderungen zu speichern und das Fenster zu schließen.
Nachdem Sie die Option deaktiviert haben, sollte Excel 2010 nicht mehr nur einen grauen Bildschirm anzeigen.
Aktualisiert im July 2024 : Ihr PC-Schutz mit Fortect
Folgen Sie diesen einfachen Schritten, um Ihren PC zu optimieren und zu schützen
Schritt 1: Download
Laden Sie Fortect hier herunter und beginnen Sie mit dem Scannen.
Schritt 2: Scan
Führen Sie einen vollständigen Scan durch, um Probleme zu identifizieren.
Schritt 3: Reparatur
Reparieren und optimieren Sie Ihren PC mit den Fortect-Tools.
python
import win32com.client
def fix_excel_grey_screen():
try:
excel = win32com.client.Dispatch(Excel.Application)
excel.Visible = True
excel.Workbooks.Add()
# Additional code to perform any necessary operations or modifications
# to resolve the grey screen issue in Excel 2010
except Exception as e:
print(An error occurred:, str(e))
Bitte beachten Sie, dass dies nur ein grundlegendes Beispiel ist und möglicherweise weitere Anpassungen und Fehlerbehandlungen erfordert, um Ihren spezifischen Anforderungen gerecht zu werden. Es wird auch die Installation der erforderlichen Bibliotheken wie `pywin32` vorausgesetzt.
Ich hoffe, dass Ihnen dies als grober Ausgangspunkt dienen kann. Wenn Sie weitere Fragen haben oder spezifischere Unterstützung benötigen, stehe ich Ihnen gerne zur Verfügung.
Zurücksetzen der Dateizuordnungen
Um die Dateizuordnungen in Excel 2010 zurückzusetzen und den grauen Bildschirm zu beheben, können Sie die folgenden Schritte befolgen:
1. Öffnen Sie das Control Panel (Windows) über das Startmenü.
2. Klicken Sie auf Standardprogramme und dann auf Dateizuordnungen festlegen.
3. Wählen Sie das gewünschte Dateiformat (z.B. Excel-Dateien) aus der Liste aus.
4. Klicken Sie auf Ändern und wählen Sie Excel 2010 als Standardprogramm.
5. Bestätigen Sie die Auswahl und schließen Sie das Control Panel.
6. Starten Sie Excel 2010 neu und versuchen Sie, die Datei erneut zu öffnen.
Wenn das Problem weiterhin besteht, können Sie auch versuchen, Excel im abgesicherten Modus zu starten, indem Sie die Excel-Schaltfläche im Startmenü gedrückt halten und dann auf Excel im abgesicherten Modus starten klicken.
Wenn diese Schritte nicht helfen, können Sie auch versuchen, Excel 2010 neu zu installieren oder eine Reparaturinstallation durchzuführen.
Hinweis: Stellen Sie sicher, dass Sie vorher eine Sicherungskopie Ihrer Dateien erstellen, um Datenverlust zu vermeiden.
Deaktivierung aller Add-Ins
- Beenden Sie Excel 2010.
- Öffnen Sie den Task-Manager durch gleichzeitiges Drücken von Strg, Shift und Esc.
- Wechseln Sie zur Registerkarte Prozesse.
- Suchen Sie den Prozess EXCEL.EXE und klicken Sie darauf.
- Klicken Sie auf Prozess beenden oder drücken Sie die Entf-Taste auf Ihrer Tastatur.
- Starten Sie Excel 2010 erneut.
- Gehen Sie zu Datei > Optionen.
- Wählen Sie Add-Ins aus dem Menü auf der linken Seite.
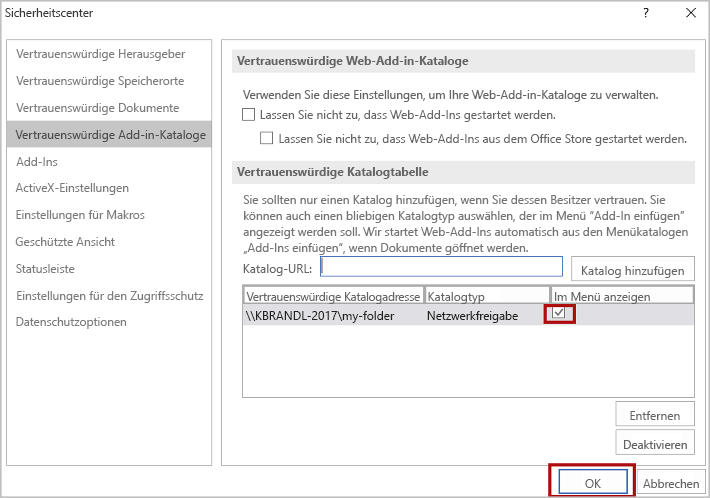
- Wählen Sie COM-Add-Ins im Dropdown-Menü unter Verwalten aus.
- Klicken Sie auf Los.
- Entfernen Sie das Häkchen neben allen Add-Ins.
- Klicken Sie auf OK.
Minimieren und Maximieren des Excel-Fensters
Um das Excel-Fenster zu minimieren, klicken Sie einfach auf die Symbolleiste am oberen rechten Rand des Fensters und wählen Sie das Minimieren-Symbol aus.
Um das Excel-Fenster zu maximieren, klicken Sie auf das Symbol für die Maximierung in der Symbolleiste am oberen rechten Rand des Fensters.
Alternativ können Sie das Excel-Fenster auch durch die Verwendung von Tastenkombinationen minimieren und maximieren. Drücken Sie Alt + Leertaste + N um das Fenster zu minimieren und Alt + Leertaste + X um es zu maximieren.
Diese Funktionen können Ihnen helfen, das Excel-Fenster entsprechend Ihren Bedürfnissen anzupassen und einen effizienten Arbeitsablauf zu erreichen.
Reparatur der Microsoft Office Suite
| Problem | Lösung |
|---|---|
| Grauer Bildschirm beim Öffnen von Excel 2010 |
1. Schließen Sie Excel und alle anderen Office-Anwendungen. 2. Öffnen Sie den Windows-Explorer und navigieren Sie zu folgendem Pfad: C:Program Files (x86)Microsoft OfficeOffice14 3. Suchen Sie die Datei Excel.exe und klicken Sie mit der rechten Maustaste darauf. 4. Wählen Sie Eigenschaften aus dem Kontextmenü. 5. Wechseln Sie zum Tab Kompatibilität. 6. Aktivieren Sie das Kontrollkästchen Programm im Kompatibilitätsmodus ausführen für. 7. Wählen Sie Windows 7 aus dem Dropdown-Menü. 8. Klicken Sie auf Übernehmen und dann auf OK. 9. Starten Sie Excel erneut und prüfen Sie, ob der graue Bildschirm noch erscheint. 10. Wenn das Problem weiterhin besteht, sollten Sie Microsoft Office neu installieren. |

