Warum funktioniert Internet Explorer nicht mehr auf Windows 7?
July 2024: Steigern Sie die Leistung Ihres Computers und beseitigen Sie Fehler mit dieser fortschrittlichen Optimierungssoftware. Laden Sie sie unter diesem Link herunter
- Hier klicken zum Herunterladen und Installieren der Optimierungssoftware.
- Führen Sie einen umfassenden Systemscan durch.
- Lassen Sie die Software Ihr System automatisch reparieren.
oder Malware-Infektionen
Wenn das Problem weiterhin besteht, können Sie auch versuchen, einen anderen Webbrowser wie Google Chrome oder Firefox zu verwenden, um zu sehen, ob das Problem spezifisch für den Internet Explorer ist.
Es kann auch hilfreich sein, den Internet Explorer im abgesicherten Modus zu starten, um zu überprüfen, ob das Problem durch ein Plug-in oder eine Erweiterung verursacht wird.
Wenn alle Stricke reißen, könnte es sinnvoll sein, auf ein neueres Betriebssystem wie Windows 10 zu aktualisieren, da ältere Versionen möglicherweise nicht mehr vollständig unterstützt werden.
Speichersystems
| Speichersystem | Beschreibung |
|---|---|
| Festplatte | Ein magnetischer Datenträger, der Daten dauerhaft speichert. |
| SSD (Solid-State-Drive) | Ein Flash-Speicher, der Daten elektronisch speichert und schneller als eine Festplatte ist. |
| RAM (Random Access Memory) | Ein temporärer Speicher, der Daten für den schnellen Zugriff bereithält, jedoch beim Ausschalten des Computers gelöscht wird. |
| Cache-Speicher | Ein kleiner, schneller Speicher, der häufig verwendete Daten zwischenspeichert, um den Zugriff zu beschleunigen. |
Place-Upgrades
Platz-Upgrades
Um Internet Explorer auf Windows 7 wieder zum Laufen zu bringen, gibt es ein paar Optionen. Zuerst solltest du das System File Checker-Tool verwenden, um nach beschädigten Systemdateien zu suchen und sie zu reparieren.
Ein Upgrade auf Windows 10 kann auch helfen, da der Internet Explorer dort nicht mehr unterstützt wird und du stattdessen auf moderne Webbrowser wie Google Chrome oder Firefox umsteigen kannst.
Wenn du weiterhin Windows 7 verwenden möchtest, solltest du sicherstellen, dass du die neueste Version des Internet Explorers installiert hast.
Einige Probleme können durch Add-Ons oder Plug-Ins verursacht werden. Starte den Internet Explorer im abgesicherten Modus, um festzustellen, ob das Problem weiterhin besteht.
Wenn du immer noch Schwierigkeiten hast, solltest du möglicherweise den Microsoft-Support kontaktieren oder nach weiteren Informationen und Lösungen im Internet suchen.
Aktualisiert im July 2024 : Ihr PC-Schutz mit Fortect
Folgen Sie diesen einfachen Schritten, um Ihren PC zu optimieren und zu schützen
Schritt 1: Download
Laden Sie Fortect hier herunter und beginnen Sie mit dem Scannen.
Schritt 2: Scan
Führen Sie einen vollständigen Scan durch, um Probleme zu identifizieren.
Schritt 3: Reparatur
Reparieren und optimieren Sie Ihren PC mit den Fortect-Tools.
und DNS-Einstellungen
- Überprüfen Sie Ihre Internetverbindung: Stellen Sie sicher, dass Sie eine stabile Internetverbindung haben.
- Leeren Sie den Browser-Cache: Löschen Sie die gespeicherten Daten im Browser, um mögliche Konflikte zu beheben.
- Aktualisieren Sie den Internet Explorer: Überprüfen Sie, ob Sie die neueste Version des Internet Explorers verwenden.
- Deaktivieren Sie Add-Ons: Testen Sie, ob das Problem durch ein installiertes Add-On verursacht wird, indem Sie diese deaktivieren.
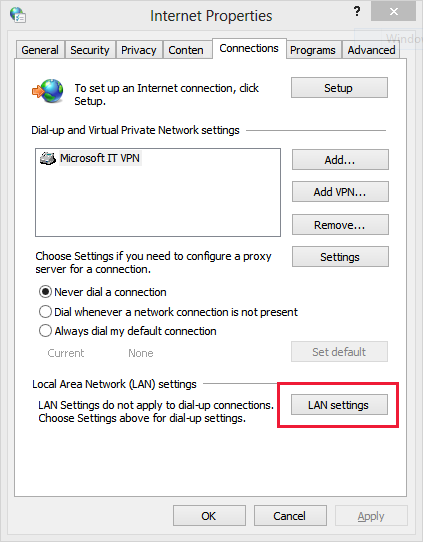
- Überprüfen Sie die Sicherheitseinstellungen: Stellen Sie sicher, dass die Sicherheitseinstellungen nicht zu hoch eingestellt sind.
- Überprüfen Sie die Proxy-Einstellungen: Vergewissern Sie sich, dass die Proxy-Einstellungen korrekt konfiguriert sind.
- Überprüfen Sie die Hosts-Datei: Prüfen Sie, ob die Hosts-Datei korrekte Einträge enthält.
- Überprüfen Sie die DNS-Einstellungen: Stellen Sie sicher, dass die DNS-Einstellungen richtig konfiguriert sind.
Ons in Internet Explorer
Warum funktioniert Internet Explorer nicht mehr auf Windows 7?
Manchmal kann es vorkommen, dass der Internet Explorer auf Windows 7 nicht mehr funktioniert. Dies kann verschiedene Gründe haben, darunter beschädigte Systemdateien oder Probleme mit Add-ons oder Erweiterungen.
Um das Problem zu beheben, können Sie den System File Checker verwenden, um beschädigte Systemdateien zu überprüfen und zu reparieren. Öffnen Sie dazu die Eingabeaufforderung (cmd.exe) als Administrator und geben Sie den Befehl sfc /scannow ein.
Ein weiterer möglicher Lösungsansatz besteht darin, den Internet Explorer im abgesicherten Modus zu starten und zu prüfen, ob das Problem weiterhin besteht.
Wenn das Problem weiterhin besteht, können Sie auch in Betracht ziehen, auf einen anderen Webbrowser wie Microsoft Edge oder Mozilla Firefox umzusteigen. Diese Browser sind möglicherweise kompatibler mit Windows 7 und bieten ähnliche Funktionen.
Für weitere Hilfe und Unterstützung können Sie sich an den Kundendienst von Microsoft wenden oder online nach spezifischen Fehlermeldungen suchen.
Programm mit Internet Explorer in Konflikt steht
Ein häufiges Problem, das Benutzer von Windows 7 mit dem Internet Explorer haben, ist, dass er nicht mehr funktioniert. Es gibt mehrere mögliche Gründe dafür.
Ein Grund könnte sein, dass eine Datei im Internet Explorer beschädigt ist. Um dieses Problem zu beheben, können Sie versuchen, den Internet Explorer zurückzusetzen. Öffnen Sie dazu den Internet Explorer und klicken Sie auf das Zahnrad-Symbol in der oberen rechten Ecke. Wählen Sie dann Internetoptionen aus dem Dropdown-Menü. Gehen Sie zum Tab Erweitert und klicken Sie auf Zurücksetzen.
Ein weiterer möglicher Grund ist, dass ein Add-On oder eine Erweiterung mit dem Internet Explorer in Konflikt steht. Um dieses Problem zu beheben, können Sie den Internet Explorer im abgesicherten Modus starten. Öffnen Sie dazu das Startmenü und geben Sie Internet Explorer in das Suchfeld ein. Drücken Sie dann die Umschalttaste und klicken Sie auf das Suchergebnis Internet Explorer.
Wenn keiner dieser Schritte das Problem löst, können Sie auch versuchen, den Internet Explorer zu deinstallieren und erneut zu installieren. Gehen Sie dazu zum Startmenü, öffnen Sie die Systemsteuerung und wählen Sie Programme aus. Klicken Sie dann auf Programme deinstallieren und suchen Sie den Internet Explorer in der Liste. Klicken Sie mit der rechten Maustaste darauf und wählen Sie Deinstallieren. Starten Sie anschließend Ihren Computer neu und installieren Sie den Internet Explorer erneut von der Microsoft-Website.
Diese Schritte sollten Ihnen helfen, das Problem mit dem Internet Explorer auf Windows 7 zu beheben. Wenn Sie immer noch Probleme haben, können Sie sich an den Kundenservice von Microsoft wenden.
Updates und Deaktivieren der PreBinding-Funktion
Aktualisieren und Deaktivieren der PreBinding-Funktion
Um das Problem mit dem nicht funktionierenden Internet Explorer auf Windows 7 zu beheben, können Sie die PreBinding-Funktion aktualisieren oder deaktivieren.
Um die PreBinding-Funktion zu aktualisieren, öffnen Sie den Internet Explorer und gehen Sie zu Einstellungen. Klicken Sie dann auf Internetoptionen und wählen Sie die Registerkarte Erweitert. Scrollen Sie nach unten und suchen Sie nach der Option PreBinding-Funktion. Aktivieren Sie diese Option, um sicherzustellen, dass sie auf dem neuesten Stand ist.
Wenn Sie die PreBinding-Funktion deaktivieren möchten, öffnen Sie den Internet Explorer und gehen Sie zu Einstellungen. Klicken Sie dann auf Internetoptionen und wählen Sie die Registerkarte Erweitert. Scrollen Sie nach unten und suchen Sie nach der Option PreBinding-Funktion. Deaktivieren Sie diese Option, um mögliche Konflikte zu vermeiden.
Hinweis: Stellen Sie sicher, dass Sie vor dem Aktualisieren oder Deaktivieren der PreBinding-Funktion alle offenen Programme schließen und Ihren Computer neu starten.
Bitte beachten Sie, dass diese Anweisungen spezifisch für Windows 7 und den Internet Explorer gelten. Wenn Sie ein anderes Betriebssystem verwenden oder einen anderen Webbrowser, können sich die Schritte unterscheiden.

