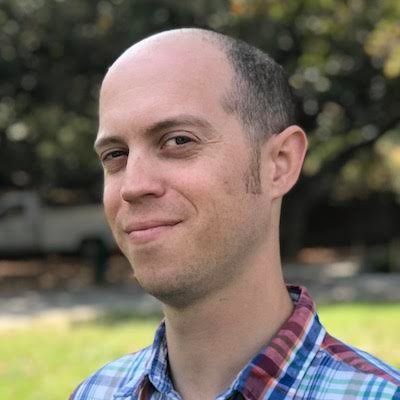Willkommen zu unserem Artikel über das Problem mit dem Kalkulator in Windows 10!
July 2024: Steigern Sie die Leistung Ihres Computers und beseitigen Sie Fehler mit dieser fortschrittlichen Optimierungssoftware. Laden Sie sie unter diesem Link herunter
- Hier klicken zum Herunterladen und Installieren der Optimierungssoftware.
- Führen Sie einen umfassenden Systemscan durch.
- Lassen Sie die Software Ihr System automatisch reparieren.
Reparaturmethoden für den defekten Taschenrechner unter Windows 10
1. Überprüfen Sie zunächst, ob der Taschenrechner ordnungsgemäß installiert ist. Öffnen Sie den Microsoft Store und suchen Sie nach Taschenrechner. Installieren Sie die offizielle Anwendung von Microsoft, um Probleme mit Drittanbieter-Apps zu vermeiden.
2. Wenn der Taschenrechner immer noch nicht funktioniert, versuchen Sie, ihn zurückzusetzen. Gehen Sie zu den Einstellungen von Windows 10 und wählen Sie Apps. Suchen Sie nach der Taschenrechner-App und klicken Sie auf Erweiterte Optionen. Wählen Sie dann Zurücksetzen, um die App auf ihre Standardkonfiguration zurückzusetzen.
3. Wenn das Problem weiterhin besteht, führen Sie ein Windows-Update durch, um sicherzustellen, dass Ihr Betriebssystem auf dem neuesten Stand ist. Gehen Sie zu den Einstellungen und wählen Sie Update und Sicherheit. Klicken Sie auf Nach Updates suchen und installieren Sie alle verfügbaren Updates.
4. Falls Sie den Taschenrechner für spezielle Berechnungen benötigen, können Sie auch einen fortgeschrittenen Taschenrechner wie den Kalkulator naukowy aus dem Microsoft Store verwenden. Suchen Sie nach Kalkulator naukowy und installieren Sie die App.
Befolgen Sie diese Schritte, um Ihren defekten Taschenrechner unter Windows 10 wieder zum Laufen zu bringen.
Taschenrechner-App zurücksetzen
Um die Taschenrechner-App in Windows 10 zurückzusetzen, folgen Sie diesen Schritten:
1. Öffnen Sie die Einstellungen, indem Sie das Zahnradsymbol in der Taskleiste anklicken.
2. Klicken Sie auf Apps und dann auf Apps & Features.
3. Suchen Sie nach der Taschenrechner-App in der Liste und klicken Sie darauf.
4. Wählen Sie Erweiterte Optionen aus.
5. Scrollen Sie nach unten und klicken Sie auf Zurücksetzen.
6. Bestätigen Sie den Vorgang, indem Sie auf Zurücksetzen klicken.
Bitte beachten Sie, dass dies alle persönlichen Einstellungen und Daten der Taschenrechner-App löscht.
Nachdem der Taschenrechner zurückgesetzt wurde, können Sie ihn erneut verwenden. Wenn das Problem weiterhin besteht, empfehle ich, Ihr Windows 10-System auf dem neuesten Stand zu halten und sicherzustellen, dass alle Updates installiert sind.
Neuregistrierung von Windows 10-Anwendungen über PowerShell
Um das Problem mit dem Kalkulator in Windows 10 zu beheben, können Sie die Neuregistrierung der Anwendung über PowerShell versuchen. Öffnen Sie PowerShell als Administrator, indem Sie mit der rechten Maustaste auf das Startmenü klicken und Windows PowerShell (Administrator) auswählen. Geben Sie den Befehl Get-AppxPackage -allusers Microsoft. WindowsCalculator | Foreach {Add-AppxPackage -DisableDevelopmentMode -Register $($_. InstallLocation)AppXManifest.
xml} ein und drücken Sie die Eingabetaste. Dadurch wird die Kalkulator-App neu registriert und möglicherweise das Problem behoben. Starten Sie Ihren Computer neu und prüfen Sie, ob der Kalkulator ordnungsgemäß funktioniert. Wenn das Problem weiterhin besteht, können Sie auch versuchen, das Windows-Update zu überprüfen und zu installieren, da dies manchmal zu Problemlösungen führen kann.
Aktualisiert im July 2024 : Ihr PC-Schutz mit Fortect
Folgen Sie diesen einfachen Schritten, um Ihren PC zu optimieren und zu schützen
Schritt 1: Download
Laden Sie Fortect hier herunter und beginnen Sie mit dem Scannen.
Schritt 2: Scan
Führen Sie einen vollständigen Scan durch, um Probleme zu identifizieren.
Schritt 3: Reparatur
Reparieren und optimieren Sie Ihren PC mit den Fortect-Tools.
Durchführung eines SFC-Scans
Um das Problem mit dem Kalkulator in Windows 10 zu beheben, können Sie einen SFC-Scan durchführen. Dieser Scan überprüft und repariert beschädigte Systemdateien, die möglicherweise das Problem verursachen.
Um einen SFC-Scan durchzuführen, öffnen Sie das Startmenü und suchen Sie nach Eingabeaufforderung. Klicken Sie mit der rechten Maustaste darauf und wählen Sie Als Administrator ausführen.
In der Eingabeaufforderung geben Sie den Befehl sfc /scannow ein und drücken Sie die Eingabetaste. Der Scan wird gestartet und kann einige Zeit dauern.
Wenn der Scan abgeschlossen ist, werden Ihnen die Ergebnisse angezeigt. Wenn beschädigte Dateien gefunden wurden, werden sie automatisch repariert. Starten Sie danach Ihren Computer neu und überprüfen Sie, ob der Kalkulator wieder funktioniert.
Dieser SFC-Scan kann auch bei anderen Problemen mit Anwendungen oder dem Betriebssystem Windows helfen.
Installation verfügbarer Updates
Um das Problem mit dem Kalkulator in Windows 10 zu lösen, sollten Sie zunächst prüfen, ob Updates verfügbar sind. Gehen Sie dazu zu den Einstellungen von Windows und wählen Sie Update und Sicherheit aus. Klicken Sie dann auf Nach Updates suchen. Wenn Updates verfügbar sind, installieren Sie diese, um mögliche Fehler zu beheben.
Wenn das Problem weiterhin besteht, können Sie versuchen, den Kalkulator zurückzusetzen. Gehen Sie zu den Einstellungen von Windows, wählen Sie Apps aus und suchen Sie nach dem Kalkulator. Klicken Sie darauf und wählen Sie Erweiterte Optionen. Klicken Sie dann auf Zurücksetzen. Dadurch werden möglicherweise beschädigte Dateien repariert und das Problem behoben.
Wenn diese Schritte nicht helfen, können Sie auch versuchen, den Kalkulator zu deinstallieren und erneut aus dem Microsoft Store zu installieren. Gehen Sie zu den Einstellungen von Windows, wählen Sie Apps aus und suchen Sie nach dem Kalkulator. Klicken Sie darauf und wählen Sie Deinstallieren. Öffnen Sie dann den Microsoft Store, suchen Sie nach dem Kalkulator und installieren Sie ihn erneut.
Überprüfen Sie nach jeder Änderung, ob das Problem behoben ist. Wenn das Problem weiterhin besteht, könnte es sein, dass ein Fehler im Betriebssystem vorliegt. In diesem Fall sollten Sie prüfen, ob Windows Updates verfügbar sind und diese installieren.
Taschenrechner neu installieren
Wenn der Kalkulator in Windows 10 nicht funktioniert, kann eine Neuinstallation helfen. Befolgen Sie diese Schritte:
1. Öffnen Sie die Einstellungen von Windows 10.
2. Klicken Sie auf Apps.
3. Suchen Sie nach der Taschenrechner-App und klicken Sie darauf.
4. Wählen Sie Erweiterte Optionen.
5. Scrollen Sie nach unten und klicken Sie auf Zurücksetzen.
6. Bestätigen Sie die Aktion und warten Sie, bis die App zurückgesetzt wurde.
7. Starten Sie Ihren Computer neu.
Nachdem der Taschenrechner zurückgesetzt wurde, sollte er wieder ordnungsgemäß funktionieren. Wenn das Problem weiterhin besteht, stellen Sie sicher, dass Ihr Windows 10 auf dem neuesten Stand ist, indem Sie die Windows-Updates überprüfen und installieren. Wenn Sie einen fortgeschrittenen Taschenrechner benötigen, können Sie auch nach alternativen Apps im Microsoft Store suchen.
Bitte beachten Sie: Diese Anleitung gilt speziell für das Betriebssystem Windows 10.
Verwendung des Windows-Problembehandlungstools
Wenn der Kalkulator in Windows 10 nicht funktioniert, können Sie das Windows-Problembehandlungstool verwenden, um das Problem zu lösen. Gehen Sie folgendermaßen vor:
1. Öffnen Sie das Startmenü und suchen Sie nach Problembehandlung.
2. Wählen Sie Problembehandlungseinstellungen öffnen aus den Suchergebnissen.
3. Scrollen Sie nach unten und klicken Sie auf Windows Store-Apps unter Weitere Problembehandlung.
4. Klicken Sie auf Problembehandlung ausführen.
5. Folgen Sie den Anweisungen des Tools, um potenzielle Probleme mit der Kalkulator-App zu erkennen und zu beheben.
6. Starten Sie Ihren Computer neu und prüfen Sie, ob der Kalkulator jetzt funktioniert.
Wenn das Problem weiterhin besteht, können Sie auch versuchen, den Kalkulator über die Einstellungen zurückzusetzen. Gehen Sie zu Einstellungen > Apps > Apps & Features und suchen Sie nach der Kalkulator-App. Klicken Sie darauf und wählen Sie Erweiterte Optionen. Klicken Sie dann auf Zurücksetzen.
Beachten Sie, dass dies die Kalkulator-App auf die Standardeinstellungen zurücksetzt und möglicherweise alle Ihre benutzerdefinierten Einstellungen löscht.
Wenn das Problem trotzdem nicht behoben ist, sollten Sie sicherstellen, dass Ihr Windows 10 auf dem neuesten Stand ist, indem Sie die Windows Update-Funktion verwenden. Wenn nichts davon funktioniert, könnte es ein tiefer liegendes Problem geben, das möglicherweise eine Neuinstallation des Betriebssystems erfordert.
Automatische Behebung aller Probleme
Wenn Ihr Kalkulator in Windows 10 nicht funktioniert, können Sie einige Schritte zur automatischen Behebung der Probleme unternehmen.
1. Überprüfen Sie zunächst, ob Ihr Windows 10-System auf dem neuesten Stand ist. Führen Sie dazu ein Windows Update durch, um sicherzustellen, dass alle relevanten Updates installiert sind.
2. Wenn das Problem weiterhin besteht, können Sie versuchen, den Kalkulator zurückzusetzen. Öffnen Sie dazu die Einstellungen und navigieren Sie zu Apps. Suchen Sie nach der Kalkulator-App und wählen Sie sie aus. Klicken Sie auf Erweiterte Optionen und dann auf Zurücksetzen.
3. Wenn der Kalkulator immer noch nicht funktioniert, können Sie versuchen, eine alternative Kalkulator-App aus dem Microsoft Store herunterzuladen. Suchen Sie nach Kalkulator im Store und installieren Sie eine andere Kalkulator-App, die Ihren Anforderungen entspricht.
Beachten Sie: Wenn Sie den Kalkulator für fortgeschrittene Berechnungen verwenden möchten, suchen Sie nach einer Kalkulator-App für Programmierer im Microsoft Store.
Mit diesen einfachen Schritten sollten Sie in der Lage sein, das Kalkulatorproblem in Windows 10 zu beheben.