In diesem Artikel wird die Problembehebung des Fehlers Reboot and Select Proper Boot Device in Windows XP behandelt.
Optimieren und Schützen Sie Ihren PC mit Fortect
Sorgen Sie für vollständigen Schutz und Optimierung. Führen Sie einen Scan durch, um die Gesundheit Ihres PCs vollständig zu überblicken. Reparieren und reinigen Sie, um Ihren PC in seinen früheren Glanz zurückzuversetzen.
- Realzeit-Überwachung von Bedrohungen und Malware
- Bereinigung von Junk-Dateien und Registry-Problemen
- Reparatur und Ersatz beschädigter oder fehlender Betriebssystemdateien
- Malware-Schutz für Downloads und Installationen
- Kostenlose Diagnose von Privatsphäre-Schwachstellen und Stabilitätsproblemen
Ursachen für den Fehler Reboot and Select Proper Boot Device
– Der Master Boot Record ist beschädigt.
– Probleme mit der Boot-Sektion der Festplatte.
– Fehlerhafte BIOS-Einstellungen.
– Probleme mit der Festplatte oder dem Betriebssystem.
Um das Problem zu beheben, können Sie Folgendes versuchen:
– Überprüfen Sie die BIOS-Einstellungen und stellen Sie sicher, dass die Festplatte korrekt erkannt wird.
– Führen Sie eine Reparatur der Festplatte durch, um beschädigte Sektoren zu beheben.
– Starten Sie den Computer von einer Windows XP-Installations-CD und führen Sie eine Reparaturinstallation durch.
– Verwenden Sie eine Boot-Diskette, um das Betriebssystem neu zu installieren.
Viel Erfolg bei der Problembehebung!
Schnelle Behebung des Fehlers Reboot and Select Proper Boot Device unter Windows 10/8/7
Wenn beim Booten des Computers die Fehlermeldung Reboot and Select Proper Boot Device unter Windows XP erscheint, können Sie das Problem schnell beheben. Zuerst überprüfen Sie, ob das Betriebssystem korrekt auf die Festplatte geladen wird.
Überprüfen Sie die Bootreihenfolge im BIOS, um sicherzustellen, dass die Festplatte als erste Option eingestellt ist.
Stellen Sie sicher, dass der Master Boot Record und der Bootsektor intakt sind. Überprüfen Sie die Verbindung der Festplatte am SATA- oder IDE-Port.
Wenn nötig, führen Sie eine Reparatur des Betriebssystems durch oder verwenden Sie ein Boot-Medium, um das Betriebssystem neu zu installieren.
Nach der Behebung des Fehlers Reboot and Select Proper Boot Device können Sie Ihren Computer wieder normal starten.
Aktualisiert im July 2024 : Ihr PC-Schutz mit Fortect
Folgen Sie diesen einfachen Schritten, um Ihren PC zu optimieren und zu schützen
Schritt 1: Download
Laden Sie Fortect hier herunter und beginnen Sie mit dem Scannen.
Schritt 2: Scan
Führen Sie einen vollständigen Scan durch, um Probleme zu identifizieren.
Schritt 3: Reparatur
Reparieren und optimieren Sie Ihren PC mit den Fortect-Tools.
Überprüfen, ob das Boot-Laufwerk vom BIOS erkannt wird
Überprüfen Sie, ob das Boot-Laufwerk vom BIOS erkannt wird:
Stellen Sie sicher, dass Ihr Boot-Laufwerk im BIOS erkannt wird, um das Problem Reboot and Select Proper Boot Device zu beheben. Gehen Sie dazu ins BIOS und überprüfen Sie die Bootreihenfolge.
Überprüfen Sie die Verbindung des Laufwerks:
Stellen Sie sicher, dass das Boot-Laufwerk richtig angeschlossen ist und keine Verbindungsprobleme vorliegen. Überprüfen Sie auch die Kabel und Anschlüsse.
Setzen Sie das BIOS auf die Standardeinstellungen zurück:
Falls das Problem weiterhin besteht, setzen Sie das BIOS auf die Standardwerte zurück. Dies kann helfen, das Problem zu lösen.
Überprüfen Sie, ob das Betriebssystem korrekt installiert ist:
Stellen Sie sicher, dass das Betriebssystem korrekt auf dem Boot-Laufwerk installiert ist. Überprüfen Sie auch die Partitionierung der Festplatte.
Dies sind einige Schritte, die Sie ausführen können, um das Problem Reboot and Select Proper Boot Device in Windows XP zu beheben.
python
import os
def reboot_and_select_boot_device():
os.system(shutdown /r /t 0) # Computer neustarten
print(Bitte wählen Sie das richtige Bootgerät aus.)
reboot_and_select_boot_device()
Bitte beachten Sie, dass dieser Code nur als allgemeines Beispiel dient und möglicherweise nicht für alle Betriebssysteme oder spezifischen Anforderungen geeignet ist. Es wird empfohlen, weitere Anpassungen vorzunehmen, um die Funktionalität zu verbessern und sicherzustellen, dass sie Ihren Anforderungen entspricht.
Überprüfen der Boot-Reihenfolge im BIOS
Um die Boot-Reihenfolge im BIOS zu überprüfen, starten Sie Ihren Computer neu und drücken Sie die entsprechende Taste, um ins BIOS-Menü zu gelangen. Dies kann je nach Hersteller variieren, üblicherweise ist es jedoch die Taste F2, F12 oder Entf.
Navigieren Sie im BIOS-Menü zu den Boot-Einstellungen, um die Reihenfolge der Boot-Geräte anzupassen. Stellen Sie sicher, dass die Festplatte, auf der das Betriebssystem installiert ist, an erster Stelle steht.
Speichern Sie die Änderungen und starten Sie den Computer neu, um zu überprüfen, ob das Problem behoben wurde. Wenn nicht, überprüfen Sie die Festplatte und das Betriebssystem auf Fehler.
Aktivieren der richtigen Partition (Empfohlen für Legacy BIOS-Benutzer)
- Starten Sie den Computer neu
- Drücken Sie die entsprechende Taste, um das BIOS aufzurufen (z. B. F2, F12, Del)
- Navigieren Sie zu den Boot-Einstellungen
- Wählen Sie die richtige Boot-Partition aus
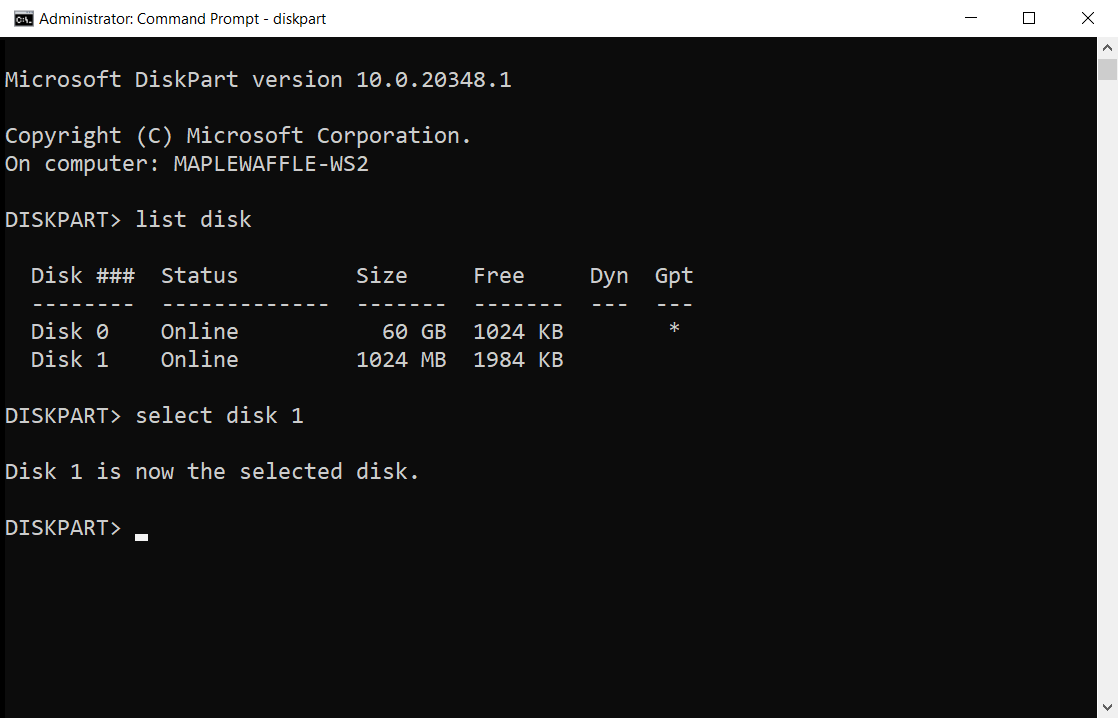
- Speichern Sie die Einstellungen und starten Sie den Computer neu
BIOS auf die besten Standardeinstellungen zurücksetzen
Um das BIOS auf die besten Standardeinstellungen zurückzusetzen, starten Sie Ihren Computer neu und drücken Sie die entsprechende Taste, um ins BIOS-Menü zu gelangen.
Suchen Sie nach der Option Load Defaults oder Load Optimized Defaults und bestätigen Sie die Auswahl.
Speichern Sie die Änderungen und starten Sie den Computer erneut, um zu sehen, ob das Problem behoben wurde.
Booting, Bootsektor, Betriebssystem, Festplatte, Computer-Hardware, Windows XP, Problembehebung, BIOS, Standardeinstellungen, Neustart.

