Willkommen zu unserem Artikel über Windows 10 Apps und Spiele Speicherfehler! In diesem Beitrag werden wir uns mit den Herausforderungen befassen, die bei der Verwendung von Apps und Spielen auf Windows 10 auftreten können. Wir werden uns verschiedene Speicherfehler ansehen und mögliche Lösungen diskutieren. Lassen Sie uns eintauchen und herausfinden, wie Sie diese Probleme beheben können.
July 2024: Steigern Sie die Leistung Ihres Computers und beseitigen Sie Fehler mit dieser fortschrittlichen Optimierungssoftware. Laden Sie sie unter diesem Link herunter
- Hier klicken zum Herunterladen und Installieren der Optimierungssoftware.
- Führen Sie einen umfassenden Systemscan durch.
- Lassen Sie die Software Ihr System automatisch reparieren.
Ursachen für falsche Speicherplatzangaben auf der Festplatte unter Windows 10
– Ein Systemfehler kann dazu führen, dass die Speicherplatzangaben auf der Festplatte falsch angezeigt werden.
– Diese Fehler können durch verschiedene Faktoren verursacht werden, wie z.B. unvollständige Systemwartung, fehlerhafte Systemwiederherstellung oder Partitionierungsprobleme.
– Ein weiterer möglicher Grund ist die Ansammlung von temporären Dateien und ungenutzten Programmen, die Speicherplatz beanspruchen.
– Um dieses Problem zu beheben, können Sie die Windows-Datenträgerbereinigung verwenden, um temporäre Dateien zu löschen und nicht verwendete Programme zu deinstallieren.
– Sie können auch Tools wie den MiniTool Partition Wizard verwenden, um Ihre Festplatte zu partitionieren und den Speicherplatz effizienter zu nutzen.
– Wenn Sie immer noch Probleme mit falschen Speicherplatzangaben haben, können Sie die Systemwiederherstellung durchführen oder sich an den technischen Support wenden.
Denken Sie daran, dass es wichtig ist, regelmäßig Systemwartung durchzuführen und ungenutzte Dateien und Programme zu bereinigen, um genügend Speicherplatz auf Ihrer Festplatte zu haben.
Lösungen zur Behebung von Speicherplatzproblemen auf Windows 10
-
- Überprüfen Sie den Speicherplatz auf Ihrer Festplatte:
- Öffnen Sie den Windows Explorer, indem Sie die Windows-Taste + E drücken.
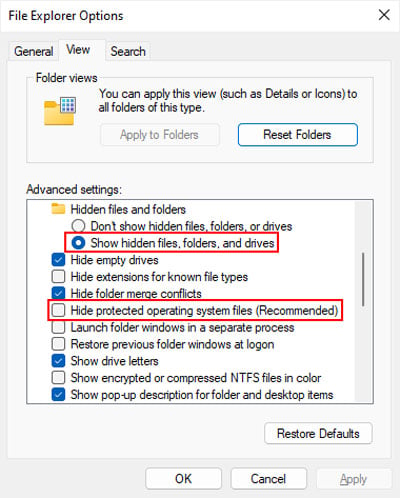
- Suchen Sie nach dem Laufwerk, auf dem Windows installiert ist (normalerweise C:).
- Klicken Sie mit der rechten Maustaste auf das Laufwerk und wählen Sie Eigenschaften.
- Überprüfen Sie den verfügbaren Speicherplatz unter Allgemein.
-
- Entfernen Sie ungenutzte Programme und Dateien:
- Öffnen Sie die Systemsteuerung durch Klicken auf das Windows-Startmenü und die Auswahl von Systemsteuerung.
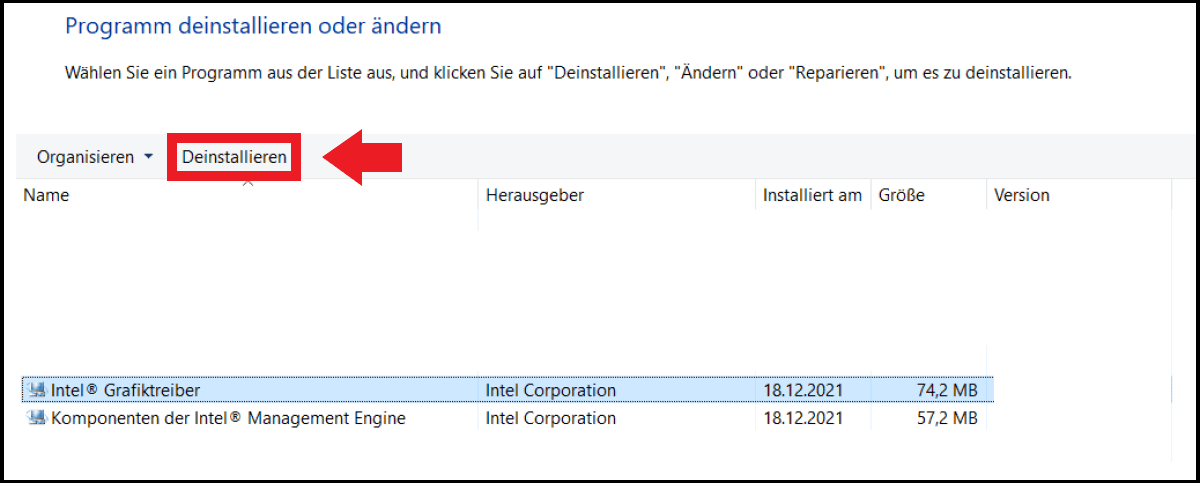
- Klicken Sie auf Programme und dann auf Programme deinstallieren.
- Wählen Sie die Programme aus, die Sie entfernen möchten, und klicken Sie auf Deinstallieren.
- Löschen Sie unerwünschte Dateien, indem Sie den Windows Explorer öffnen, das entsprechende Laufwerk auswählen und die Dateien in den Papierkorb ziehen oder die Tastenkombination Shift + Entf verwenden.
-
- Bereinigen Sie temporäre Dateien:
- Öffnen Sie die Systemsteuerung und klicken Sie auf System und Sicherheit.
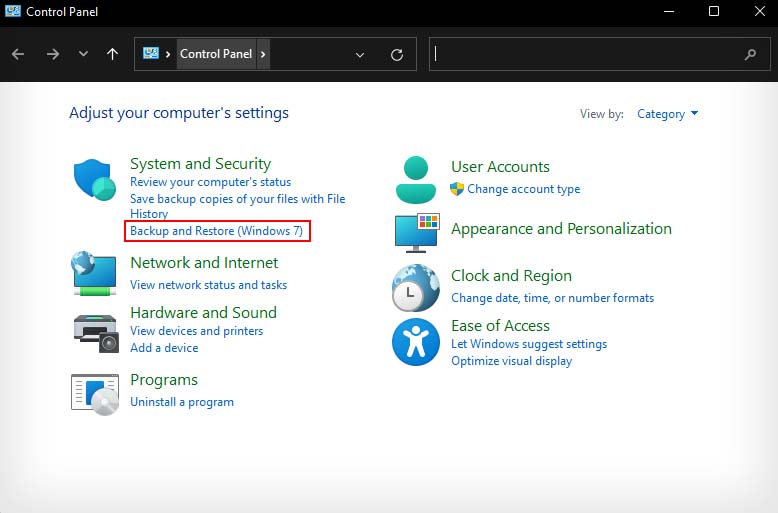
- Klicken Sie unter Verwaltung auf Datenträgerbereinigung.
- Wählen Sie das Laufwerk aus, das bereinigt werden soll, und klicken Sie auf OK.
- Markieren Sie die Dateitypen, die Sie bereinigen möchten, und klicken Sie auf OK.
-
- Komprimieren Sie Dateien und Ordner:
- Öffnen Sie den Windows Explorer und navigieren Sie zu den Dateien oder Ordnern, die Sie komprimieren möchten.
- Klicken Sie mit der rechten Maustaste auf die Datei oder den Ordner und wählen Sie Eigenschaften.
- Aktivieren Sie unter Allgemein das Kontrollkästchen Für die Dateien in diesem Ordner auch komprimieren.
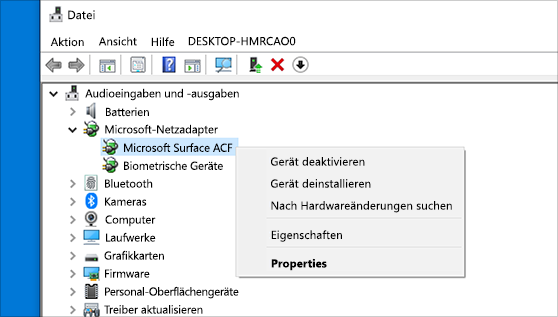
- Klicken Sie auf Übernehmen und dann auf OK.
-
- Leeren Sie den Papierkorb:
- Klicken Sie mit der rechten Maustaste auf den Papierkorb auf Ihrem Desktop.
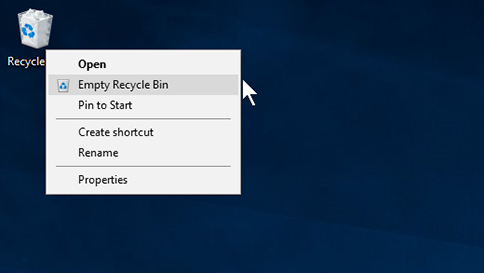
- Wählen Sie Papierkorb leeren aus dem Kontextmenü.
- Bestätigen Sie die Aktion, indem Sie auf Ja klicken.
-
- Erweitern Sie den Speicherplatz mit einer externen Festplatte:
- Schließen Sie die externe Festplatte an Ihren Computer an.

- Öffnen Sie den Windows Explorer und navigieren Sie zu den Dateien oder Ordnern, die Sie auf die externe Festplatte verschieben möchten.
- Markieren Sie die Dateien oder Ordner, klicken Sie mit der rechten Maustaste darauf und wählen Sie Ausschneiden.
- Navigieren Sie zu Ihrer externen Festplatte, klicken Sie mit der rechten Maustaste in den gewünschten Zielordner und wählen Sie Einfügen.
Aktualisiert im July 2024 : Ihr PC-Schutz mit Fortect
Folgen Sie diesen einfachen Schritten, um Ihren PC zu optimieren und zu schützen
Schritt 1: Download
Laden Sie Fortect hier herunter und beginnen Sie mit dem Scannen.
Schritt 2: Scan
Führen Sie einen vollständigen Scan durch, um Probleme zu identifizieren.
Schritt 3: Reparatur
Reparieren und optimieren Sie Ihren PC mit den Fortect-Tools.
Tipps zur Freigabe von Speicherplatz auf der Festplatte
1. Verwenden Sie die Windows-Datenträgerbereinigung, um temporäre Dateien zu löschen und Speicherplatz freizugeben. Klicken Sie mit der rechten Maustaste auf die Festplatte, wählen Sie Eigenschaften und dann Datenträgerbereinigung.
2. Nutzen Sie das Tool MiniTool Partition Wizard, um Ihre Festplatte zu partitionieren und den Speicherplatz effizienter zu nutzen.
3. Überprüfen Sie regelmäßig Ihre installierten Apps und Spiele. Deinstallieren Sie nicht benötigte Programme, um Speicherplatz freizugeben.
4. Machen Sie regelmäßige Systemwartung, um die Leistung und den Speicherplatz zu optimieren. Führen Sie eine Systembereinigung und -wartung durch, um nicht benötigte Dateien zu entfernen.
5. Erstellen Sie regelmäßig Systemwiederherstellungspunkte, um im Falle eines Problems den Zustand Ihres Systems wiederherstellen zu können.
6. Löschen Sie Cookies und temporäre Dateien regelmäßig, um Speicherplatz freizugeben und die Systemleistung zu verbessern.
7. Achten Sie darauf, dass Ihre Festplatte nicht zu voll ist. Behalten Sie immer genügend freien Speicherplatz, um einen reibungslosen Betrieb zu gewährleisten.
Effizientere Speichereinstellungen in Windows 10 verwenden
– Verwenden Sie Windows Disk Cleanup, um Speicherplatz freizugeben. Öffnen Sie die Suchleiste und geben Sie Disk Cleanup ein. Wählen Sie das Systemlaufwerk (normalerweise Laufwerk C) aus und klicken Sie auf OK. Wählen Sie die Dateien aus, die Sie entfernen möchten, und klicken Sie auf OK, um den Vorgang zu starten.
– Führen Sie regelmäßig Systemwartungsaufgaben durch, um die Leistung Ihres Computers zu verbessern. Öffnen Sie die Suchleiste und geben Sie Systemwartung ein. Klicken Sie auf Wartungsaufgaben ausführen und folgen Sie den Anweisungen.
– Erstellen Sie regelmäßig Systemwiederherstellungspunkte, um bei Problemen den vorherigen Zustand Ihres Computers wiederherstellen zu können. Öffnen Sie die Suchleiste und geben Sie Systemwiederherstellung ein. Wählen Sie Erstellen und folgen Sie den Anweisungen.
– Überprüfen Sie Ihre Installationsdateien und deinstallieren Sie nicht benötigte Programme, um Speicherplatz freizugeben. Öffnen Sie die Einstellungen und wählen Sie Apps. Klicken Sie auf die Anwendung, die Sie deinstallieren möchten, und wählen Sie Deinstallieren.
– Löschen Sie temporäre Dateien, um Speicherplatz freizugeben. Öffnen Sie die Suchleiste und geben Sie %temp% ein. Markieren Sie alle Dateien und löschen Sie sie.
– Überprüfen Sie Ihre Cookie-Einstellungen und löschen Sie nicht benötigte Cookies. Öffnen Sie den Browser und suchen Sie nach den Cookie-Einstellungen.
Mit diesen Tipps können Sie Ihren Speicherplatz effizienter nutzen und Probleme mit Ihrem Windows 10 System beheben.
Überwachen Sie Ihren PC, um die aufgerufenen URLs zu überprüfen
1. Öffnen Sie die Einstellungen auf Ihrem Windows 10 PC.
2. Wählen Sie Datenschutz aus der Liste der Optionen.
3. Klicken Sie auf Aktivitätshistorie im linken Menü.
4. Aktivieren Sie die Option Webbrowserverlauf überwachen.
5. Überprüfen Sie regelmäßig die aufgerufenen URLs, um sicherzustellen, dass keine unerwünschten oder gefährlichen Websites besucht wurden.
6. Verwenden Sie Windows Disk Cleanup, um Speicherplatz freizugeben und temporäre Dateien zu löschen.
7. Führen Sie regelmäßig eine Systemwartung durch, um sicherzustellen, dass Ihr PC optimal funktioniert.
8. Erstellen Sie regelmäßig Systemwiederherstellungspunkte, um im Falle eines Problems auf eine frühere Konfiguration zurückkehren zu können.
9. Achten Sie darauf, dass Ihre Festplatte genügend freien Speicherplatz hat, um einen reibungslosen Betrieb zu gewährleisten.
10. Überprüfen Sie auch die Datenschutzrichtlinien und Cookie-Hinweise der von Ihnen verwendeten Anwendungen und Websites, um Ihre persönlichen Daten zu schützen.
Verwenden Sie diese Anweisungen, um Ihren PC zu überwachen und sicherzustellen, dass er optimal funktioniert.

