In diesem Artikel wird erläutert, wie der SSL-Zertifikatsfehler bei Google behoben werden kann.
Optimieren und Schützen Sie Ihren PC mit Fortect
Sorgen Sie für vollständigen Schutz und Optimierung. Führen Sie einen Scan durch, um die Gesundheit Ihres PCs vollständig zu überblicken. Reparieren und reinigen Sie, um Ihren PC in seinen früheren Glanz zurückzuversetzen.
- Realzeit-Überwachung von Bedrohungen und Malware
- Bereinigung von Junk-Dateien und Registry-Problemen
- Reparatur und Ersatz beschädigter oder fehlender Betriebssystemdateien
- Malware-Schutz für Downloads und Installationen
- Kostenlose Diagnose von Privatsphäre-Schwachstellen und Stabilitätsproblemen
Aktualisieren Sie Datum und Uhrzeit Ihres Computers
– Klicken Sie auf das Datum und die Uhrzeit in der Taskleiste.
– Wählen Sie Datum/Uhrzeit ändern.
– Stellen Sie sicher, dass das Datum, die Uhrzeit und die Zeitzone korrekt sind.
– Klicken Sie auf OK und schließen Sie das Fenster.
– Starten Sie Ihren Computer neu, um die Änderungen zu übernehmen.
Wenn das Problem weiterhin besteht, überprüfen Sie Ihre SSL-Zertifikate:
– Öffnen Sie Google Chrome.
– Klicken Sie auf das Schlosssymbol neben der URL-Adresse der Website.
– Wählen Sie Zertifikat anzeigen.
– Klicken Sie auf Details.
– Klicken Sie auf Zertifikat installieren.
– Folgen Sie den Anweisungen des Installationsassistenten.
– Starten Sie Ihren Browser neu und laden Sie die Website erneut.
Wenn Sie immer noch SSL-Zertifikatfehler haben, wenden Sie sich an das Google-Team oder den Website-Betreiber, um weitere Unterstützung zu erhalten.
Verwenden Sie Chrome im Inkognito-Modus
Wenn Sie auf eine Website mit einem SSL-Zertifikatsfehler stoßen, können Sie den Inkognito-Modus in Google Chrome verwenden, um das Problem zu umgehen. Gehen Sie dazu wie folgt vor:
1. Öffnen Sie Google Chrome.
2. Klicken Sie auf die drei Punkte oben rechts im Browserfenster.
3. Wählen Sie Neues Inkognito-Fenster.
4. Geben Sie die URL der Website mit dem Zertifikatsfehler ein.
5. Überprüfen Sie, ob das Problem im Inkognito-Modus behoben ist.
Der Inkognito-Modus verhindert, dass Chrome Informationen zu Ihrer Browsing-Sitzung speichert. Dadurch können mögliche Konflikte mit dem SSL-Zertifikat vermieden werden. Beachten Sie jedoch, dass der Inkognito-Modus Ihre Daten nicht vor anderen auf der Website schützt.
Websites mit SSL-Zertifikatsfehlern sollten jedoch überprüft und behoben werden, um maximale Sicherheit zu gewährleisten.
Entfernen Sie Chrome-Erweiterungen
- Überprüfen Sie Ihre Chrome-Erweiterungen: Gehen Sie zu den Einstellungen von Google Chrome und klicken Sie auf Erweiterungen.
- Deinstallieren Sie verdächtige Erweiterungen: Entfernen Sie alle Erweiterungen, die Sie nicht erkennen oder die Sie nicht absichtlich installiert haben.
- Deaktivieren Sie nicht benötigte Erweiterungen: Wenn Sie Erweiterungen haben, die Sie nicht regelmäßig verwenden, deaktivieren Sie sie, um mögliche Konflikte zu vermeiden.
- Aktualisieren Sie Ihre Erweiterungen: Stellen Sie sicher, dass Ihre installierten Erweiterungen die neuesten Versionen haben. Aktualisieren Sie veraltete Erweiterungen.
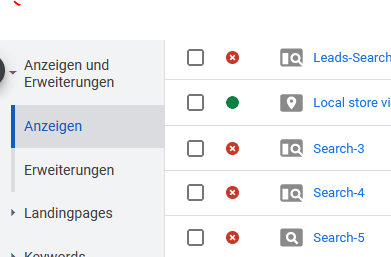
- Löschen Sie den Cache und die Cookies: Löschen Sie temporäre Dateien, um mögliche Probleme mit gespeicherten Informationen zu beheben.
- Starten Sie Chrome neu: Schließen Sie den Browser vollständig und öffnen Sie ihn erneut, um die Änderungen zu übernehmen.
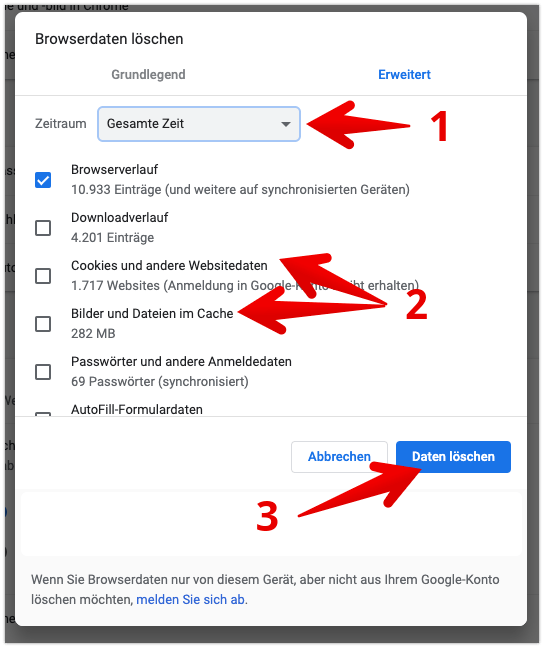
import requests
def check_google_ssl():
url = https://www.google.com
try:
response = requests.get(url)
if response.status_code == 200:
print(SSL-Zertifikat von Google funktioniert einwandfrei!)
else:
print(Es gibt ein Problem mit dem SSL-Zertifikat von Google.)
except requests.exceptions.RequestException as e:
print(Fehler beim Verbinden mit Google:, str(e))
check_google_ssl()
Dieses Beispielcode verwendet die Python-Bibliothek requests, um eine HTTPS-Verbindung zu Google herzustellen und den Status des SSL-Zertifikats zu überprüfen. Es gibt Ihnen eine Rückmeldung darüber, ob das Zertifikat ordnungsgemäß funktioniert oder nicht. Bitte beachten Sie, dass dies nur eine einfache Überprüfung ist und nicht alle möglichen Probleme mit SSL abdeckt.
Löschen Sie Website-Cookies
1. Öffnen Sie Ihren Internetbrowser.
2. Navigieren Sie zur Website, auf der der SSL-Zertifikatsfehler auftritt.
3. Klicken Sie auf das Schlosssymbol neben der URL-Adresse.
4. Wählen Sie Zertifikate anzeigen oder ähnliche Optionen.
5. Klicken Sie auf Details und dann auf Cookies löschen.
6. Bestätigen Sie die Löschung der Cookies.
7. Aktualisieren Sie die Seite und prüfen Sie, ob der Fehler behoben ist.
Wenn das Problem weiterhin besteht, kann es auch hilfreich sein, den Cache des Browsers zu löschen oder andere Troubleshooting-Verfahren durchzuführen. Beachten Sie, dass dies je nach Browser und Betriebssystem variieren kann.
Bitte beachten Sie, dass das Löschen von Cookies auch dazu führen kann, dass Sie sich erneut auf Websites anmelden müssen und einige persönliche Einstellungen verloren gehen können.
Aktualisiert im July 2024 : Ihr PC-Schutz mit Fortect
Folgen Sie diesen einfachen Schritten, um Ihren PC zu optimieren und zu schützen
Schritt 1: Download
Laden Sie Fortect hier herunter und beginnen Sie mit dem Scannen.
Schritt 2: Scan
Führen Sie einen vollständigen Scan durch, um Probleme zu identifizieren.
Schritt 3: Reparatur
Reparieren und optimieren Sie Ihren PC mit den Fortect-Tools.
Löschen Sie Chrome-Cache-Dateien
1. Öffnen Sie Google Chrome.
2. Klicken Sie auf das Menüsymbol in der oberen rechten Ecke des Browsers.
3. Wählen Sie Einstellungen aus dem Dropdown-Menü.
4. Scrollen Sie nach unten und klicken Sie auf Erweitert, um weitere Optionen anzuzeigen.
5. Klicken Sie unter Datenschutz und Sicherheit auf Browserdaten löschen.
6. Wählen Sie Bilder und Dateien im Cache und Cookies und andere Website-Daten aus.
7. Klicken Sie auf Daten löschen.
8. Starten Sie den Browser neu und überprüfen Sie, ob der SSL-Zertifikatsfehler behoben ist.
Wenn Sie immer noch Probleme haben, können Sie auch andere Troubleshooting-Verfahren ausprobieren oder sich an das Google Team wenden.
Deaktivieren Sie SSL-Überprüfung durch Antivirus
Deaktivieren Sie die SSL-Überprüfung durch Ihr Antivirusprogramm, um Google SSL-Zertifikatsfehler zu beheben. Dies kann helfen, Zertifikatsfehler zu umgehen und Ihre Verbindung zu sichern. Gehen Sie wie folgt vor:
1. Öffnen Sie Ihr Antivirusprogramm und suchen Sie nach den Einstellungen für die SSL-Überprüfung.
2. Deaktivieren Sie die SSL-Überprüfung oder fügen Sie eine Ausnahme hinzu, um Google SSL-Zertifikatsfehler zu vermeiden.
3. Starten Sie Ihren Webbrowser neu und überprüfen Sie, ob das Problem behoben ist.
4. Stellen Sie sicher, dass Ihr Computer und Ihr Betriebssystem auf dem neuesten Stand sind, um maximale Sicherheit zu gewährleisten.
5. Überprüfen Sie die URL-Adresse, um sicherzustellen, dass sie mit https:// beginnt und ein gültiges SSL-Zertifikat aufweist.
6. Wenn das Problem weiterhin besteht, wenden Sie sich an das Google-Team oder Ihren Zertifikatsanbieter für weitere Unterstützung.
Diese Schritte sollten Ihnen helfen, Google SSL-Zertifikatsfehler zu beheben und eine sichere Verbindung herzustellen.
Setzen Sie Google Chrome-Einstellungen zurück
Setzen Sie die Google Chrome-Einstellungen zurück, um SSL-Zertifikatsfehler zu beheben.
Wenn Sie auf SSL-Zertifikatsfehler stoßen, können Sie die Google Chrome-Einstellungen zurücksetzen, um das Problem zu beheben. Befolgen Sie diese Schritte:
1. Öffnen Sie Google Chrome und klicken Sie auf das Menüsymbol in der oberen rechten Ecke.
2. Wählen Sie Einstellungen aus dem Dropdown-Menü.
3. Scrollen Sie nach unten und klicken Sie auf Erweitert, um weitere Optionen anzuzeigen.
4. Klicken Sie unter Zurücksetzen und bereinigen auf Einstellungen zurücksetzen.
5. Es wird ein Bestätigungsfenster angezeigt. Klicken Sie auf Einstellungen zurücksetzen, um fortzufahren.
6. Starten Sie Google Chrome neu und überprüfen Sie, ob der SSL-Zertifikatsfehler behoben wurde.
Durch das Zurücksetzen der Einstellungen werden alle Ihre persönlichen Daten und Einstellungen entfernt. Stellen Sie sicher, dass Sie Ihre wichtigen Daten sichern, bevor Sie fortfahren.
Hinweis: Wenn der SSL-Zertifikatsfehler weiterhin besteht, könnte das Problem mit dem Zertifikat selbst zusammenhängen. In diesem Fall wenden Sie sich bitte an den Google Support.
Mit diesen einfachen Schritten können Sie SSL-Zertifikatsfehler in Google Chrome beheben und sicher im Internet surfen.
Kontaktieren Sie den Website-Administrator
Wenn Sie auf einen SSL-Zertifikatsfehler auf Ihrer Website stoßen, können Sie den Website-Administrator kontaktieren, um das Problem zu beheben. Der Website-Administrator kann Ihnen bei der Fehlerbehebung helfen und sicherstellen, dass das SSL-Zertifikat ordnungsgemäß installiert ist.
Es gibt mehrere Schritte, die Sie ausführen können, um das Problem zu lösen:
1. Überprüfen Sie den Status des SSL-Zertifikats. Stellen Sie sicher, dass es gültig und nicht abgelaufen ist.
2. Überprüfen Sie die DNS-Einträge für Ihre Domain. Stellen Sie sicher, dass die Einträge korrekt sind und auf die richtige IP-Adresse zeigen.
3. Überprüfen Sie die Einstellungen Ihres Webservers. Stellen Sie sicher, dass das SSL-Zertifikat richtig konfiguriert ist.
4. Überprüfen Sie die URL-Adresse. Stellen Sie sicher, dass Sie die richtige URL verwenden und dass sie mit https:// beginnt.
Wenn Sie weiterhin Probleme haben, wenden Sie sich an den Website-Administrator oder den Support Ihres SSL-Zertifikatanbieters, um weitere Unterstützung zu erhalten.
Sicheres Surfen im Internet
Hier sind die Schritte, um den Fehler zu beheben:
1. Überprüfen Sie das Zertifikat: Klicken Sie auf das Schlosssymbol in Ihrem Webbrowser, um das Zertifikat anzuzeigen.
2. Überprüfen Sie das Ablaufdatum: Stellen Sie sicher, dass das Zertifikat noch gültig ist.
3. Überprüfen Sie die Zertifikatskette: Stellen Sie sicher, dass alle Zertifikate in der Kette gültig sind.
4. Löschen Sie Ihren Browsercache: Leeren Sie den Cache Ihres Browsers, um sicherzustellen, dass Sie die neuesten Zertifikatsinformationen erhalten.
5. Aktualisieren Sie Ihren Browser: Stellen Sie sicher, dass Sie die neueste Version Ihres Browsers verwenden, um Kompatibilitätsprobleme zu vermeiden.
Wenn Sie immer noch Probleme haben, wenden Sie sich an den Google Support oder den Website-Betreiber, um weitere Unterstützung zu erhalten. Sicheres Surfen im Internet ist entscheidend, um Ihre Daten zu schützen.

