In diesem Artikel geht es darum, wie man Datenfehler beim Cyclic Redundancy Check beheben kann.
Optimieren und Schützen Sie Ihren PC mit Fortect
Sorgen Sie für vollständigen Schutz und Optimierung. Führen Sie einen Scan durch, um die Gesundheit Ihres PCs vollständig zu überblicken. Reparieren und reinigen Sie, um Ihren PC in seinen früheren Glanz zurückzuversetzen.
- Realzeit-Überwachung von Bedrohungen und Malware
- Bereinigung von Junk-Dateien und Registry-Problemen
- Reparatur und Ersatz beschädigter oder fehlender Betriebssystemdateien
- Malware-Schutz für Downloads und Installationen
- Kostenlose Diagnose von Privatsphäre-Schwachstellen und Stabilitätsproblemen
Überblick über den Datenfehler Cyclic Redundancy Check (CRC)
Der Datenfehler Cyclic Redundancy Check (CRC) tritt auf, wenn Daten während der Übertragung oder Speicherung beschädigt werden. Dies kann zu Datenverlust führen und die Integrität der Dateien beeinträchtigen. Um diesen Fehler zu beheben, gibt es einige Schritte, die Sie unternehmen können.
1. Überprüfen Sie Ihre Festplatte auf Fehler. Verwenden Sie das Befehlszeilentool CHKDSK bei Windows oder das Festplatten-Dienstprogramm bei Mac, um nach fehlerhaften Sektoren zu suchen.
2. Versuchen Sie, die beschädigten Dateien mit Hilfe von Datenwiederherstellungssoftware wiederherzustellen. Es gibt verschiedene Programme, die dabei helfen können.
3. Sichern Sie regelmäßig Ihre Daten, um Verluste zu vermeiden. Verwenden Sie dafür externe Speichergeräte wie USB-Sticks, externe Festplatten oder Cloud-Speicher.
4. Wenn Sie weiterhin Probleme haben, können Sie auch einen Experten für Datenrettung konsultieren, um professionelle Hilfe zu erhalten.
Es ist wichtig, den CRC-Datenfehler schnell zu beheben, um Datenverlust zu vermeiden und die Integrität Ihrer Dateien zu gewährleisten.
Ursachen für den Datenfehler Cyclic Redundancy Check
- Physikalische Schäden am Datenträger
- Fehlerhafte Sektoren auf dem Datenträger
- Beschädigte Dateien oder fehlerhafte Daten
- Probleme mit der Festplattenhardware oder -verbindung
- Softwarefehler oder Konflikte
Reparaturschritte für den Datenfehler Cyclic Redundancy Check:
- Überprüfen Sie den physischen Zustand des Datenträgers:
- Suchen Sie nach sichtbaren Schäden, Kratzern oder Rissen auf dem Datenträger.
- Reinigen Sie den Datenträger vorsichtig mit einem weichen Tuch oder einer speziellen Reinigungslösung.
- Überprüfen Sie, ob der Datenträger richtig in den entsprechenden Anschluss eingesteckt ist.
- Überprüfen Sie den Datenträger auf fehlerhafte Sektoren:
- Öffnen Sie die Eingabeaufforderung, indem Sie auf Start klicken und cmd eingeben.
- Geben Sie den Befehl chkdsk /r ein und drücken Sie die Eingabetaste.
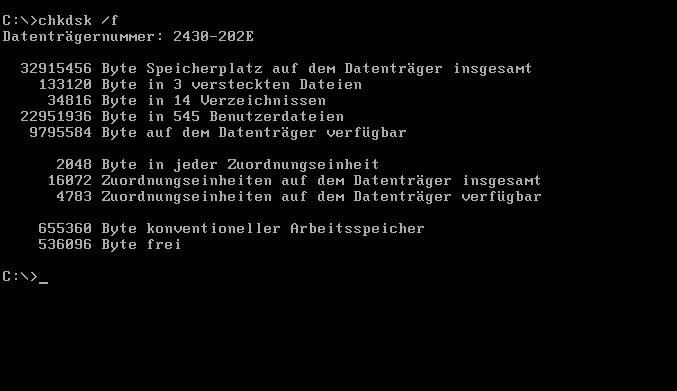
- Warten Sie, bis der Vorgang abgeschlossen ist, und überprüfen Sie, ob fehlerhafte Sektoren auf dem Datenträger gefunden und repariert wurden.
- Überprüfen Sie die Integrität der Dateien und Daten:
- Verwenden Sie eine zuverlässige Dateiüberprüfungssoftware oder das integrierte Systemtool zur Überprüfung der Dateien auf Beschädigungen.
- Wenn beschädigte Dateien gefunden werden, stellen Sie diese aus einer Sicherungskopie wieder her oder laden Sie sie erneut herunter.
- Überprüfen Sie die Festplattenhardware und -verbindung:
- Öffnen Sie das Gehäuse des Computers und überprüfen Sie die Festplattenverbindung auf lose Kabel oder Stecker.
- Stellen Sie sicher, dass die Festplatte ordnungsgemäß mit Strom versorgt wird.
- Wenn möglich, tauschen Sie das Datenkabel der Festplatte aus, um eine fehlerhafte Verbindung auszuschließen.
- Beheben Sie Softwarefehler oder Konflikte:
- Aktualisieren Sie Ihre Betriebssystem- und Treiberversionen auf die neuesten verfügbaren Updates.
- Deinstallieren Sie kürzlich installierte Programme, die möglicherweise Konflikte verursachen.
- Führen Sie einen Virenscan durch, um schädliche Software auszuschließen.
- Starten Sie den Computer neu, um mögliche temporäre Softwareprobleme zu beheben.
Vorbereitung: Datenwiederherstellung von einer Festplatte mit CRC-Fehler
Um Daten von einer Festplatte mit CRC-Fehler wiederherzustellen, können Sie die folgenden Schritte befolgen:
1. Überprüfen Sie zunächst die Verbindung der Festplatte. Stellen Sie sicher, dass alle Kabel fest und richtig angeschlossen sind.
2. Starten Sie das Betriebssystem und öffnen Sie das Festplatten-Dienstprogramm. Dies kann je nach Betriebssystem variieren.
3. Verwenden Sie System File Checker, um nach beschädigten Dateien auf der Festplatte zu suchen und diese zu reparieren.
4. Wenn möglich, schließen Sie die Festplatte an einen anderen Computer an, um zu überprüfen, ob der CRC-Fehler weiterhin besteht.
5. Versuchen Sie, die Festplatte in einem Disk Enclosure zu platzieren, um auf die Daten zuzugreifen und sie zu sichern.
6. Wenn alle anderen Methoden fehlschlagen, können Sie professionelle Datenwiederherstellungsdienste in Betracht ziehen.
Beachten Sie, dass die Datenwiederherstellung von einer Festplatte mit CRC-Fehler nicht garantiert ist und es zu Datenverlust kommen kann. Es ist daher immer ratsam, regelmäßige Backups Ihrer wichtigen Dateien zu erstellen, um solche Situationen zu vermeiden.
Reparaturmethode 1: Durchführen einer Festplattenüberprüfung zur Fehlerbehebung
Reparaturmethode 1: Führen Sie eine Festplattenüberprüfung durch, um Datenfehler zu beheben. Gehen Sie wie folgt vor:
1. Öffnen Sie das Betriebssystem Ihres Computers.
2. Klicken Sie mit der rechten Maustaste auf das Startmenü und wählen Sie Eingabeaufforderung aus dem Kontextmenü aus.
3. Geben Sie den Befehl chkdsk /f ein und drücken Sie die Eingabetaste.
4. Das System wird nun eine Überprüfung der Festplatte durchführen und Fehler beheben, wenn möglich.
5. Warten Sie, bis der Vorgang abgeschlossen ist. Dies kann je nach Größe Ihrer Festplatte einige Zeit dauern.
6. Starten Sie Ihren Computer neu und prüfen Sie, ob der Datenfehler behoben wurde.
Diese Methode kann helfen, Datenfehler und beschädigte Dateien auf Ihrer Festplatte zu beheben. Wenn das Problem weiterhin besteht, kann eine professionelle Datenwiederherstellungssoftware oder der Besuch eines Fachmanns erforderlich sein.
Reparaturmethode 2: Verwendung des CHKDSK-Dienstprogramms zur Reparatur der Festplatte
Das CHKDSK-Dienstprogramm ist ein nützliches Tool zur Reparatur von Festplattenfehlern. Um es zu verwenden, öffnen Sie die Eingabeaufforderung, indem Sie das Startmenü öffnen und cmd eingeben. Geben Sie dann den Befehl chkdsk /f ein und drücken Sie die Eingabetaste. Das Programm wird Ihre Festplatte überprüfen und Fehler automatisch beheben.
Wenn Sie eine gründlichere Überprüfung wünschen, können Sie den Befehl chkdsk /r verwenden. Bitte beachten Sie, dass während des Vorgangs Ihre Daten möglicherweise nicht zugänglich sind. Nach Abschluss der Reparatur starten Sie Ihren Computer neu, um die Änderungen zu übernehmen. Das CHKDSK-Dienstprogramm kann Ihnen helfen, Datenfehler und beschädigte Dateien zu beheben, um die Integrität Ihrer Festplatte wiederherzustellen.
Aktualisiert im July 2024 : Ihr PC-Schutz mit Fortect
Folgen Sie diesen einfachen Schritten, um Ihren PC zu optimieren und zu schützen
Schritt 1: Download
Laden Sie Fortect hier herunter und beginnen Sie mit dem Scannen.
Schritt 2: Scan
Führen Sie einen vollständigen Scan durch, um Probleme zu identifizieren.
Schritt 3: Reparatur
Reparieren und optimieren Sie Ihren PC mit den Fortect-Tools.
Reparaturmethode 3: Durchführen einer SFC-Überprüfung zur Reparatur von Systemdateien
Reparaturmethode 3: Führen Sie eine SFC-Überprüfung durch, um Systemdateien zu reparieren.
Um Datenfehler durch den Cyclic Redundancy Check zu beheben, können Sie die SFC-Überprüfung verwenden. Öffnen Sie das Startmenü und geben Sie cmd ein, um die Eingabeaufforderung zu öffnen.
Geben Sie den Befehl sfc /scannow ein und drücken Sie die Eingabetaste. Der System File Checker wird gestartet und überprüft Ihre Systemdateien auf Beschädigungen. Wenn beschädigte Dateien gefunden werden, werden sie automatisch repariert.
Dieser Vorgang kann einige Zeit in Anspruch nehmen. Stellen Sie sicher, dass Sie über Administratorrechte verfügen und dass Ihr Computer während der Überprüfung nicht heruntergefahren wird.
Nach Abschluss der SFC-Überprüfung sollten die meisten Datenfehler behoben sein und Ihr System wieder ordnungsgemäß funktionieren.
Reparaturmethode 4: Formatieren der Geräte
Um Datenfehler vom Typ Cyclic Redundancy Check zu beheben, können Sie die Geräte formatieren.
1. Sichern Sie alle wichtigen Daten, bevor Sie mit dem Formatieren beginnen.
2. Öffnen Sie das Betriebssystem Ihres Computers (z.B. Microsoft Windows) und navigieren Sie zum Startmenü.
3. Wählen Sie Computer oder Dieser PC, um auf Ihre Festplatte, SSD oder andere Speichergeräte zuzugreifen.
4. Klicken Sie mit der rechten Maustaste auf das betroffene Gerät und wählen Sie Formatieren.
5. Wählen Sie das gewünschte Dateisystem (z.B. NTFS, FAT32) und geben Sie einen Namen für das Laufwerk ein.
6. Klicken Sie auf Start, um den Formatierungsprozess zu starten.
Beachten Sie, dass das Formatieren alle Daten auf dem Gerät löscht. Wenn Sie wichtige Daten wiederherstellen möchten, sollten Sie zuerst eine Datensicherung durchführen oder professionelle Datenrettungssoftware verwenden.
Reparaturmethode 5: Manuelle Reparatur durchführen
Um den Datenfehler Cyclic Redundancy Check zu beheben, können Sie eine manuelle Reparatur durchführen.
1. Überprüfen Sie zunächst die Integrität der Daten und stellen Sie sicher, dass das Betriebssystem und die Festplatte ordnungsgemäß funktionieren.
2. Nutzen Sie eine Datenwiederherstellungssoftware, um defekte oder beschädigte Dateien wiederherzustellen.
3. Überprüfen Sie das Dateisystem auf Fehler und führen Sie gegebenenfalls eine Reparatur durch.
4. Wenn die Daten auf einer Festplatte gespeichert sind, können Sie versuchen, die Festplatte in ein anderes Gehäuse oder eine andere Partition zu verschieben.
5. Für eine genauere Diagnose und mögliche Lösungen können Sie ein Datenwiederherstellungsunternehmen oder einen Fachmann konsultieren.
Beachten Sie, dass eine manuelle Reparatur nicht immer erfolgreich ist und es zu Datenverlust kommen kann. Es ist daher ratsam, regelmäßig Backups Ihrer Daten zu erstellen.
Vorbeugung von Datenfehlern Cyclic Redundancy Check bei externen Festplatten
Vorbeugung von Datenfehlern: Cyclic Redundancy Check bei externen Festplatten
Um Datenfehler zu verhindern und die Datenintegrität auf externen Festplatten zu gewährleisten, kann der Cyclic Redundancy Check (CRC) verwendet werden.
Um den CRC auf einer externen Festplatte durchzuführen, gehen Sie wie folgt vor:
1. Öffnen Sie das Betriebssystem oder die Software, die auf die externe Festplatte zugreift.
2. Wählen Sie die externe Festplatte aus dem Menü oder dem Dateibrowser aus.
3. Klicken Sie mit der rechten Maustaste auf die ausgewählte Festplatte und wählen Sie Eigenschaften aus dem Kontextmenü aus.
4. Navigieren Sie zum Register Tools oder Werkzeuge.
5. Wählen Sie Überprüfen oder Prüfen aus.
6. Aktivieren Sie das Kontrollkästchen Dateisystemfehler automatisch korrigieren oder Dateisystem auf Fehler überprüfen und reparieren.
7. Klicken Sie auf Starten oder Jetzt überprüfen, um den CRC-Prozess zu starten.
Beachten Sie, dass der CRC-Prozess einige Zeit in Anspruch nehmen kann und währenddessen nicht auf die externe Festplatte zugegriffen werden kann.
Nach Abschluss des CRC-Prozesses werden Datenfehler automatisch behoben und die Datenintegrität wiederhergestellt. Dies kann dazu beitragen, Datenverluste zu vermeiden und sicherzustellen, dass Ihre Daten auf der externen Festplatte sicher und korrekt gespeichert sind.
Häufig gestellte Fragen zum Datenfehler Cyclic Redundancy Check
- Was ist ein Datenfehler Cyclic Redundancy Check? Der Datenfehler Cyclic Redundancy Check, auch als CRC-Fehler bezeichnet, tritt auf, wenn Daten während der Übertragung beschädigt werden.
- Wie entsteht ein Datenfehler CRC?
- Welche Auswirkungen hat ein Datenfehler CRC?
- Wie kann ich einen Datenfehler CRC beheben?
- Welche Tools können bei der Behebung eines Datenfehlers CRC helfen?
- Wie kann ich vorbeugen, dass ein Datenfehler CRC auftritt?
- Was sind häufige Ursachen für einen Datenfehler CRC?
- Welche Rolle spielt die Qualität der Übertragungsmedien bei einem Datenfehler CRC?
- Wie erkenne ich, ob ein Datenfehler CRC aufgetreten ist?
- Was sind die Risiken, wenn ein Datenfehler CRC nicht behoben wird?
Abschlussbemerkungen
Um Datenfehler beim Cyclic Redundancy Check (CRC) zu beheben, gibt es einige Schritte, die Sie unternehmen können.
1. Überprüfen Sie zunächst Ihre Hardware, insbesondere Ihre Festplatte oder SSD, auf Fehler oder defekte Sektoren. Verwenden Sie Tools zur Festplattenprüfung, um Probleme zu finden und zu beheben.
2. Führen Sie dann eine Datensicherung durch, um sicherzustellen, dass Ihre Daten vor möglichen Verlusten geschützt sind.
3. Verwenden Sie Software zur Datenwiederherstellung, um beschädigte oder verlorene Dateien wiederherzustellen. Diese Tools können Daten von beschädigten Dateisystemen oder Speichermedien wiederherstellen.
4. Prüfen Sie Ihre Dateien auf Viren oder Malware, da diese auch zu Datenfehlern führen können. Verwenden Sie eine zuverlässige Antivirensoftware, um Ihren Computer zu schützen.
5. Wenn alle Stricke reißen, können Sie professionelle Datenwiederherstellungsdienste in Anspruch nehmen. Diese Dienste können auch bei schwerwiegenden Datenverlusten helfen.
Es ist wichtig, regelmäßig Backups Ihrer Daten zu erstellen und Ihre Hardware auf Fehler zu überprüfen, um Datenfehler zu vermeiden.

