In diesem Artikel wird erläutert, wie das Problem slmgr wird nicht als interner oder externer Befehl erkannt behoben werden kann.
July 2024: Steigern Sie die Leistung Ihres Computers und beseitigen Sie Fehler mit dieser fortschrittlichen Optimierungssoftware. Laden Sie sie unter diesem Link herunter
- Hier klicken zum Herunterladen und Installieren der Optimierungssoftware.
- Führen Sie einen umfassenden Systemscan durch.
- Lassen Sie die Software Ihr System automatisch reparieren.
Bibliothek
1. Überprüfen Sie, ob der Befehl richtig geschrieben wurde und dass Sie über Administratorrechte verfügen.
2. Stellen Sie sicher, dass die PATH-Umgebungsvariable korrekt konfiguriert ist. Öffnen Sie dazu die Eingabeaufforderung als Administrator und geben Sie echo %PATH% ein, um den aktuellen Wert anzuzeigen.
3. Wenn der Befehl immer noch nicht erkannt wird, kann es sein, dass die Datei slmgr.vbs in Ihrem System fehlt oder beschädigt ist. Überprüfen Sie den Ordner C:WindowsSystem32 und stellen Sie sicher, dass die Datei vorhanden ist.
4. Eine andere Möglichkeit besteht darin, den Befehl direkt mit dem vollständigen Pfad auszuführen. Geben Sie C:WindowsSystem32slmgr.vbs in die Eingabeaufforderung ein und drücken Sie die Eingabetaste.
5. Wenn alle oben genannten Schritte nicht funktionieren, können Sie versuchen, den Befehl slmgr über die Windows-Registry hinzuzufügen. Gehen Sie dazu zu HKEY_LOCAL_MACHINESOFTWAREMicrosoftWindowsCurrentVersionApp Paths und erstellen Sie einen neuen Eintrag mit dem Namen slmgr.exe und dem Pfad zur Datei.
Hoffentlich helfen Ihnen diese Schritte, das Problem zu lösen und den Befehl slmgr erfolgreich auszuführen.
Aktualisiert im July 2024 : Ihr PC-Schutz mit Fortect
Folgen Sie diesen einfachen Schritten, um Ihren PC zu optimieren und zu schützen
Schritt 1: Download
Laden Sie Fortect hier herunter und beginnen Sie mit dem Scannen.
Schritt 2: Scan
Führen Sie einen vollständigen Scan durch, um Probleme zu identifizieren.
Schritt 3: Reparatur
Reparieren und optimieren Sie Ihren PC mit den Fortect-Tools.
Gründe und wie man es behebt
– Ein Grund, warum slmgr nicht als interner oder externer Befehl erkannt wird, könnte sein, dass der Pfad zur slmgr Datei nicht in der Umgebungsvariablen Path festgelegt ist.
– Um dieses Problem zu beheben, öffnen Sie die Systemsteuerung und suchen Sie nach Umgebungsvariablen. Wählen Sie Umgebungsvariablen bearbeiten aus und fügen Sie den Pfad zur slmgr Datei hinzu.
– Stellen Sie sicher, dass Sie den richtigen Pfad eingeben, der zu Ihrer Windows-Version passt.
– Starten Sie nun den Computer neu und versuchen Sie erneut, den slmgr Befehl auszuführen.
– Wenn das Problem weiterhin besteht, könnte eine beschädigte Windows-Registrierung die Ursache sein. Führen Sie einen Registrierungs-Scan durch, um Fehler zu beheben.
– Eine andere Möglichkeit ist, dass die slmgr Datei durch eine Anti-Virus-Software oder eine Firewall blockiert wird. Überprüfen Sie Ihre Sicherheitseinstellungen und fügen Sie die slmgr Datei zur Liste der Ausnahmen hinzu.
– Wenn alle Stricke reißen, können Sie auch versuchen, das Windows-Update auszuführen. Dies kann möglicherweise fehlende Dateien oder Einstellungen wiederherstellen, die für den slmgr Befehl benötigt werden.
Tutorial
- Öffnen Sie die Eingabeaufforderung als Administrator.
- Geben Sie den Befehl slmgr ein und drücken Sie die Eingabetaste.
- Überprüfen Sie, ob der Befehl als interner oder externer Befehl erkannt wird.
- Wenn der Befehl nicht erkannt wird, überprüfen Sie den Pfad der Umgebungsvariablen.
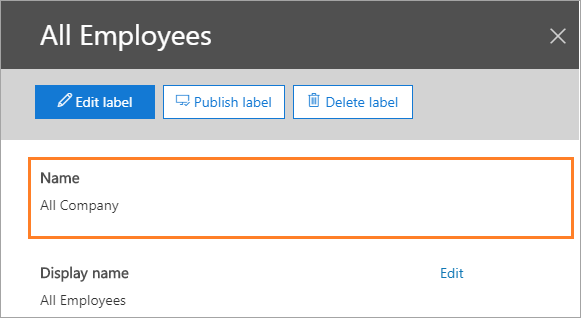
- Öffnen Sie die Systemeigenschaften und klicken Sie auf den Button Umgebungsvariablen.
- Überprüfen Sie den Pfad in der Systemvariablen PATH.
- Fügen Sie den Pfad zum Verzeichnis System32 hinzu, falls er nicht vorhanden ist.
- Starten Sie den Computer neu.
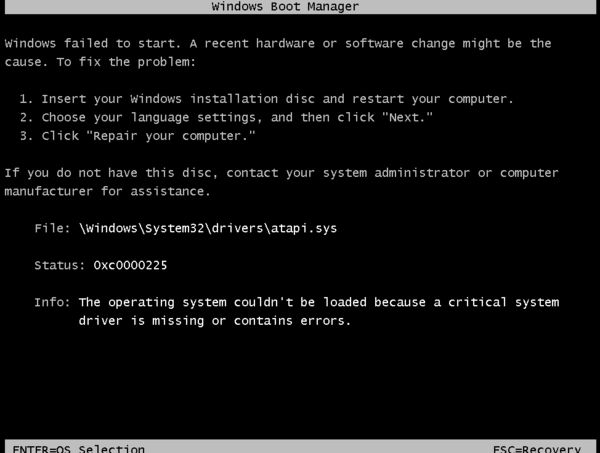
- Öffnen Sie erneut die Eingabeaufforderung und überprüfen Sie, ob der Befehl nun erkannt wird.
import subprocess
def slmgr_rearm():
try:
result = subprocess.run([slmgr, /rearm], capture_output=True, text=True)
if result.returncode == 0:
return slmgr rearm wurde erfolgreich ausgeführt.
else:
return Fehler: slmgr rearm konnte nicht ausgeführt werden.
except FileNotFoundError:
return Fehler: Das slmgr-Tool wurde nicht gefunden.
print(slmgr_rearm())
Bitte beachten Sie, dass dies nur ein einfaches Beispiel ist und nicht alle Aspekte von slmgr rearm abdeckt. Der Code verwendet die `subprocess`-Bibliothek, um das externe Tool slmgr aufzurufen und die Ausgabe zu erfassen. Je nach Betriebssystem und spezifischer Konfiguration kann das Ergebnis variieren.

